Tout ce que vous devez savoir sur les fichiers Zip

Les fichiers Zip peuvent être utilisés pour des choses très différentes. La compression de fichiers, le chiffrement, les archives fractionnées et bien d'autres encore sont accessibles en quelques clics, une fois que vous aurez compris les différentes possibilités offertes par les archives zip.
Photo par Clare Bell .
Fichiers?
Pensez à la façon dont un dossier fonctionne sous Windows. Vous laissez tomber le contenu dans un dossier pour organiser vos fichiers, puis vous pouvez transporter ce dossier à n'importe quel emplacement sur votre ordinateur, et les fichiers qui s'y trouvent vont avec. Les fichiers Zip fonctionnent de la même manière, sauf que le contenu du "dossier" (fichier zip) est compressé pour réduire l'utilisation du stockage.
Que faire si vous avez un dossier contenant 20 fichiers et que vous devez l'envoyer par e-mail? Eh bien, vous ne pouvez pas envoyer un dossier par e-mail à quelqu'un, vous devez donc envoyer les 20 fichiers par e-mail. C'est là que les fichiers zip deviennent vraiment utiles, car vous pouvez "compresser" ces 20 fichiers en une seule archive zip, puis l'envoyer par courrier électronique. Avec la commodité d'avoir tous ces fichiers dans une seule archive zip, ils seront également compressés pour réduire le stockage et faciliter leur transmission sur Internet.
C'est là que la définition d'un fichier zip se termine pour la plupart gens. Ce que vous ne pouvez pas réaliser est que vous pouvez faire beaucoup plus que simplement compresser et combiner des fichiers avec des archives zip.
Comment compresser et décompresser des fichiers
Avant de passer aux sujets plus compliqués, revenons à notre exemple montrez comment nous compresserions ces 20 fichiers que nous devons envoyer par courrier électronique, puis montrerons comment l'utilisateur receveur les décompresserait. Windows a la possibilité de compresser et de décompresser les fichiers sans aucun logiciel supplémentaire, ne téléchargez donc pas les programmes juste pour créer des archives basiques ou pour les décompresser.
Pour créer un fichier zip, faites un clic droit dans une zone vide sur votre bureau ou dans l'explorateur, accédez à nouveau et sélectionnez Dossier compressé (zippé).
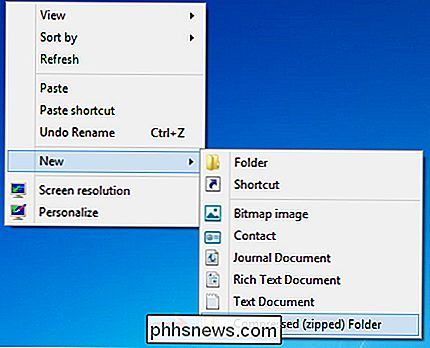
Vous remarquerez que le processus est similaire à la création d'un nouveau dossier, car vous pouvez maintenant renommer le dossier zip et le déplacer vers différents emplacements de votre ordinateur. Avec le fichier zip créé, il suffit de sélectionner et de faire glisser vos fichiers dans le dossier zip.

Comme vous pouvez le voir sur la capture d'écran, les fichiers sont copiés dans le dossier zip et non déplacés ou supprimés de leur emplacement d'origine. Maintenant, vous pouvez transférer, sauvegarder ou faire tout ce que vous voulez avec votre contenu zippé.
Une autre façon de rapidement compresser certains fichiers est de les mettre en surbrillance, faites un clic droit et cliquez sur Envoyer vers> Dossier compressé. > La façon la plus simple de décompresser un fichier est de cliquer dessus avec le bouton droit de la souris et d'appuyer sur Extraire tout.
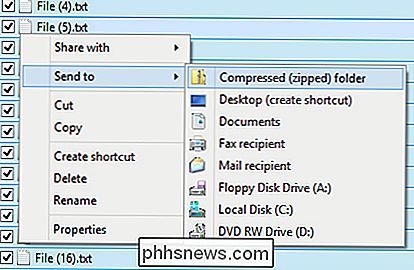
Une nouvelle fenêtre s'ouvrira et vous pourrez sélectionner l'endroit où vous voulez extraire les fichiers. Par défaut, il extraira le contenu dans le même répertoire que celui dans lequel réside votre fichier zip. Il suffit de cliquer sur Extraire et un dossier contenant tous les fichiers compressés sera créé.
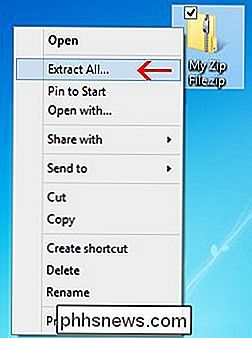
Les fonctionnalités avancées
Windows peuvent facilement compresser et décompresser des fichiers, mais vous aurez besoin d'une application tierce pour faire autre chose que cette. Il y a un tas de programmes qui offrent des fonctions supplémentaires pour les fichiers zip, mais l'un des plus légers, fonctionnels et efficaces est le 7-Zip.
7-Zip est un archiveur de fichiers gratuit pour Windows fourni avec toutes les options dont vous avez besoin pour les fichiers zip. Cliquez sur ce lien pour accéder à leur site Web et télécharger la dernière version du programme. L'installation est simple, acceptez le contrat de licence et cliquez sur Suivant jusqu'à ce que 7-Zip soit installé.
Après cela, vous devriez pouvoir surligner les fichiers, les cliquer droit et les ajouter à une archive zip avec 7-Zip.
Lorsque vous cliquez sur "Ajouter à l'archive", plusieurs options vous sont proposées. Passons en revue ce que chacun de ces moyens, et pourquoi ils pourraient être utiles.
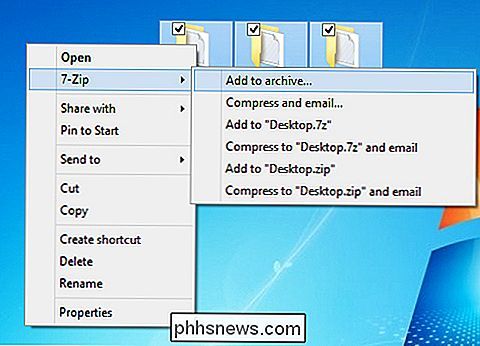
Zip File Encryption
Ce serait utile lorsque vous ne voulez pas que quelqu'un sans l'authentification correcte pour voir les fichiers dans votre archive zip. N'oubliez pas d'utiliser un mot de passe fort, de sorte que la force brute et les attaques de dictionnaire deviennent inutiles.
ZipCrypto vs AES-256
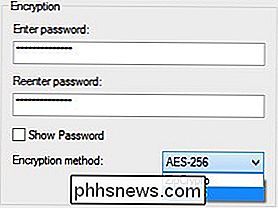
- Si vous choisissez de créer un fichier zip (par opposition à 7z), vous devrez choisir entre ZipCrypto et le chiffrement AES-256. ZipCrypto est faible mais a moins de problèmes de compatibilité. AES-256 est beaucoup plus fort mais ne fonctionne qu'avec les systèmes plus récents (ou avec ceux qui ont 7-Zip installé). Essayez de choisir AES-256 si possible. Cryptage des noms de fichiers
- Parfois, les noms de fichiers peuvent être aussi importants que le contenu d'un fichier. D'autres fois, peut-être pas. Si vous avez besoin de crypter vos noms de fichiers, il est impossible pour quelqu'un de voir quel type de fichiers sont dans votre archive, vous devrez utiliser l'extension de fichier 7z au lieu de zip. Cela peut poser un problème, car vous avez besoin 7-Zip pour ouvrir les fichiers 7z, et si l'utilisateur de réception n'a pas 7-Zip? Ce problème peut être résolu en créant une archive auto-extractible, vous offrant le meilleur des deux mondes. Si, pour une raison ou une autre, vous DEVEZ utiliser une extension .zip et que vous avez BESOIN d'un cryptage de fichier, vous devrez juste utiliser des noms de fichiers non cryptés.
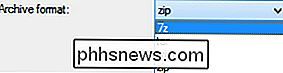
Si vous utilisez le format d'archive 7z, noms "case à cocher apparaîtra:
Archives auto-extractibles (SFX)
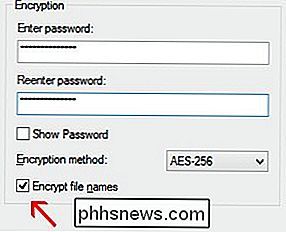
Une archive auto-extractible n'est rien de plus qu'un fichier zip habituel, mais avec une extension de fichier .exe. L'exécution du fichier démarre automatiquement le processus d'extraction.
Avantages
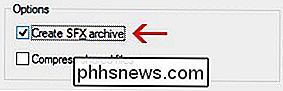
- Les archives auto-extractibles présentent deux avantages importants. Tout d'abord, vous pouvez utiliser la fonction d'extension de fichier .7z de cryptage des noms de fichiers. Deuxièmement, l'utilisateur destinataire n'a pas besoin de logiciel spécial pour ouvrir l'archive. Double-cliquez sur le fichier .exe, cliquez sur extraire et vous avez terminé de décompresser les fichiers. Inconvénients
: les utilisateurs ne seront pas trop impatients d'ouvrir une pièce jointe exécutable. Si vous utilisez 7-Zip pour archiver certains fichiers et les envoyer à une personne que vous ne connaissez pas très bien, ils peuvent être fatigués d'ouvrir le fichier, et leur antivirus peut même émettre un avertissement. Mis à part cette petite mise en garde, les archives auto-extractibles sont géniales. Division des archives en volumes
Supposons que vous ayez un fichier de 1 Go et que vous souhaitiez le mettre sur deux CD. Un CD peut contenir 700 Mo de données, vous aurez donc besoin de deux disques. Mais, comment divisez-vous votre fichier pour qu'il puisse tenir sur ces deux disques? Avec 7-Zip, c'est comme ça.
Vous pouvez choisir parmi les valeurs communes listées ci-dessus, ou entrer votre propre taille personnalisée dans laquelle vous souhaitez diviser les volumes. Notez que vous ne pouvez pas créer une archive auto-extractible si vous choisissez de scinder votre archive comme ceci. Le cryptage est cependant toujours possible. Notez également que Windows n'est pas en mesure d'ouvrir les archives partagées, vous aurez donc besoin de 7-Zip ou d'un autre programme capable de les ouvrir.
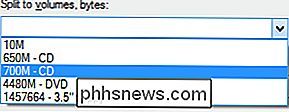
Pour ouvrir une archive partagée, toutes les pièces doivent être au même endroit. Ensuite, ouvrez simplement le premier fichier, 7-Zip (ou n'importe quelle application que vous utilisez) les combinera de façon transparente, puis extraire les fichiers pour vous.
Meilleure compression
Une autre raison pour laquelle vous pouvez choisir d'utiliser 7 -Zip au lieu de l'utilitaire intégré est pour le meilleur taux de compression.
Passer au-dessus de "normal" peut rendre le processus beaucoup plus long, en particulier pour un grand groupe de fichiers et des processeurs plus lents. Vous n'économiserez pas non plus beaucoup d'espace, il est donc préférable de maintenir le niveau de compression normal. Cependant, ces quelques mégaoctets supplémentaires sont parfois un gros problème, alors gardez cette option à l'esprit pour des moments comme ceux-là.
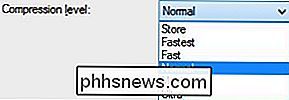

Avez-vous déjà supprimé accidentellement le mauvais fichier ou des fichiers dupliqués en essayant de les sélectionner avec la souris? Ces types d'erreurs peuvent être extrêmement frustrants, mais il existe un moyen très simple de les inverser: Il suffit d'utiliser le raccourci clavier Ctrl + Z ou d'utiliser Edition Annuler dans le menu.

Comment modifier l'agent utilisateur de Safari sur OS X
Vous avez probablement été ennuyé à un moment ou à un autre lors de la visite d'un site Web nécessitant un navigateur spécifique. Heureusement, vous pouvez tromper un site Web en pensant que vous utilisez un navigateur différent et vous pouvez le faire avec la plupart, y compris Safari. L'usurpation d'identité de l'agent utilisateur n'est pas une nouveauté.



