Comment récupérer un document perdu ou corrompu dans Microsoft Word 2016

Avez-vous déjà eu un fichier .doc ou .docx problématique que vous n'arrivez pas à ouvrir? Ou même perdu un document complètement, avec tout votre travail dur allé avec lui?
CONNEXES: Quelle est la meilleure façon de sauvegarder mon ordinateur?
Nous avons tous été là avant, et si vous ne faites pas t déjà, c'est une dure leçon que vous devriez garder votre ordinateur sauvegardé. Il y a beaucoup de programmes gratuits et bon marché qui assureront que cela n'arrivera pas à l'avenir, alors une fois que vous avez terminé votre travail, faites-vous une faveur et mettez en place.
Pour le moment, voici un
Récupérer du texte à partir d'un document Word endommagé
Si votre document est corrompu, vous pouvez rencontrer une erreur indiquant:
"Word a rencontré une erreur en essayant d'ouvrir le fichier
Essayez ces suggestions.
* Vérifiez les permissions sur le document ou le lecteur.
* Assurez-vous qu'il y a suffisamment de mémoire libre et d'espace disque.
* Ouvrez le fichier avec le convertisseur Text Recovery. "
Si vous avez vérifié les permissions sur les fichiers et que vous savez que vous devriez pouvoir y accéder, et que vous avez vérifié l'utilisation actuelle du processeur et de la mémoire et que vous ne l'avez pas trouvée trop élevée, vous pouvez utiliser la récupération intégrée de Word pour essayer de récupérer un peu de votre texte. (Et si vous ne pouvez même pas trouver le fichier, passez à la troisième section de cet article.)
Ouvrez Word, puis cliquez sur Fichier> Ouvrir.

Ensuite, cliquez sur Parcourir.

De là, vous devrez naviguer jusqu'au fichier que vous essayez d'ouvrir. Lorsque vous arrivez au fichier, sélectionnez le type de fichier "Récupérer le texte de tout fichier (*. *)" Dans le menu déroulant.
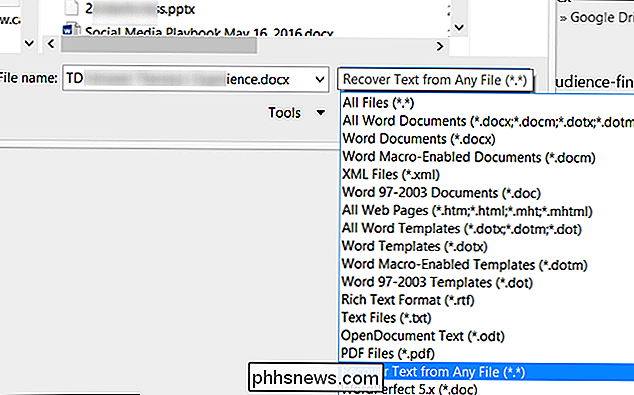
Cliquez sur Ouvrir, et avec un peu de chance, Word récupérera votre texte.

étant dit, votre kilométrage peut varier. Parfois, le fichier peut être corrompu irréparable, et même si le texte peut être réparé, vous risquez de perdre le formatage.
Forcer Word à réparer un fichier endommagé
Si l'option ci-dessus ne fonctionne pas, Microsoft dispose d'un autre moyen essayez de forcer Word à essayer de réparer un fichier. Dans Word, cliquez sur Fichier sur le ruban, puis cliquez sur Ouvrir


Dans la boîte de dialogue Ouvrir, cliquez pour mettre votre document Word en surbrillance
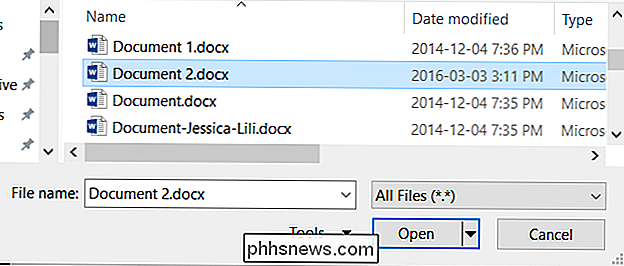
Cliquez sur la flèche du bouton Ouvrir, puis sur Ouvrir et réparer. > Récupérer un document Word perdu
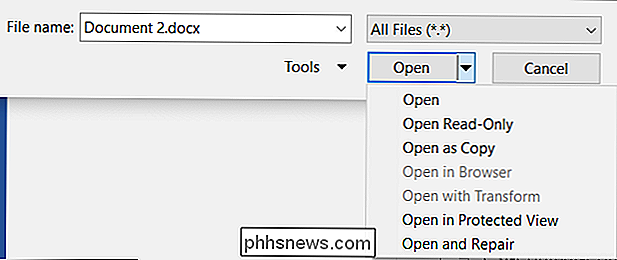
Si vous ne trouvez même pas le fichier, vous pourrez peut-être trouver les fichiers de sauvegarde que Word a enregistrés. Voici une démonstration de la façon de rechercher les fichiers de sauvegarde de Word dans Microsoft Word 2016. Vous trouverez des instructions pour les anciennes versions de Word dans la documentation de Microsoft.
Après avoir démarré Word 2016, cliquez d'abord sur Fichier> Ouvrir. , cliquez sur Parcourir.
Ensuite, accédez au dossier dans lequel vous avez enregistré le fichier manquant pour la dernière fois. Dans la liste Type de fichier (Tous les documents Word), cliquez sur Tous les fichiers. Le fichier de sauvegarde porte généralement le nom "Backup de" suivi du nom du fichier manquant. Cliquez sur le fichier de sauvegarde, puis cliquez sur Ouvrir.

Si vous ne trouvez pas le fichier de sauvegarde répertorié de cette manière, recherchez également les fichiers * .wbk Word Backup.

Le nom du fichier peut ne pas vous être familier généré automatiquement par Word. Donc, si vous voyez des fichiers .wbk, ouvrez-les un à la fois jusqu'à ce que vous trouviez celui que vous recherchez, et enregistrez-le tout de suite.

Rechercher et récupérer des fichiers temporaires d'enregistrement automatique
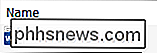
Si vous ne le faites pas trouver des sauvegardes dans le dossier du document, vous pouvez avoir des fichiers enregistrés automatiquement au cours des 10 dernières minutes, vous avez travaillé sur un document Word. Ils peuvent apparaître dans un certain nombre d'emplacements, y compris:
"C: Documents and Settings
Données d'application Microsoft Word".
- "C: Documents and Settings
Local Settings Temp " - Sur Windows 7 et Vista, les emplacements seront
" C: Utilisateurs
AppData Local Microsoft Word "
- " C: Utilisateurs
AppData Local Temp " - J'ai trouvé le mien stocké dans C: Users
AppData Roaming Microsoft Word.
Recherchez les types de fichiers suivants, où" xxxx "est un nombre :
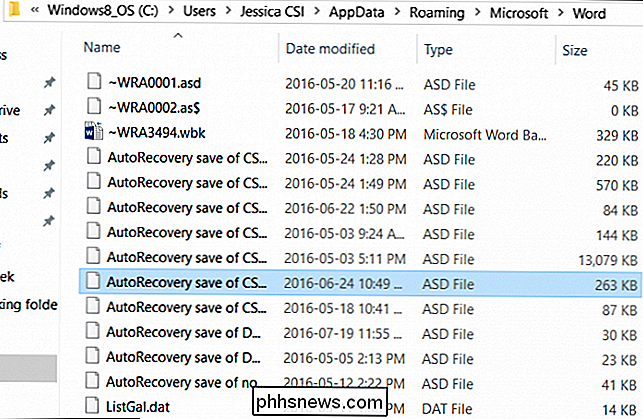
Un fichier de document temporaire ressemblera à ~ wrfxxxx.tmp
- Un fichier de récupération automatique ressemblera à ~ wraxxxx.tmp ou sera nommé "AutoRecovery save de ... "avec une extension .asd
- Un fichier de récupération automatique complet aura l'extension .wbk.
- Si vous ne parvenez pas à trouver votre dossier de sauvegarde automatique ou de fichiers Temp, un moyen rapide et facile de retrouver vos fichiers de sauvegarde automatique est d'utiliser l'utilitaire Rechercher tout pour rechercher des types de fichiers tels que ".asd" ou des préfixes comme "wra". Vous aurez besoin d'attendre pour indexer le stockage de votre ordinateur, mais après c'est fini, c'est rapide comme l'éclair. J'espère que l'une de ces options vous aidera à retrouver votre travail perdu.

La lumière artificielle réduit votre sommeil et il est temps d'en faire quelque chose
Nous restons collectivement plus tard, dormant moins et dormant moins bien grâce à l'abondance de distractions électroniques et les écrans lumineux accompagnant. Pour votre santé et votre bonheur, il est temps de faire quelque chose à ce sujet. Comment la lumière brille votre sommeil Dans le monde moderne, nous faisons beaucoup de choses pour nous-mêmes, dans le contexte de centaines de milliers d'années.

Comment imprimer au format PDF dans Windows: 4 Trucs et astuces
Contrairement à la plupart des autres systèmes d'exploitation, Windows n'inclut pas de support de première classe pour l'impression au format PDF. Cependant, l'impression PDF est encore assez simple - vous pouvez rapidement installer une imprimante PDF gratuite ou utiliser le support inclus dans divers programmes.



