Faire rapidement un diaporama de photos Mac avec Aperçu

Lorsque vous double-cliquez sur une photo dans le navigateur de fichiers Windows, vous pouvez utiliser les touches fléchées pour parcourir rapidement chaque photo de ce dossier. Ouvrez une photo dans Aperçu sur MacOS, cependant, et en appuyant sur les touches fléchées ne fait rien. Cela rend difficile la réalisation d'un diaporama rapide.
Bien sûr, vous pouvez créer rapidement un diaporama avec Photos, mais uniquement pour les photos que vous y avez importées. Et vous pouvez appuyer sur la barre d'espace pour regarder les images dans Quick Look, mais il n'y a aucun moyen de faire un diaporama en plein écran avec ça.
J'utilise un Mac depuis des années et je pensais que c'était la fin, mais Il s'avère que vous pouvez utiliser rapidement Preview pour regarder rapidement un tas d'images - il vous suffit de les ouvrir toutes dans Preview en même temps.
Assurez-vous d'abord que Preview est sur votre dock - si

Ensuite, faites glisser toutes les images que vous voulez dans votre diaporama improvisé vers l'icône Aperçu
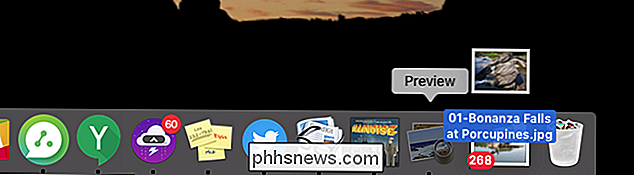
La chose la plus simple à faire est de se diriger vers un dossier, appuyez sur Commande + A pour tout sélectionner, puis faites glisser tout cela sur Aperçu. Vous pouvez faire glisser un dossier entier, mais l'ordre des fichiers est devenu étrange dans nos tests: il vaut mieux simplement faire glisser les fichiers.
Aperçu ouvrira une nouvelle fenêtre comme d'habitude, mais avec une barre latérale affichant toutes les photos que vous venez d'ouvrir.
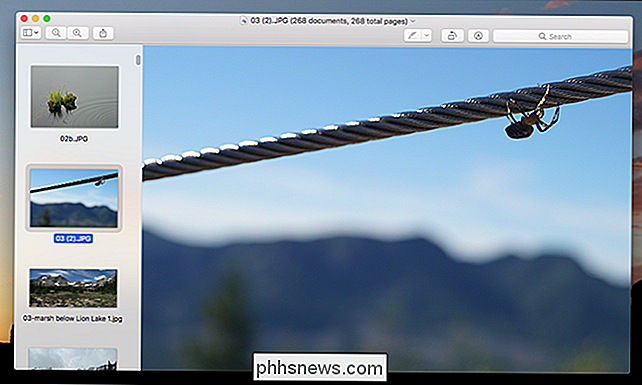
Vous pouvez utiliser les touches fléchées pour passer rapidement d'une image à l'autre. Appuyez sur le bouton plein écran vert en haut à gauche et vous avez un diaporama rapide. C'est la solution parfaite lorsque vous voulez rapidement montrer à quelqu'un un tas de photos que vous avez dans un dossier.
Dans certains cas, une série d'images peut s'ouvrir dans plusieurs fenêtres. S'il y a une méthode pour trier les choses, c'est perdu pour moi. Heureusement, vous pouvez arrêter le comportement tout à fait. Cliquez sur Prévisualiser> Préférences dans la barre de menu, puis sur l'onglet "Images".
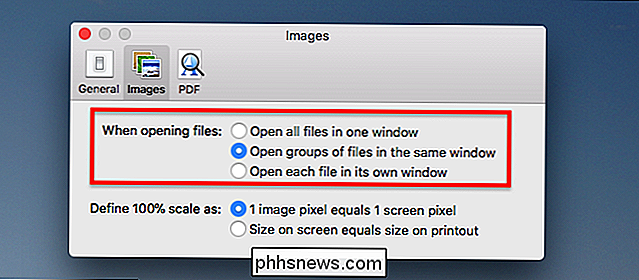
A côté de "Lors de l'ouverture des fichiers", cochez "Ouvrir les groupes de fichiers dans la même fenêtre". des photos.
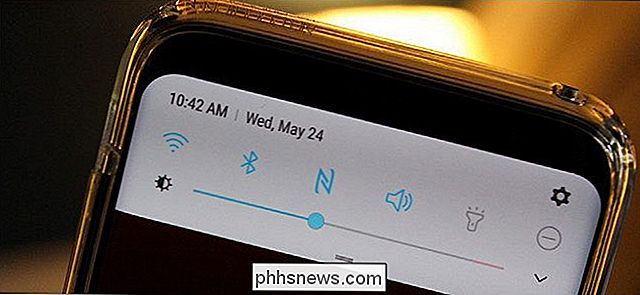
Si vous avez un appareil Samsung (ish) moderne qui fonctionne Nougat (comme le Galaxy S7 ou S8), alors Vous avez probablement remarqué que beaucoup de choses ont changé depuis la construction de Marshmallow. Une de ces choses, bien que petite, est encore quelque chose que beaucoup de gens peuvent manquer: l'absence d'une barre de luminosité persistante CONNEXES: Les meilleures (et pires) choses sur le Samsung Galaxy S8 , ne vous méprenez pas ici - la barre de luminosité est toujours là, mais il faut quelques pas pour y arriver maintenant.

Devriez-vous éteindre, mettre en veille ou hiberner votre ordinateur portable?
Les ordinateurs peuvent dormir, hiberner, s'éteindre ou, dans certains cas, utiliser un sommeil hybride. Apprenez les différences et décidez ce qui convient à votre ordinateur portable. Un ordinateur éteint n'utilise presque aucune alimentation, mais vous devez effectuer le démarrage complet lorsque vous voulez l'utiliser.



