Comment nettoyer les lecteurs à partir de Windows, Mac ou d'un disque amorçable

Que vous lâchiez un ordinateur ou que vous jetiez une clé USB, il est conseillé d'effacer ce disque si il y avait toujours des données sensibles et non cryptées. Cela empêchera quelqu'un d'utiliser des outils de récupération de fichiers supprimés pour récupérer des données sensibles à partir de ce lecteur.
Vous devriez probablement utiliser le cryptage complet sur disque au lieu d'effacer les disques par la suite. Cela protégera vos fichiers, que vous les ayez supprimés ou non. Les utilitaires standard d'effacement des disques ne fonctionneront pas correctement avec les disques SSD et pourraient réduire leurs performances, tandis que le chiffrement est garanti.
Windows 10 (et Windows 8)
RELATED: Comment préparer un ordinateur, Tablette ou téléphone avant de le vendre
Windows 10 offre un moyen intégré d'effacer votre lecteur système si vous transmettez votre ordinateur à quelqu'un d'autre. Ouvrez l'application Paramètres, accédez à Mise à jour et sécurité> Récupération, cliquez ou appuyez sur le bouton "Démarrer" sous Réinitialiser ce PC, sélectionnez "Supprimer tout", puis sélectionnez "Supprimer les fichiers et nettoyer le lecteur".
Cette fonctionnalité a été ajouté dans Windows 8, de sorte que vous verrez la même option lors de la réinitialisation de votre PC Windows 8 ou 8.1 à ses paramètres d'usine par défaut.
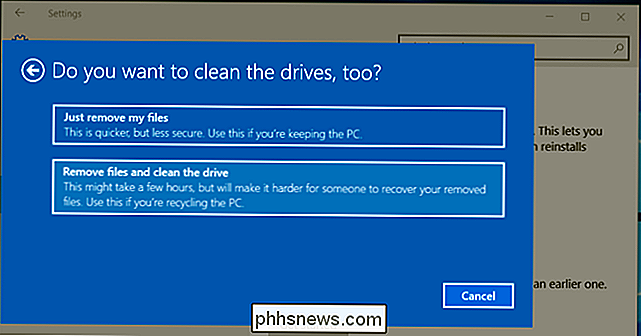
Windows 10 comprend également un moyen intégré pour effacer en toute sécurité une clé USB, carte SD, ou tout autre lecteur à partir du système d'exploitation. Cette option a été ajoutée à la commande de formatage de Windows 8, donc elle fonctionnera également sous Windows 8 et 8.1.
Pour cela, lancez une fenêtre d'invite de commande en tant qu'administrateur en cliquant avec le bouton droit sur le bouton Démarrer Admin). "Tapez la commande suivante dans la fenêtre:
format x: / p: 1
Remplacer" x: "avec la lettre de lecteur du lecteur que vous souhaitez formater, en faisant très attention à sélectionner le lecteur correct ou vous essuyez un autre lecteur. Le commutateur "/ p" indique à Windows le nombre de passages à utiliser. Par exemple, "/ p: 1" effectuera une seule passe sur le disque, écrasant chaque secteur une fois. Vous pouvez entrer "/ p: 3" pour effectuer trois passes, et ainsi de suite. Faire cela à un stockage à semi-conducteurs peut diminuer la durée de vie de votre disque, essayez donc de ne pas utiliser plus de passes que vous n'en avez réellement besoin. En théorie, vous ne devriez avoir besoin que d'un seul passage, mais vous voudrez peut-être en faire quelques-uns supplémentaires
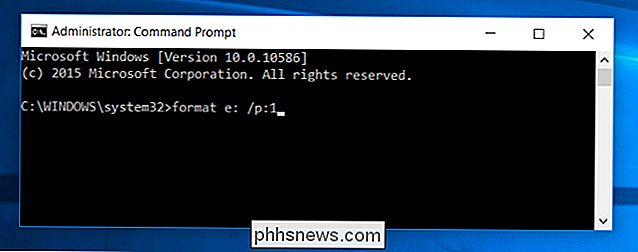
Windows 7 (et les ordinateurs sans système d'exploitation)
Windows 7 ne contient pas d'effacement de disque intégré fonctionnalités. Si vous utilisez encore Windows 7, vous pouvez démarrer votre ordinateur en utilisant DBAN (également connu sous le nom de Darik's Boot et Nuke) et l'utiliser pour effacer un disque interne. Vous pouvez ensuite réinstaller Windows sur ce lecteur et revenir aux paramètres d'usine par défaut avec un lecteur effacé, ou simplement jeter le lecteur après l'avoir écrasé avec des données indésirables - tout ce que vous voulez faire.
DBAN est un environnement de démarrage, donc vous pouvez le lancer sur un lecteur USB ou le graver sur un disque et le démarrer sur un PC qui n'a même pas de système d'exploitation pour vous assurer que le lecteur du PC est effacé.
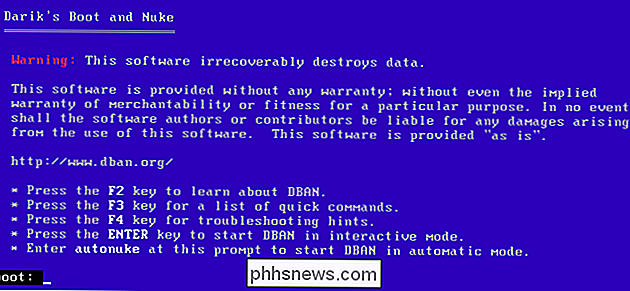
Pour nettoyer une clé USB, une carte SD, ou un autre lecteur, vous pouvez utiliser un programme comme Eraser. Vous pouvez également utiliser ceci sur Windows 10, 8.1 ou 8 si vous préférez ne pas utiliser la commande format dans un terminal. Avec Eraser installé, vous pouvez cliquer avec le bouton droit sur un lecteur dans l'Explorateur Windows, pointez sur "Gomme" et sélectionnez "Effacer" pour l'effacer.
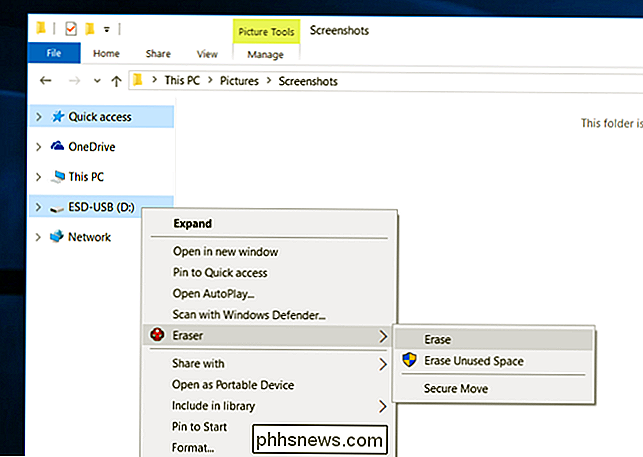
Mac OS X
L'outil Utilitaire de disque inclus avec Mac OS X peut être sécurisé Essuyez les lecteurs. Il fonctionne pour les lecteurs système internes, les disques durs USB externes, les lecteurs flash, les cartes SD et tout ce que vous pouvez vouloir effacer en toute sécurité.
Pour utiliser cet outil depuis Mac OS X pour effacer un lecteur externe, appuyez sur Commande + Espace Pour ouvrir la recherche Spotlight, tapez "Utilitaire de disque" et appuyez sur Entrée. Sélectionnez le lecteur externe, cliquez sur le bouton "Effacer", cliquez sur "Options de sécurité", et vous pouvez choisir un certain nombre de fois que vous voulez l'écraser avec des données indésirables. Cliquez sur le bouton "Effacer" et l'Utilitaire de disque essuiera le lecteur
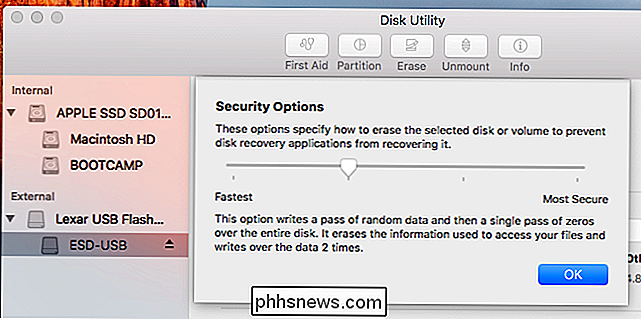
ASSOCIÉ: 8 Fonctionnalités Mac accessibles en mode Récupération
Pour effacer votre lecteur système, vous devrez démarrer votre Mac en mode de récupération en le redémarrant et en maintenant Command + R en cours de démarrage.
Lancez l'utilitaire de disque à partir du mode de récupération, sélectionnez votre lecteur système et effacez-le avec les mêmes options que vous utiliseriez ci-dessus. Vous pouvez ensuite réinstaller Mac OS X à partir du mode de récupération.
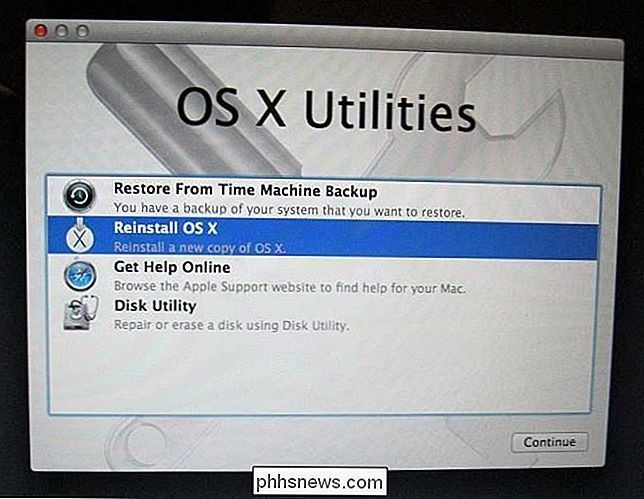
Cela est également possible sur Linux. Si vous avez un PC Linux de bureau et que vous voulez effacer tout cela, vous pouvez toujours démarrer DBAN et l'effacer. Mais vous pouvez faire la même chose avec différentes commandes, y compris les commandes dd, shred et wipe
Si vous craignez vraiment que vos données soient récupérées, vous pouvez ensuite inspecter le disque avec un utilitaire de récupération de fichier supprimé. confirmez qu'il ne trouve aucune donnée. Bien sûr, cela ne sera pas aussi efficace que les services médico-légaux dédiés. Mais, si vous êtes paranoïaque, vous devriez probablement détruire le lecteur pour que personne ne puisse l'utiliser à l'avenir. C'est ainsi que l'armée dispose de disques durs contenant des données très sensibles, par exemple.

Masquer les feuilles de calcul / onglets et les classeurs entiers dans Excel
Si vous utilisez une feuille de calcul dans votre classeur Excel pour contenir des valeurs ou des formules référencées sur d'autres feuilles de calcul, vous ne souhaitez peut-être pas la voir la barre d'onglets au bas de la fenêtre Excel. La bonne nouvelle est que vous pouvez facilement masquer des feuilles de calcul dans Excel.

Tout ce que vous devez savoir sur la prise en main du Raspberry Pi
Depuis plus de quatre ans, le Raspberry Pi, un ordinateur de la taille d'une carte de crédit bon marché, a pris le virage informatique orage. Continuez à lire pendant que nous vous guidons à travers tout, de l'achat à l'alimentation de la petite dynamo. Qu'est-ce que le Raspberry Pi? Le Raspberry Pi est un ordinateur de taille carte de crédit conçu et fabriqué par la Raspberry Pi Foundation.



