Gestion des applications de démarrage sous Windows 8 ou 10

De nombreuses applications incluent un composant qui démarre avec Windows. Ces applications de démarrage peuvent être utiles, mais elles peuvent également ralentir le démarrage et épuiser les ressources système. Voici comment les contrôler:
Windows propose depuis longtemps des outils de gestion des applications de démarrage. Dans Windows Vista et 7, vous avez dû creuser dans des outils comme Msconfig-qui est puissant si un peu maladroit à utiliser. Windows 8 et 10 incluent une interface pour gérer les applications de démarrage dans un emplacement qui a plus de sens: Gestionnaire des tâches. Bien sûr, aucun de ces outils ne vous permet d'ajouter des éléments au démarrage de Windows, mais si vous avez besoin de le faire, nous vous recommandons également d'ajouter des programmes, des fichiers et des dossiers au démarrage de votre système. s'applique aux applications de bureau. Les applications universelles (celles que vous obtenez via le Windows Store) ne sont pas autorisées à démarrer automatiquement au démarrage de Windows
RELATED:
Sept façons d'ouvrir le Gestionnaire des tâches Windows Il existe plusieurs façons d'accéder au Gestionnaire des tâches. Le plus simple est de cliquer avec le bouton droit de la souris sur un espace libre de la barre des tâches, puis de sélectionner "Gestionnaire des tâches" dans le menu contextuel.
Si c'est la première fois que vous ouvrez Gestionnaire des tâches, répertoriant uniquement les programmes en cours d'exécution. Pour accéder aux fonctionnalités supplémentaires du Gestionnaire des tâches, cliquez sur le bouton fléché vers le bas situé à côté de "Plus de détails".
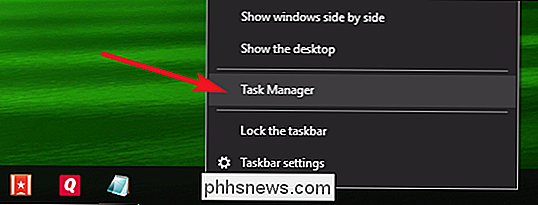
Dans la fenêtre Gestionnaire des tâches, passez à l'onglet "Démarrage". Cet onglet affiche toutes les applications qui commencent par Windows, ainsi que des détails tels que l'éditeur de l'application, si l'application est actuellement activée et l'impact de l'application sur le démarrage de Windows. Cette dernière mesure est juste une mesure du temps de démarrage de l'application.
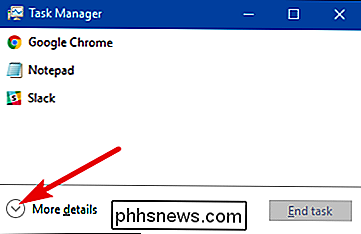
Avant de commencer à désactiver les applications, il est utile de faire quelques recherches sur ce que fait l'application de démarrage. Certaines applications de démarrage sont nécessaires au bon fonctionnement du système d'exploitation ou des programmes que vous utilisez. Heureusement, le Gestionnaire des tâches vous facilite la tâche.
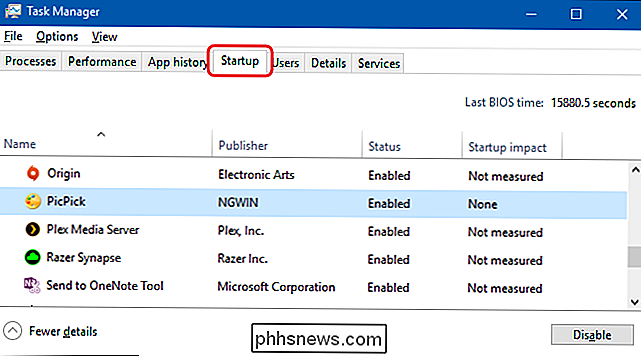
Cliquez avec le bouton droit sur une application, puis choisissez "Rechercher en ligne" pour effectuer une recherche Web avec des mots clés comprenant le nom complet de l'application et le nom du fichier sous-jacent. Par exemple, lorsque j'effectue une recherche en ligne pour PicPick (mon éditeur d'image), il recherche "PicPick.exe PicPick".
Lorsque vous êtes sûr de vouloir empêcher une application de démarrer avec Windows, cliquez sur l'application et sélectionnez "Désactiver" dans le menu contextuel.
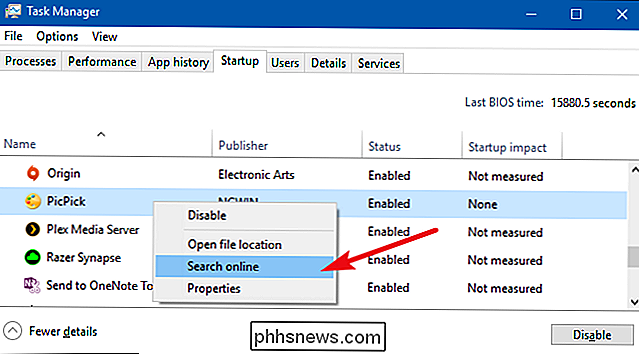
Vous pouvez également sélectionner l'application et cliquez sur le bouton "Désactiver" en bas à droite de la fenêtre.
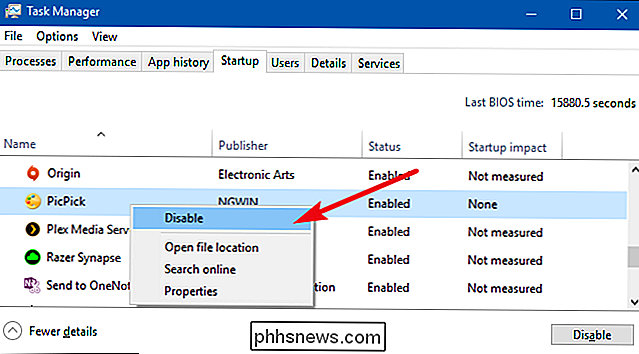
Notez que lorsque vous désactivez une application de démarrage, Windows n'empêche pas l'application de s'exécuter immédiatement. Cela l'empêche seulement de fonctionner automatiquement. Lorsque vous avez fini de désactiver les applications, allez-y et fermez le Gestionnaire des tâches. La prochaine fois que vous redémarrerez votre ordinateur, les applications que vous avez désactivées ne démarreront pas avec Windows.
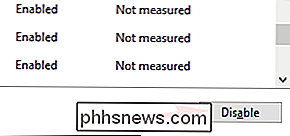

Comment écouter des podcasts à des vitesses plus rapides et plus lentes sur l'iPhone
Nous avons tous nos podcasts préférés, mais nous n'avons pas toujours le temps de les écouter. Vous pouvez cependant accélérer vos podcasts à une vitesse de 1.5x ou 2x et les parcourir rapidement. L'application Podcasts fournie avec vos appareils iOS vous permet d'augmenter la vitesse de lecture de n'importe quel titre de 1.

Comment automatiser votre cafetière
Est-ce que le café vous ralentit le matin? Même dans le monde de la machine à goutte-à-goutte, est-ce que verser de la poussière dans une tasse est encore trop dur pendant votre brume de 6 heures du matin? Voici plusieurs façons d'automatiser votre machine à café, afin qu'elle soit prête pour vous le matin avec un minimum d'interaction.



