Comment passer des appels depuis votre Mac via votre iPhone

Avec Continuity, votre Mac et votre iPhone fonctionnent très bien ensemble. Vous pouvez effectuer une transition transparente entre les deux plates-formes ... y compris faire des appels téléphoniques directement à partir de votre ordinateur. Voici comment.
CONNEXION: Comment faire fonctionner les Mac et les appareils iOS en toute transparence avec continuité
Pour que cela fonctionne, votre Mac et votre iPhone doivent être proches les uns des autres. Handoff utilise le protocole Bluetooth Low Energy qui a une portée maximale d'environ 30 pieds à l'extérieur avec une ligne de vue dégagée. À l'intérieur, avec des murs et des fils dans le chemin, sa portée est beaucoup moins. Selon la construction de votre maison, vous pourriez avoir besoin de votre iPhone et Mac pour être dans la même pièce. La seule façon de savoir est d'essayer de voir ce qui se passe
Recevoir des appels téléphoniques
Recevoir un appel téléphonique est assez simple. Si votre iPhone et votre Mac sont à portée, chaque fois que vous recevez un appel téléphonique, une notification apparaît sur votre Mac. Cliquez sur Accepter pour y répondre.
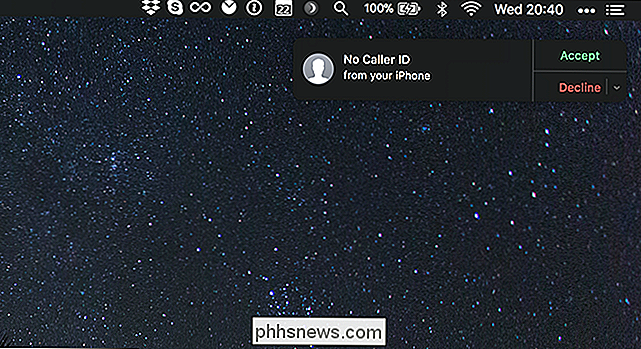
Cette fonction sélectionne l'appel téléphonique sur votre Mac, où il est acheminé via votre iPhone. Si vous avez un casque, vous serez en mesure de discuter à travers cela. Sinon, il utilisera le microphone et les haut-parleurs intégrés de votre Mac.
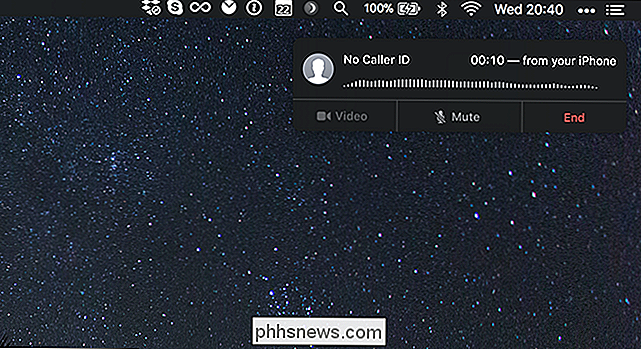
A tout moment, si vous souhaitez continuer l'appel téléphonique sur votre iPhone, vous pouvez toucher Toucher pour retourner à l'appel en haut de l'écran. Ceci déconnecte votre Mac pour que vous utilisiez votre iPhone normalement.
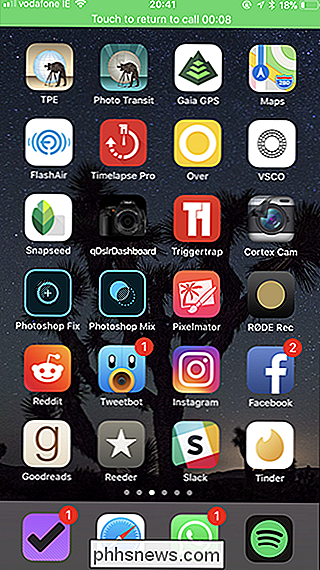
Passer un appel téléphonique
Passer un appel téléphonique est également très simple. Comme il n'y a pas d'application Téléphone sur macOS, vous devez utiliser FaceTime ou Contacts
Avec l'application FaceTime, recherchez le contact que vous souhaitez appeler
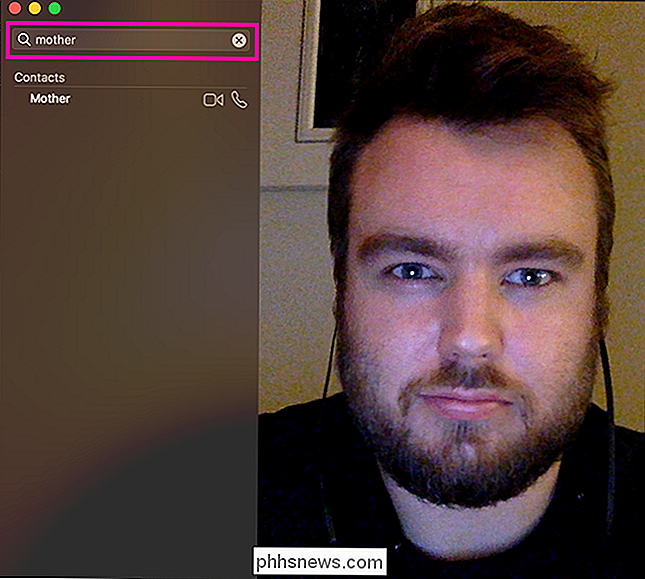
Cliquez sur l'icône du téléphone, puis sélectionnez le numéro que vous voulez composer sous Appel à l'aide de l'iPhone.
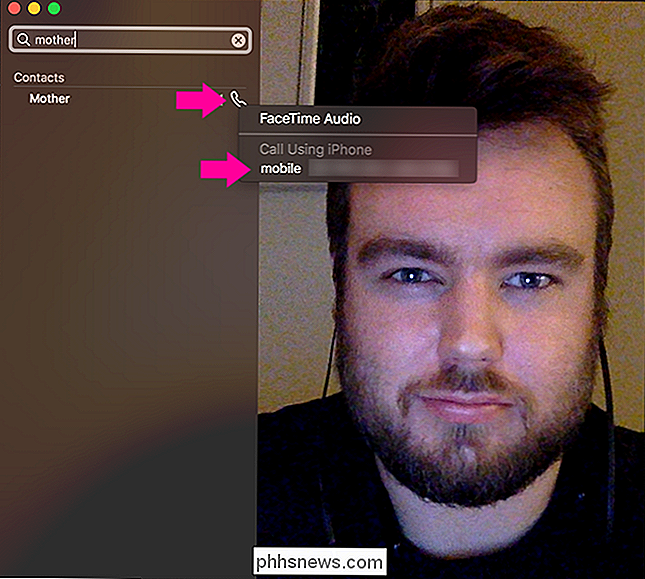
Ceci lancera un appel téléphonique en utilisant les haut-parleurs et le microphone de votre Mac
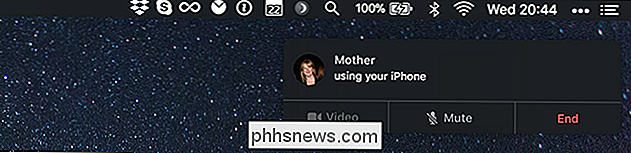
Cela fonctionne également si vous entrez un numéro de téléphone manuellement dans la barre de recherche
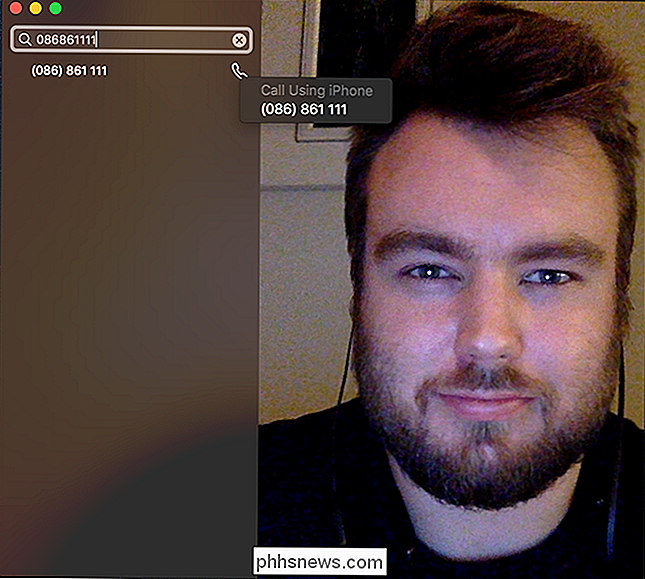
Avec l'application Contacts, le processus est sensiblement le même. Recherchez le contact que vous souhaitez appeler, puis cliquez sur le bouton du téléphone.
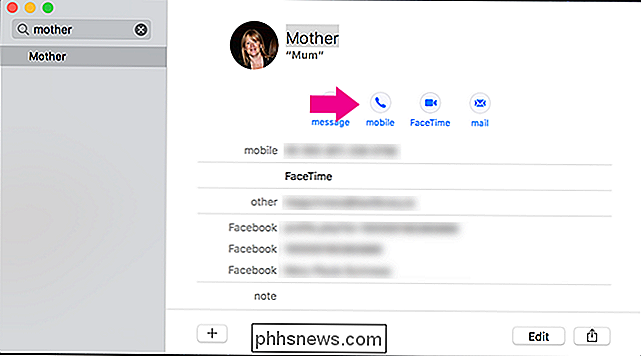
Vous pouvez également cliquer sur un numéro de téléphone en ligne (et le designer Web l'a marqué comme numéro de téléphone) votre Mac.
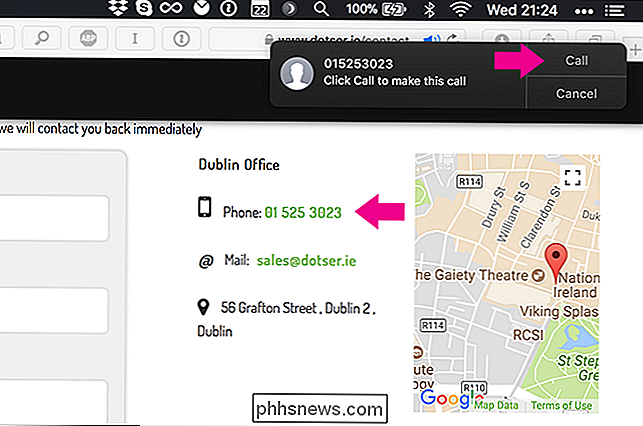
La méthode que vous utiliserez ne fonctionnera que si votre iPhone est à portée. Si vous essayez de passer un appel alors qu'il est trop loin, il échouera.

Votre réseau Wi-Fi est vulnérable: comment se protéger contre KRACK
Aujourd'hui, les chercheurs en sécurité ont publié un article détaillant une vulnérabilité sérieuse dans WPA2, le protocole qui sécurise la plupart des réseaux Wi-Fi modernes -comprenant celui de votre maison. Voici comment vous protéger contre les attaquants Qu'est-ce que KRACK, et devrais-je être inquiet?

L'assistant virtuel Cortana de Windows 10 vous permet de définir des rappels avec votre voix, en les tapant dans la boîte Cortana sur votre barre des tâches ou à partir de l'application Sticky Notes. Mais ces rappels n'apparaissent normalement que lorsque vous êtes devant votre ordinateur, ce qui les rend faciles à manquer.



