Comment synchroniser des rappels Cortana Depuis un PC Windows 10 vers votre iPhone ou téléphone Android

L'assistant virtuel Cortana de Windows 10 vous permet de définir des rappels avec votre voix, en les tapant dans la boîte Cortana sur votre barre des tâches ou à partir de l'application Sticky Notes. Mais ces rappels n'apparaissent normalement que lorsque vous êtes devant votre ordinateur, ce qui les rend faciles à manquer.
L'application Cortana pour iPhone et Android peut vous envoyer des notifications push sur votre téléphone lorsque Cortana a besoin de vous rappeler quelque chose, vous obtiendrez ces rappels même lorsque vous êtes loin de votre ordinateur. Les rappels que vous avez définis dans l'application Cortana sur votre téléphone seront également synchronisés sur votre PC
Installer l'application Cortana
ASSOCIÉ: 15 choses que vous pouvez faire avec Cortana sur Windows 10
Vous aurez besoin l'application Cortana pour cela. Sur un iPhone, ouvrez l'App Store, recherchez "Cortana" et installez l'application iPhone Cortana de Microsoft. Sur un téléphone Android, ouvrez Google Play, recherchez "Cortana" et installez l'application Android Cortana.
Lancez Cortana et vous serez invité à vous connecter. Appuyez sur "Compte Microsoft" et connectez-vous avec le même compte Microsoft vous utilisez pour vous connecter à votre PC Windows 10. Si vous vous connectez à votre PC Windows 10 avec un compte d'utilisateur local, vous devez d'abord passer à un compte Microsoft.
Cortana vous demandera de voir votre position et de vous envoyer des notifications. Veillez à activer les notifications pour pouvoir recevoir des notifications sur les rappels. Vous pouvez également activer la fonction de localisation, qui vous permet de définir des rappels basés sur l'emplacement. Par exemple, vous pouvez définir un rappel pour acheter du lait lorsque vous êtes à l'épicerie, et Cortana vous rappellera d'acheter du lait lorsque vous arriverez à cet endroit géographique.
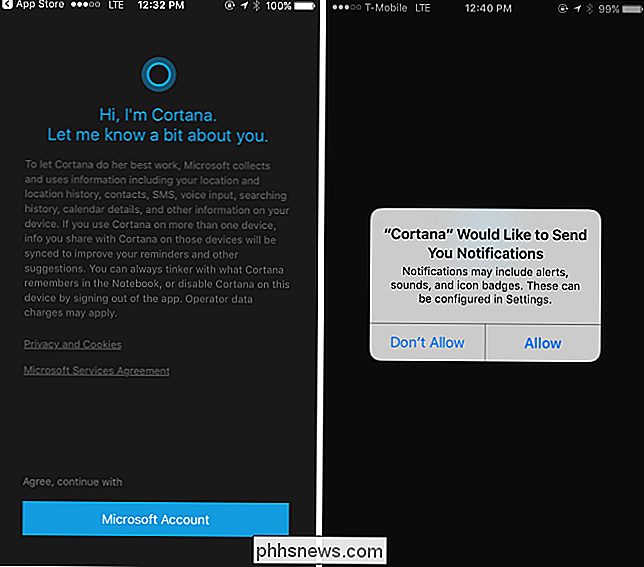
Comment utiliser les rappels
LIÉS: Comment activer "Hey Cortana" dans Windows 10
L'application Cortana apporte l'assistant virtuel Cortana sur votre téléphone, vous pouvez donc l'ouvrir et appuyer sur l'icône du microphone pour parler à Cortana et définir des rappels à partir de là. Les rappels que vous créez sur votre PC Windows seront également synchronisés sur votre téléphone.
Pour définir un rappel sur votre PC, ouvrez Cortana (en cliquant sur la case «Demandez-moi n'importe quoi» ou en ouvrant le menu Démarrer) définir un rappel avec une description et une heure. Par exemple, vous pourriez dire «rappelez-moi de faire la lessive à 15 heures». Cela fonctionne aussi avec "Hey Cortana" si vous avez activé ce mode d'écoute, donc vous pouvez simplement dire "Hey Cortana, rappelle-moi de faire quelque chose" à votre PC sans rien cliquer.
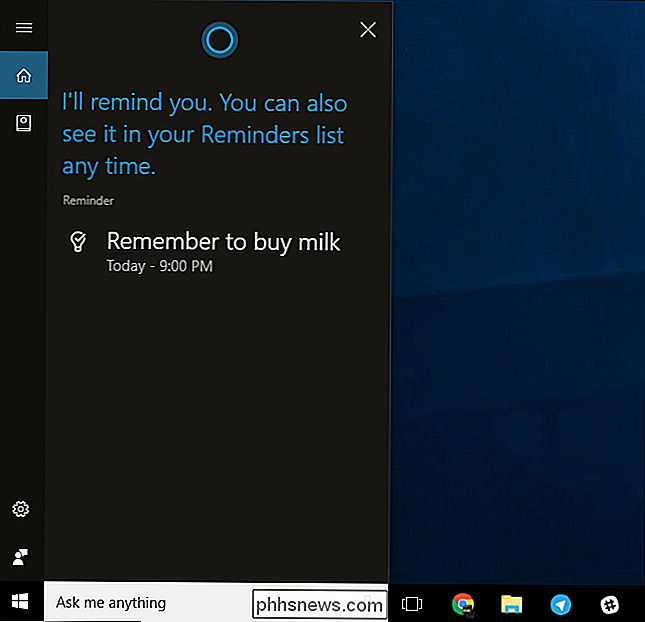
Cortana va créer un rappel et enregistrer à son cahier. Pour afficher les rappels que vous avez créés, ouvrez la boîte Cortana, cliquez sur l'icône du bloc-notes sur le côté gauche et cliquez sur "Rappels". Vous verrez une liste de rappels, et vous pourrez les supprimer ou ajouter des rappels supplémentaires.
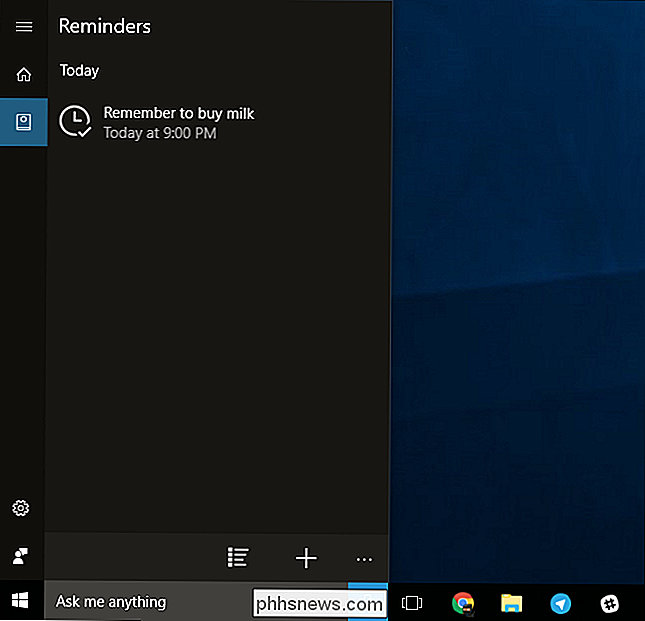
Vous verrez la même chose sur votre téléphone si vous ouvrez l'application Cortana. Ouvrez le menu au bas de l'écran et appuyez sur "Tous les rappels" pour voir les rappels que vous avez définis.
Lorsque le rappel apparaîtra, vous recevrez une notification normale de Cortana sur votre téléphone

Comment personnaliser les notifications de Cortana
Cortana vous envoie également des notifications sur d'autres choses, notamment le trafic, la météo et d'autres types d'informations que Microsoft ajoutera dans le futur. Si vous voyez une notification que vous ne souhaitez pas voir, vous pouvez ouvrir l'application Cortana, ouvrir le menu et appuyer sur "Notebook". Parcourez les catégories, sélectionnez le type de notification que vous ne souhaitez pas voir, appuyez dessus et désactivez-le.
Veillez simplement à laisser la catégorie de notifications "Réunions et rappels" activée. Vous ne recevrez pas de notifications concernant vos rappels si vous désactivez cette catégorie d'informations.
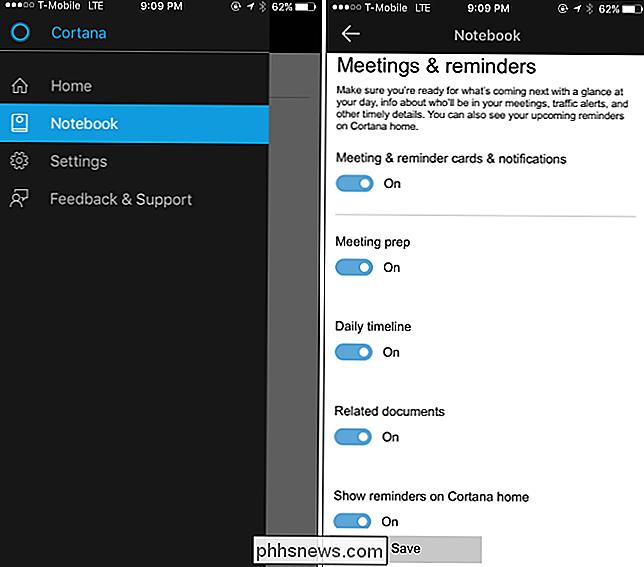

Comment installer et configurer le kit de démarrage de l'interrupteur gradateur Lutron Caseta
Les ampoules intelligentes ne sont pas le seul moyen d'obtenir des lumières télécommandées dans votre maison. Vous pouvez également installer des interrupteurs d'éclairage intelligents et les utiliser avec des ampoules. Voici comment installer et configurer le kit de démarrage pour gradateurs de lumière Caseta de Lutron CONNEXION: Interrupteurs intelligents contre ampoules intelligentes: Lequel devriez-vous acheter?

34 Raccourcis clavier utiles pour l'invite de commande Windows
Même si vous utilisez beaucoup le Windows Command Prompt, vous pourriez être surpris par le nombre de raccourcis clavier utiles. Vous pouvez les utiliser pour tout simplifier, depuis la sélection et la manipulation du texte jusqu'à la répétition des commandes que vous avez déjà saisies. L'Invite de commandes est un outil puissant dans Windows, qui vous donne accès à toutes sortes de commandes utiles que vous ne pouvez obtenir autrement.



