Comment ajouter l'authentification à deux facteurs à Steam

Si vous avez joué à des jeux PC ces dernières années, les jeux accumulés dans votre compte Steam valent probablement des centaines (ou peut-être même Des milliers de dollars. Peut-être plus important encore, votre compte Steam peut contenir des objets en jeu qui peuvent être échangés contre de l'argent réel ... et volés avec des conséquences très réelles. C'est donc une très bonne idée d'appliquer l'authentification à deux facteurs de Steam Guard de Valve à votre compte
RELATED: Qu'est-ce que l'authentification à deux facteurs et pourquoi en avoir besoin?
Authentification à deux facteurs, pour ceux qui ne le savent pas, est un élément de sécurité extrêmement important que vous devez activer sur tous vos comptes. Il vous oblige à vous connecter avec non seulement un mot de passe (quelque chose que vous connaissez), mais un code de votre téléphone (quelque chose que vous avez). Ainsi, si quelqu'un vous saisit avec votre mot de passe, il ne pourra pas accéder à votre compte.
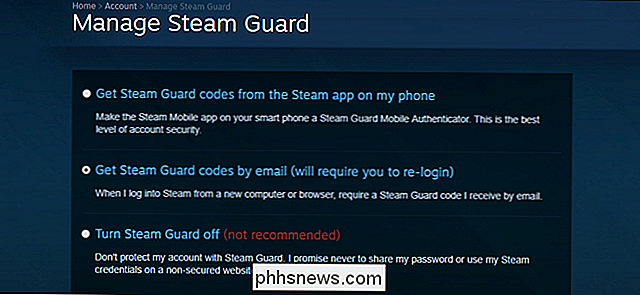
Pour l'activer dans Steam, ouvrez votre navigateur et connectez-vous à votre compte Steam. Cliquez sur le nom de votre compte dans le coin supérieur droit, puis sur "Détails du compte". Dans la section "Sécurité du compte" de la page, cliquez sur "Gérer la sécurité du compte Steam Guard". Cliquez sur l'option de menu "Steam" dans le coin supérieur gauche, puis sur "Gérer la sécurité du compte Steam Guard".
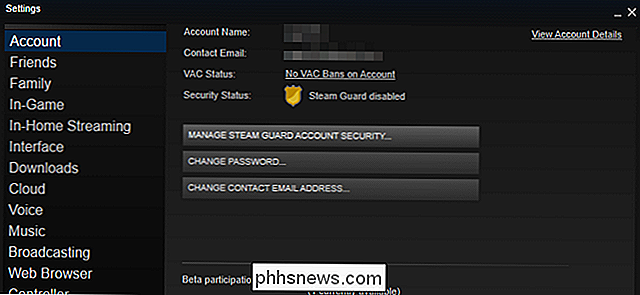
Option 1: Recevez votre code par e-mail
A partir de cet écran, vous pouvez choisir des codes ou codes email envoyé à l'application Steam officielle sur votre smartphone. Cliquez sur "Obtenir des codes de garde-vapeur par courriel" si vous ne voulez pas utiliser votre téléphone: vous recevrez un courriel semblable à celui-ci chaque fois que vous vous connectez à Steam sur le Web ou via l'application de bureau. > Copiez le code de votre e-mail et placez-le dans le champ qui apparaît sur l'écran de connexion:
Cliquez sur "Envoyer" et vous êtes prêt à partir.
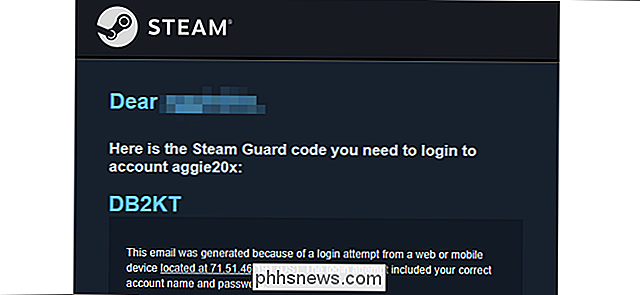
Option 2: Recevez votre code via l'application Steam Smartphone
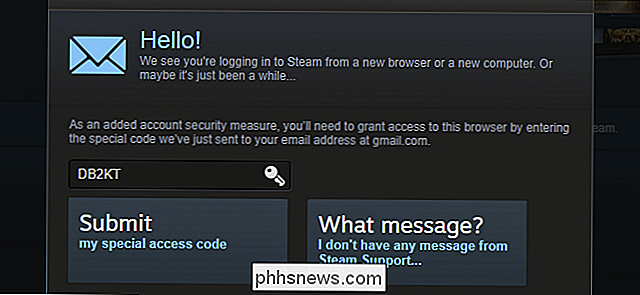
Pour la version mobile de Steam Guard, téléchargez l'application sur votre téléphone: voici les liens pour la version Android et l'application iPhone
Sur votre téléphone, connectez-vous avec votre compte Steam standard et votre mot de passe. Si vous avez déjà installé Steam Guard par e-mail, vous devez vérifier votre boîte de réception pour un autre code d'accès avant de continuer.
Tapez sur le bouton du menu latéral, puis sur "Steam Guard", le premier élément sous votre nom d'utilisateur Steam. Appuyez sur "ajouter un authentificateur", puis entrez le numéro de téléphone de l'appareil que vous utilisez actuellement. Appuyez sur "Ajouter un téléphone".
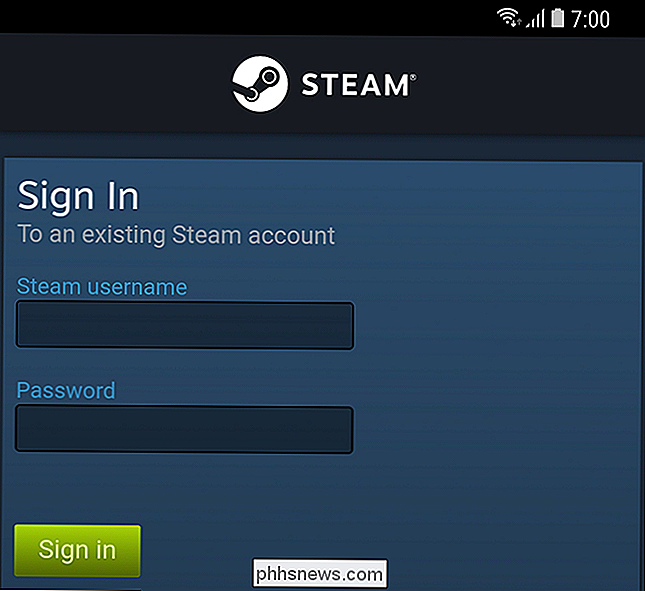
Vous devriez recevoir un SMS immédiatement. Entrez le code à l'intérieur de l'écran suivant, et appuyez sur "Envoyer".
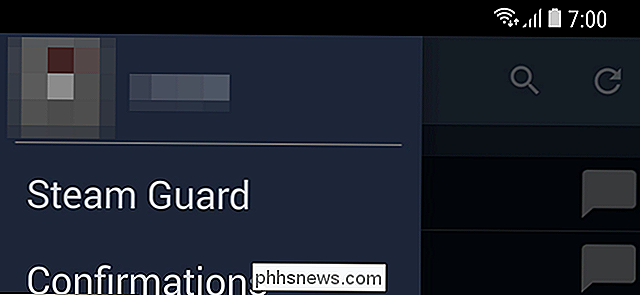
Sur l'écran suivant, vous recevez un code de récupération. Ceci est différent des codes que vous recevrez lorsque vous vous connectez à Steam sur votre ordinateur: c'est un moyen permanent de récupérer votre compte si vous perdez votre téléphone. Prenez les conseils de l'application et placez le code en lieu sûr. Appuyez sur "Terminé" lorsque vous êtes prêt.
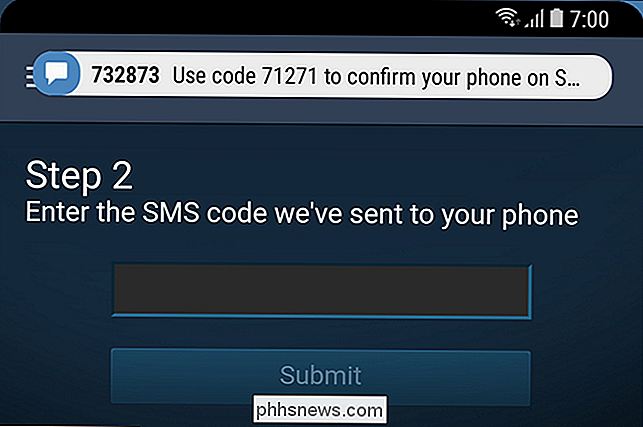
Maintenant, lorsque vous vous connectez à votre compte Steam sur n'importe quel appareil, vous devez ouvrir l'application Steam sur votre téléphone et appuyez sur "Steam Guard" dans le menu. Notez que le code fonctionne en continu: si vous ne le saisissez pas à temps sur votre ordinateur ou un autre périphérique, vous devrez utiliser le code suivant qui s'affiche lorsque la minuterie est réinitialisée.
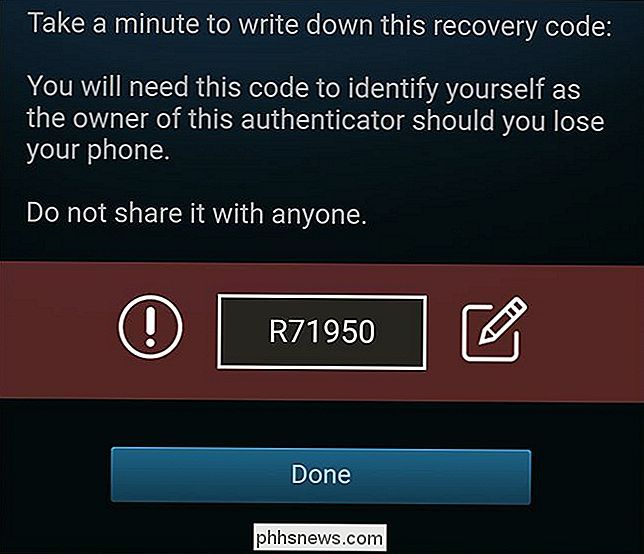

Comment utiliser Android Wear avec un iPhone
En ce qui concerne les smartwatches sur iOS, beaucoup de gens pensent que l'Apple Watch est la seule option. Toutefois, Android Wear fonctionne également avec iOS, et Android 2.0 fonctionne presque comme une montre autonome, ce qui le rend beaucoup plus utile qu'auparavant avec le système d'exploitation mobile d'Apple.

Les meilleures caractéristiques expérimentales Dans la section
Lampes Philips Hue de Philips Hue, les lampes Philips Hue sont l'une des façons les plus simples d'ajouter des lumières intelligentes à votre maison. Dans une mise à jour récente, Philips a ajouté une nouvelle section Labs dans laquelle vous pouvez essayer de nouvelles fonctionnalités expérimentales.



