Convertir la vidéo en format iPhone ou iPad
Vous avez des vidéos que vous souhaitez copier sur votre iPad ou votre iPhone pour une consultation hors connexion? iCloud est génial et fonctionne très bien, mais vous ne pouvez évidemment télécharger que du contenu disponible dans le magasin iTunes.
Si vous avez des vidéos personnelles ou des films téléchargés que vous souhaitez télécharger sur votre iPad ou votre iPhone, vous devez d'abord les convertir dans le format approprié. Une fois que vous faites cela, vous pouvez consulter mon post sur la façon de copier ou de transférer des fichiers sur votre iPad.
Alors, quel est le moyen le plus simple de convertir une vidéo au format correct? À mon avis, HandBrake est la meilleure application pour faire le travail. C'est open source et fonctionne sur Mac, Windows et même Linux.
HandBrake rend le travail super facile en ayant un ensemble de préréglages intégrés pour convertir la vidéo en formats spécifiques pour Apple TV, iPad, iPhone, iPod, etc.
Utiliser HandBrake pour convertir la vidéo
Une fois que vous avez téléchargé et installé HandBrake, vous verrez l'interface principale où vous pouvez choisir la vidéo ( Source ) et le format de sortie ( Presets ).

Allez-y, cliquez sur le bouton Source, puis choisissez Fichier ou Dossier . Sur Windows et Mac, vous pouvez facilement convertir par lots tout un tas de vidéos à la fois si vous le souhaitez.
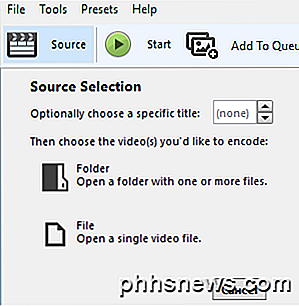
Une fois que vous avez choisi un fichier vidéo, HandBrake le scanne et affiche des informations sur le fichier vidéo.
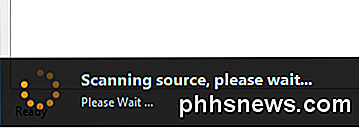
Avant de commencer la conversion, assurez-vous de sélectionner l' iPad ou l' iPhone parmi les préréglages sur la droite.
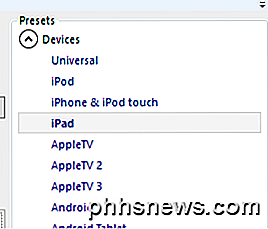
Les valeurs pour la résolution de la vidéo et le type de codec seront déjà sélectionnés pour vous lorsque vous choisissez un préréglage. La seule chose que vous devez faire maintenant est de démarrer la conversion en cliquant sur le bouton Démarrer . Vous pouvez également cliquer sur Ajouter à la file d'attente, puis ajouter d'autres vidéos si vous le souhaitez.
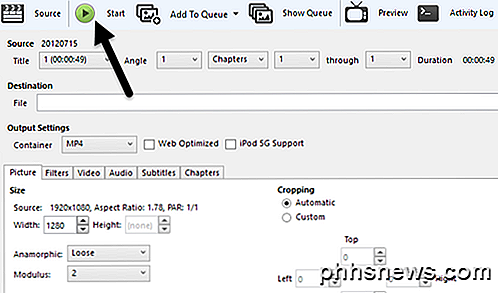
Si c'est la première fois que vous utilisez le programme, vous devez également choisir une destination pour le fichier converti. Par défaut, les vidéos seront converties au format MP4 à l'aide du codec H.264. Vous pourrez voir la progression au bas de la fenêtre HandBrake.

Une fois terminé, votre fichier est prêt. Vous pouvez maintenant transférer ce fichier sur votre iPad en utilisant iTunes. Si vous voulez convertir des vidéos pour votre iPhone, suivez les mêmes étapes, il suffit de choisir l'iPhone dans les préréglages. Si vous êtes plus avertis techniquement, vous pouvez également cliquer sur les onglets et ajuster manuellement les paramètres à votre convenance.
Copier le fichier sur l'appareil en utilisant iTunes
Pour télécharger la vidéo convertie sur votre iPad ou votre iPhone, ouvrez iTunes et connectez votre appareil à l'aide du câble USB. Dans iTunes, cliquez sur l'icône de votre appareil en haut de la page.
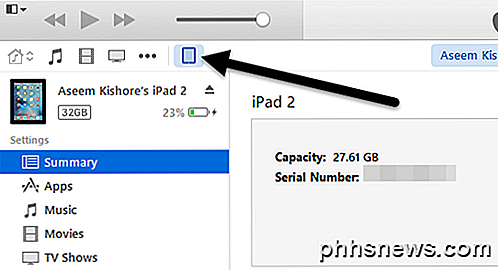
Maintenant, dans la barre latérale de gauche, vous verrez une section intitulée On My Devic e. Allez-y et cliquez sur Films sous cette rubrique.
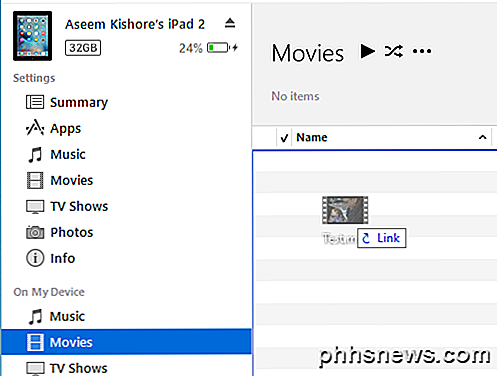
Ouvrez l'Explorateur et trouvez votre vidéo. Lorsque vous l'avez, faites-le glisser sur le côté droit de l'écran sous Films .
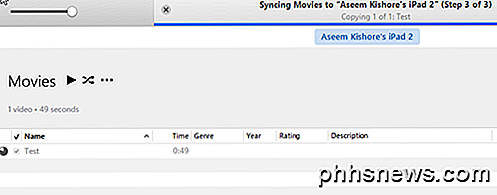
Allez-y et cliquez sur le bouton Sync en bas à droite et, éventuellement, il devrait commencer à copier sur le fichier vidéo sur votre iPad. Notez que si vous avez déjà synchronisé votre iPad ou iPhone avec une autre bibliothèque iTunes, un message vous demande d' effacer et de synchroniser votre appareil actuel. Cliquez simplement sur Annuler et laissez-le continuer la synchronisation. J'ai été capable de copier le fichier même si mon iPad a été synchronisé avec un autre ordinateur.
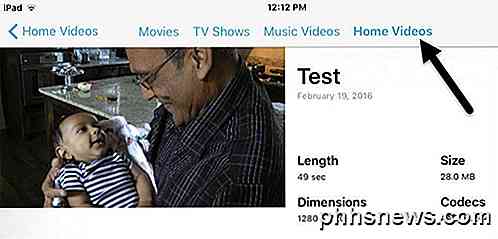
Enfin, sur votre iPad, allez-y et ouvrez l'application Vidéos . Vous devriez voir un nouvel onglet appelé Home Videos . Vous trouverez ici tous les films que vous avez synchronisés manuellement. La vidéo doit être parfaitement lue tant qu'elle est synchronisée avec votre appareil. Si vous avez des questions, n'hésitez pas à commenter. Prendre plaisir!

Comment désinstaller (ou réinstaller) Ubuntu Bash Shell de Windows 10
Le nouveau shell Bash basé sur Ubuntu de Windows 10 ne fonctionne pas comme un programme normal. Pour le désinstaller ou réinitialiser son état afin d'obtenir un nouvel environnement Linux, vous devrez utiliser quelques commandes spéciales: Mise à jour : à partir de la mise à jour de Fall Creators, vous pouvez désinstaller Ubuntu ou toute autre distribution Linux comme une application normale.

Pourquoi les adresses Ethernet / MAC sont-elles nécessaires?
Si vous êtes encore novice dans le domaine du réseautage, cela peut être un peu écrasant quand vous commencez à apprendre les différents types d'adresses et comment ils travaillent ensemble. La session de questions-réponses d'aujourd'hui nous vient de SuperUser, une subdivision de Stack Exchange, un regroupement communautaire de sites Web de questions et réponses.



