Retour à l'ancien contrôle du volume sous Windows 10

Windows 10 ne permet pas de restaurer Windows Aero, Windows Media Center ou d'autres fonctionnalités très appréciées. Mais, pour une raison quelconque, il y a un paramètre de registre caché qui va réactiver l'ancienne interface de contrôle de volume de Windows 7 sur Windows 10.
Le nouveau contrôle de volume a une nouvelle fonctionnalité pour changer facilement les périphériques de lecture audio, et vous être en train de donner ça. Mais, si vous voulez que Windows 10 ressemble plus à Windows 7 (pour une raison quelconque), le hack de registre ci-dessous le fera.
Récupérer l'ancien contrôle de volume en éditant le registre
CONNEXION: Utiliser l'Éditeur du Registre Comme un Pro
Vous devrez modifier le Registre pour modifier ce paramètre. Voici notre avertissement standard: L'Éditeur du Registre est un outil puissant et son utilisation abusive peut rendre votre système instable ou même inutilisable. C'est un hack très simple et tant que vous respectez les instructions, vous ne devriez pas avoir de problèmes. Cela dit, si vous n'avez jamais travaillé avec cela, pensez à lire comment utiliser l'Éditeur du Registre avant de commencer. Et certainement sauvegarder le Registre (et votre ordinateur!) Avant d'apporter des modifications.
Tout d'abord, ouvrez l'Éditeur du Registre en cliquant sur Démarrer et en tapant "regedit". Appuyez sur Entrée pour ouvrir l'Éditeur du Registre et accepter l'invite Contrôle de compte d'utilisateur qui apparaît
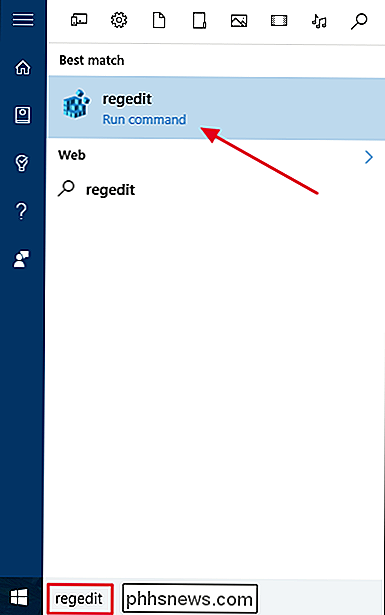
Accédez à la clé suivante dans la barre latérale gauche de la fenêtre Éditeur du Registre:
HKEY_LOCAL_MACHINE SOFTWARE Microsoft Windows NT CurrentVersion
Si vous utilisez les dernières versions de Windows 10, vous pouvez également copier et coller la ligne ci-dessus dans la boîte d'adresse en haut de la fenêtre de l'Éditeur du registre.
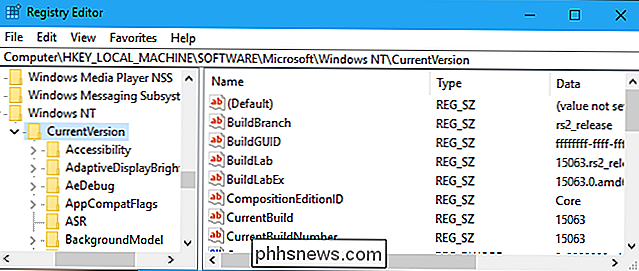
Cliquez avec le bouton droit sur la clé "CurrentVersion" et sélectionnez Nouveau > Touche
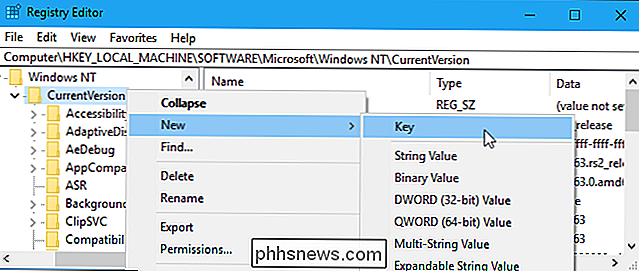
Nommez-laMTCUVCet appuyez sur Entrée
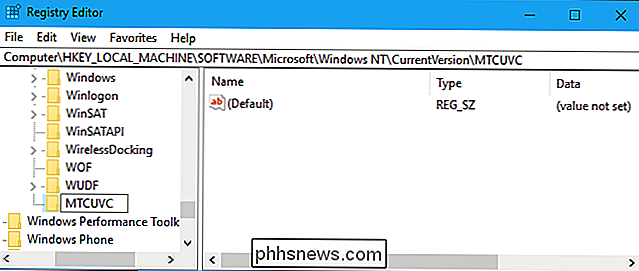
Cliquez sur la touche "MTCUVC" sous CurrentVersion pour la sélectionner. Cliquez avec le bouton droit dans le volet de droite et sélectionnez Nouveau> Valeur DWORD (32 bits)
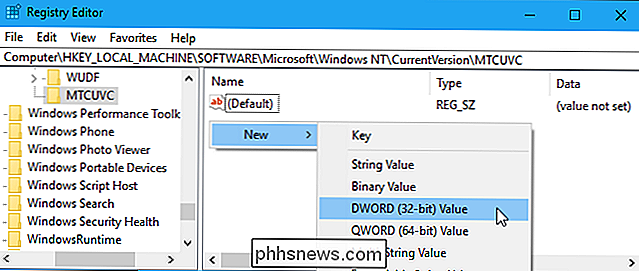
Nommez la valeurEnableMtcUvc. Définissez ses données de valeur sur0, ce qui est la valeur par défaut.
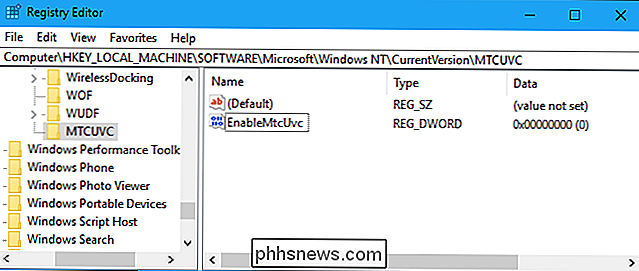
Vous avez terminé, vous pouvez donc fermer la fenêtre de l'éditeur du registre. Lorsque vous cliquez sur l'icône représentant un haut-parleur dans la zone de notification (également appelée barre d'état système), le contrôle de volume de style Windows 7 s'affiche. Vous n'avez même pas besoin de redémarrer votre ordinateur.
Si vous souhaitez annuler vos modifications et rétablir le contrôle de volume standard de Windows 10, retournez à cet emplacement dans l'éditeur de registre, cliquez avec le bouton droit sur la valeur "EnableMtcUvc" que vous avez créée, et supprimez-le.
Téléchargez notre Hack de Registre One-Click
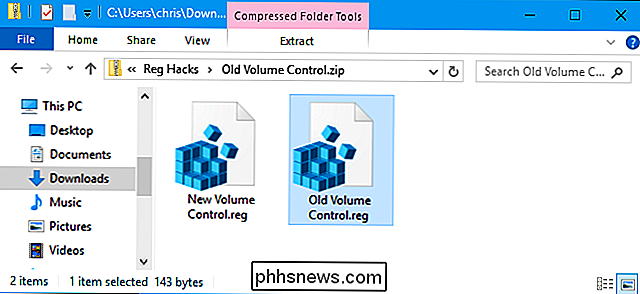
Si vous n'avez pas envie de modifier le registre vous-même, nous avons créé deux hacks de registre téléchargeables que vous pouvez utiliser à la place. Un hack active l'ancien pop-up de volume de style Windows 7, tandis que l'autre restaure le nouveau pop-up de volume Windows 10 par défaut. Les deux sont inclus dans le fichier ZIP suivant. Double-cliquez simplement sur celui que vous voulez utiliser et acceptez d'ajouter les informations à votre base de registre
Hacks de contrôle de volume ancien
Ces hacks sont en fait exactement le même réglage que nous avons décrit ci-dessus. L'exécution du hack «Old Volume Control» créera la valeurEnableMtcUvcavec une valeur de0. L'exécution du hack "New Volume Control" supprimera la valeurEnableMtcUvcde votre registre
RELATED: Comment créer vos propres Hacks de registre Windows
Vous pouvez faire un clic droit sur ces hacks- ou tout fichier .reg que vous trouvez - et sélectionnez "Modifier" pour afficher leur contenu. Vous pouvez également créer vos propres hacks de registre assez facilement.

Qu'est-ce que OAuth? Comment ces boutons de connexion Facebook, Twitter et Google fonctionnent
Si vous avez déjà utilisé un bouton "Se connecter avec Facebook", ou si vous avez accès à un compte tiers sur votre compte Twitter, vous avez utilisé OAuth. Il est également utilisé par Google, Microsoft et LinkedIn, ainsi que par de nombreux autres fournisseurs de comptes. OAuth vous permet d'accorder à un site Web l'accès à certaines informations sur votre compte sans lui donner le mot de passe de votre compte.

Comment transférer des photos d'Android sur votre PC Windows
Obtenir des photos de votre téléphone Android sur votre PC peut être une tâche ardue si vous ne savez pas par où commencer. Heureusement, c'est assez simple une fois que vous savez où regarder. Ils disent que le meilleur appareil photo est celui que vous avez avec vous, et le plus souvent cet appareil photo est celui intégré dans votre smartphone.



