Comment faire pour que la correction automatique d'iOS fonctionne dans plusieurs langues

Tout le monde ne parle pas une seule langue. Peut-être que vous avez appris l'espagnol à l'école, ou que vos parents viennent d'Allemagne. Quelle que soit la raison, c'est vraiment énervant quand vous essayez d'envoyer un texte dans une langue autre que l'anglais et la correction automatique continue à essayer de changer "boire" en "Boise". Personne ne va dans un bar et commande une petite ville américaine.
Heureusement, sur iOS, c'est relativement simple. Tout ce que vous avez à faire est d'ajouter le clavier de la langue que vous voulez et la correction automatique fonctionnera quel que soit le clavier que vous utilisez réellement.
Commençons par ajouter un autre clavier de langue. Allez dans Paramètres> Général> Clavier> Claviers.
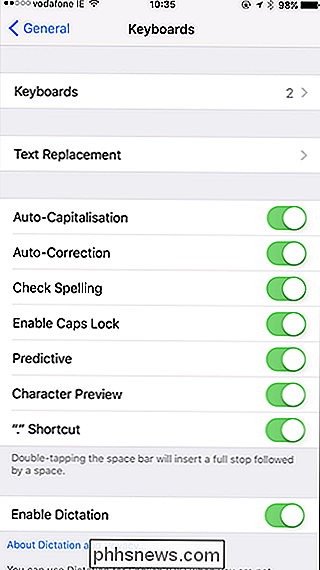
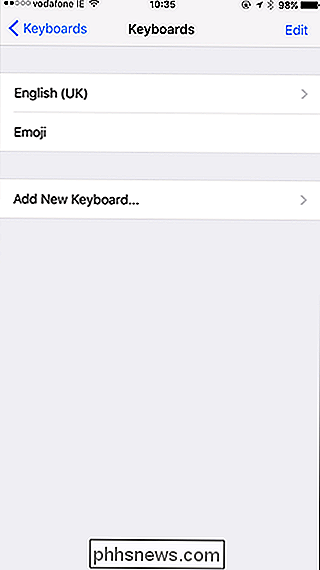
J'ai déjà installé les claviers anglais (UK) et Emoji. Appuyez sur Ajouter un nouveau clavier et sélectionnez le clavier que vous souhaitez ajouter. Je suis parti avec le français.
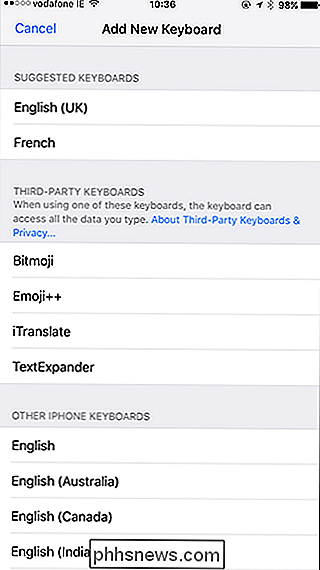
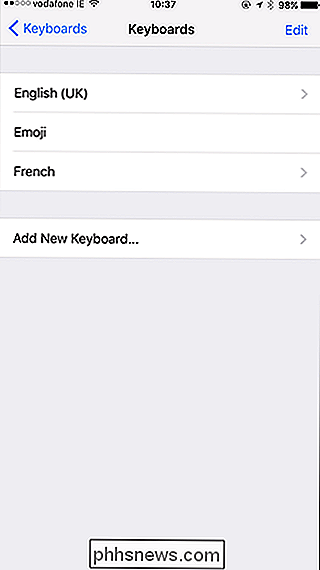
C'est réglé. Si vous voulez supprimer ou modifier l'ordre des claviers, vous le faites à partir de cet écran. Appuyez simplement sur Modifier, puis sur l'icône rouge pour supprimer un clavier ou faites glisser les poignées pour changer le clavier par défaut.
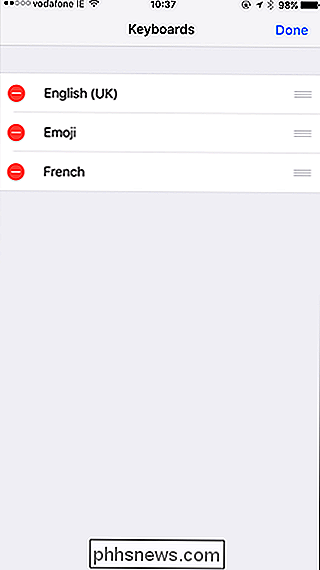
Maintenant, j'ai un clavier anglais et français. Regardez où Q et le A sont dans les captures d'écran ci-dessous pour repérer la différence. Pour basculer entre eux, vous appuyez sur l'icône du petit monde en bas à gauche
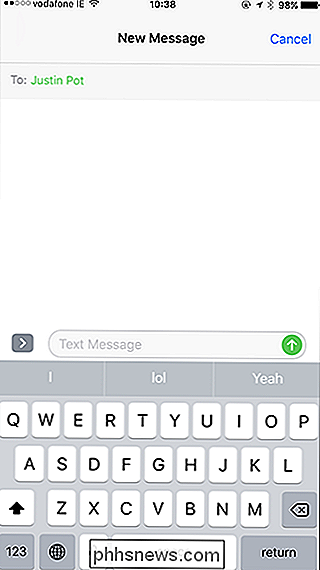
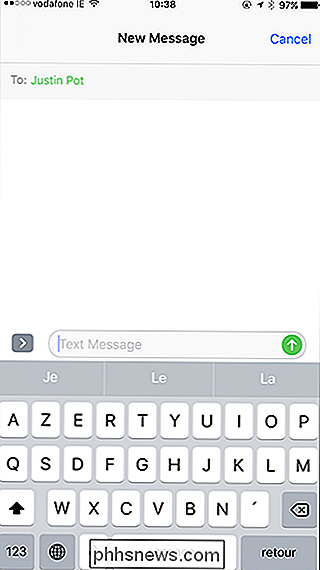
Même avec le clavier anglais sélectionné, si je commence à taper en français, la correction automatique ne commencera pas à suggérer des mots anglais aléatoires.
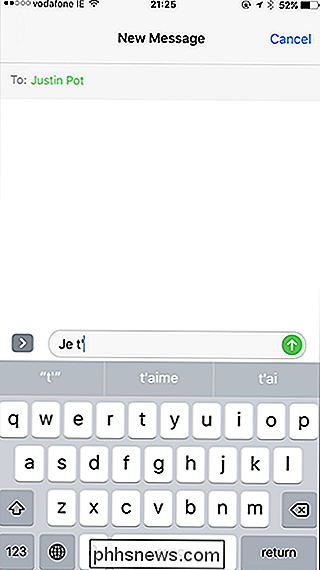
C'est très pratique. Malheureusement, cette astuce ne fonctionne que pour les langues qui utilisent le même alphabet. Vous ne pourrez pas taper Thaï depuis le clavier anglais.

Que sont les "expériences partagées" sur Windows 10?
Les "Expériences partagées" de Microsoft vous permettent de démarrer une tâche sur un périphérique et de la terminer sur un autre ou de configurer facilement une télécommande ou CONNEXION: Quoi de neuf dans la mise à jour des créateurs de Windows 10 Expériences partagées entre Windows 10 et les appareils Android, et est mis en surbrillance dans l'application Paramètres de la mise à jour des créateurs.

Que font tous ces processus NVIDIA en arrière-plan?
Si vous avez installé le logiciel GeForce Experience de NVIDIA, vous verrez plusieurs processus NVIDIA s'exécuter en arrière-plan sur votre PC. Nous avons compté dix processus distincts dans notre gestionnaire de tâches Windows. Mais qu'est-ce qu'ils font tous? Nous avons contacté NVIDIA pour une explication de ces processus, mais ils ne fourniraient aucune information supplémentaire.



