Comment contrôler votre thermostat Nest avec Alexa

Vous pouvez faire beaucoup de choses avec l'assistant vocal Amazon d'Amazon, et maintenant, grâce à la nouvelle intégration de smart home, vous pouvez contrôler votre Nest Learning Thermostat
Pourquoi vous voudriez faire ceci
CONNEXION: Si vous achetez le thermostat d'apprentissage Nest de Google
Dans beaucoup de nos articles ici sur How-To Geek, nous ouvrons avec une explication rapide quant à pourquoi vous voudriez faire quelque chose et quel avantage vous recevriez de suivre avec notre tutoriel. Dans ce cas, la raison est particulièrement simple, car elle s'appuie sur l'investissement que vous avez déjà fait dans la technologie smarthome.
Vous achetez un thermostat intelligent parce que vous voulez sortir votre téléphone pour vérifier la température et l'ajuster sans marcher à travers votre maison. Vous achetez un Echo parce que vous ne voulez pas tirer votre téléphone pour faire des choses, vous voulez juste crier des commandes à votre assistant vocal toujours prêt à l'emploi. Combiner les deux moyens, vous pouvez crier à votre thermostatest ce que l'avenir ressemble, et maintenant vous pouvez y vivre
Ce dont vous avez besoin
Pour suivre ce tutoriel, vous 'll nouvelles deux choses. Tout d'abord, et de toute évidence, vous aurez besoin d'un Nest Learning Thermostat. L'intégration d'Alexa fonctionne avec les trois générations de thermostat Nest, donc n'importe quel modèle le fera.
Deuxièmement, vous aurez besoin d'un appareil compatible Alexa. Bien que la plupart des gens pensent à l'Amazon Echo lorsqu'ils pensent à Alexa, vous pouvez également accéder à l'assistant vocal Alexa via Amazon Fire TV (2e génération et plus), Amazon Tap et Amazon Echo Dot. (Bien qu'avec Fire TV et Tap, le mode assistant vocal ne soit pas toujours activé mais à la place, appuyez sur pour l'utiliser.)
Comment lier votre Nest et votre Alexa
Pour lier votre thermostat Nest au système Alexa , vous devez utiliser l'application mobile Alexa sur votre téléphone ou votre tablette ou visiter echo.amazon.com dans votre navigateur Web. Même si vous utilisez normalement l'application Alexa, nous vous encourageons à utiliser l'interface du navigateur pour ce didacticiel, car la saisie des informations de connexion est beaucoup plus confortable sur un clavier complet.
Autoriser Alexa à accéder au Nest
dans le menu de gauche, sélectionnez "Smart Home"
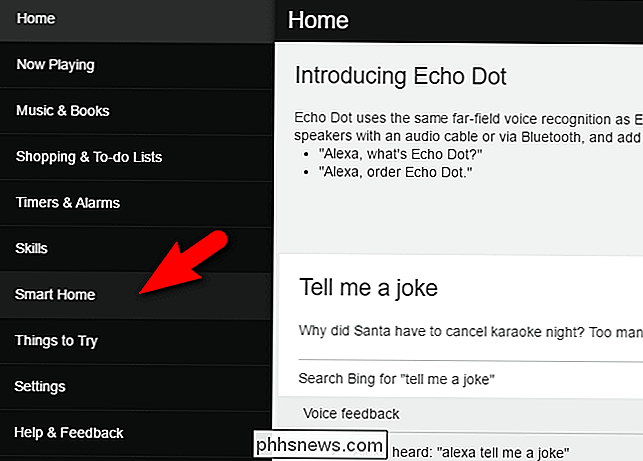
Dans le menu "Smart Home", descendez jusqu'à la deuxième section intitulée "Device Links" et recherchez l'entrée Nest. Sélectionnez "Lier avec Nest".
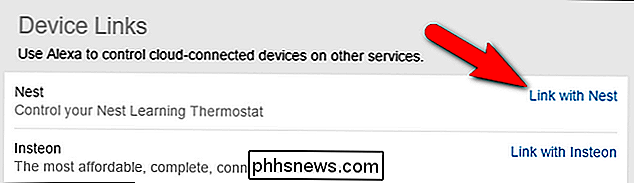
Cliquez sur le lien pour accéder à une page sur home.nest.com où vous serez invité à autoriser l'accès Amazon à votre compte Nest. Cliquez sur "Continuer".
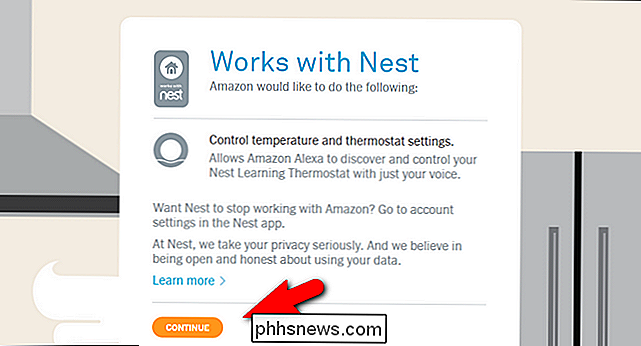
Lorsque vous y êtes invité, connectez-vous à votre compte à l'aide de vos informations d'identification Nest. Une fois la connexion établie, le message de confirmation suivant s'affiche:
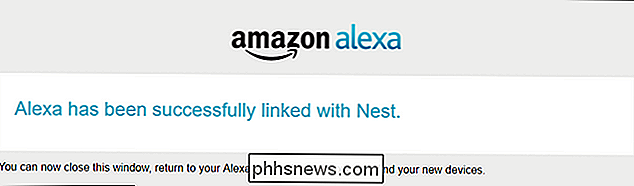
Vous pouvez confirmer que le lien Alexa-to-Nest a bien été confirmé en consultant à nouveau le menu Smart Homes
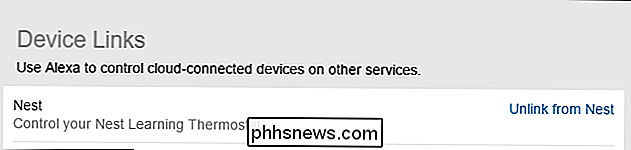
. lire "Dissocier de Nest" au lieu de "Lien avec Nest"
Rechercher le Nest
Dans la section précédente, nous avons donné au système Alexa / Amazon et au système Nest la permission de parler. Maintenant, nous devons rechercher notre thermostat Nest réel pour le relier à notre système Alexa.
Dans l'application Alexa, dans le même sous-menu Smart Home que nous venons d'entrer, vous trouverez une section intitulée "Appareils" à le fond même. Sélectionnez le lien "Découvrir les appareils".
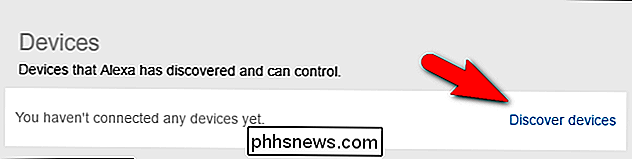
Après une minute ou deux de recherche, votre thermostat Nest doit apparaître dans la liste des appareils.
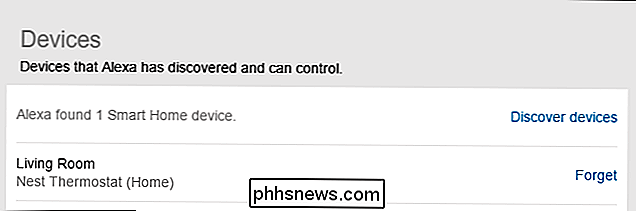
Notez que le nom du thermostat est hérité du Nest en fonction de ce que vous nommé le Nest lors de la configuration initiale. Généralement, le nom est basé sur la pièce dans laquelle le Nest est installé (c'est ce que le logiciel d'installation Nest vous encourage à utiliser).
Comment ajuster votre Nest avec Alexa
Maintenant que votre Nest et Alexa sont en train de parler , vous pouvez utiliser une grande variété de commandes en langage naturel pour contrôler le Nest. Pour utiliser les commandes, vous devez les adresser au nom du thermostat - notre thermostat s'appelle "Living Room", si votre thermostat s'appelle "Office", "Downstairs" ou autre, remplacez le nom par les commandes suivantes.

«Alexa, réglez le salon à 70 degrés.»
Il est utile de noter que si vous n'avez pas plusieurs thermostats Nest dans votre maison, vous n'avez généralement pas besoin de mentionner le thermostat par nom.
Vous pouvez ajuster la température vers le haut ou vers le bas avec des commandes générales comme:
Alexa, augmentez la température. [Cela augmentera la température de 2 degrés.]
Alexa, baissez la température. [Cela abaissera la température de 2 degrés.]
Vous pouvez également ordonner à Alexa d'ajuster le tempéré par un montant spécifique ou à des points de consigne spécifiques:
Alexa, [abaisser / augmenter] la température de [X] degrés.
Alexa, réglez la température sur [X] degrés.
Alexa, réglez [nom du thermostat] sur [X] degrés.
Dans la plupart des cas, vous pouvez utiliser n'importe quelle phrase en langage naturel. bas, augmenter, diminuer, augmenter ou diminuer déclenchera l'action correspondante sur le thermostat Nest. En fait, il n'y avait qu'une seule commande que nous ne pourrions jamais utiliser correctement, et il semble que ce n'est pas vraiment une commande disponible: "Alexa, quelle température est [nom du thermostat]?"
Malgré nos meilleurs efforts pour obtenir Alexa dire "Le thermostat est réglé à 65 degrés" ou toute autre sorte de retour d'état-vérifier, peu importe comment nous avons formulé la question, elle l'a toujours interprété comme "Quelle température est-il à l'extérieur?" et nous donnerait rapidement le bulletin météo pour notre code postal.
En guise de note finale, il existe quelques cas spécifiques où vous ne pouvez pas utiliser Alexa pour contrôler le thermostat Nest. Si votre thermostat Nest est réglé sur Absent, Auto-absence ou désactivé, vous ne pouvez pas modifier les températures avec Alexa tant que le thermostat n'est pas revenu en mode Domicile ou activé. En outre, lorsque le thermostat est en mode de chauffage d'urgence ou d'arrêt d'urgence, l'état du thermostat ne peut pas être remplacé par des outils tiers tels qu'Alexa.
Maintenant que nous avons relié votre thermostat Nest et Alexa, réglez la température votre maison est aussi facile que de se plaindre du froid.

Comment faire pour supprimer la fonction de connexion dans Apple Music
Vous aimez Apple Music, mais vous en avez assez de la fonction Connect envahissante qui prend de l'espace sur la page de votre artiste préféré? Eh bien, ne vous inquiétez pas, parce que "dés-connecté" consiste simplement à modifier quelques paramètres simples de votre iPhone ou iPad sous iOS 8.0 ou supérieur.

Créer un sondage Web en toute simplicité avec Google Forms
Il existe de nombreux sites Web pour la création de sondages Web, mais vous n'avez besoin que d'un compte Google et de Google Docs. Créez facilement un sondage avec Google Forms et envoyez directement les résultats à Google Sheets. Contrairement à divers services de sondage en ligne, Google ne limite pas le nombre de réponses que vous pouvez recevoir.


