Comment utiliser l'application Appareil photo Windows 10
Windows 10 a une application appelée Appareil photo qui vous permet d'utiliser votre webcam pour enregistrer des vidéos et prendre des photos. C'est certainement mieux que d'avoir à télécharger un logiciel d'enregistrement de webcam tiers. Dans cet article, je vais vous guider à travers le processus d'utilisation de l'application et l'ajustement des différents paramètres.
L'un des problèmes avec la nouvelle interface Slick dans les applications Windows 10 est que parfois, il est trop simpliste et propre. Littéralement, ils ont supprimé les boutons et autres éléments visuels que vous attendez autrement. Par exemple, il y a littéralement trois autres boutons en plus des boutons image et vidéo.
Notez que si vous souhaitez ajouter des filtres, modifier, recadrer ou dessiner sur votre photo, vous devez utiliser l'application Photos correspondante dans Windows 10.
Utilisation de l'application Appareil photo Windows 10
Avant d'en arriver là, passons en revue les bases. Tout d'abord, ouvrez l'application et si vous n'avez pas déjà une webcam intégrée ou connectée au PC, vous verrez un écran noir simple qui dit: Nous ne pouvons pas trouver votre caméra .

Une fois que vous connectez l'appareil photo, il vous demandera l'autorisation d'utiliser la webcam dans l'application Appareil photo.
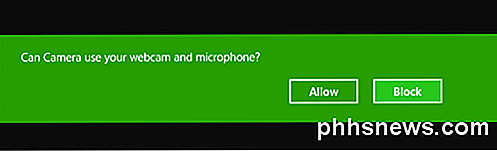
Une fois que vous faites cela, vous devriez être en mesure de voir votre webcam dans une fenêtre en plein écran avec un couple de boutons sur le dessus et sur le côté:
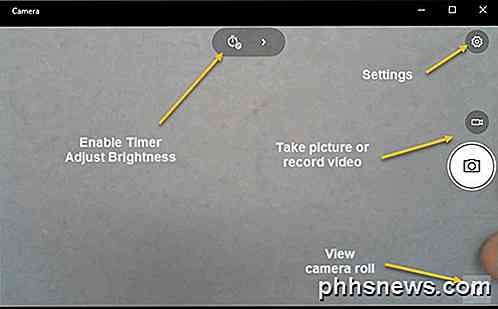
Notez que si votre webcam ne fonctionne pas avec l'application Appareil photo Windows 10, cela signifie probablement que Windows 10 ne reconnaît pas la webcam. Cela est probablement dû au fait que le pilote n'est pas compatible avec Windows 10. Vous devrez aller sur le site Web du fabricant et voir s'ils ont une version du pilote pour Windows 10. Sinon, vous devrez juste attendre jusqu'à ce qu'un est libérée.
Maintenant, voici la partie amusante! Comment prendre une photo ou une vidéo en utilisant l'application Appareil photo dans Widows 10? Il suffit de cliquer ou de taper sur l'icône de l'appareil photo pour prendre une photo et de cliquer ou de cliquer sur l'icône de la caméra vidéo pour démarrer une vidéo. Par défaut, il prend une photo ou une vidéo, puis la stocke dans le dossier Camera Roll du dossier Pictures . Lorsque vous cliquez sur, l'image cliquète et l'image glisse de l'écran vers l'icône en bas à droite.
Notez que sur une tablette, vous aurez une troisième icône, qui vous permettra de prendre une photo panoramique. En outre, vous devrez peut-être glisser vers le haut à partir du bas de l'écran pour faire apparaître la barre d'application, qui vous permettra de changer la caméra (s'il y en a plus d'une), régler l'heure, changer l'exposition, etc.
Pour prendre une vidéo, vous devez cliquer sur le bouton Mode vidéo pour qu'il devienne blanc puis cliquer à nouveau sur le bouton.
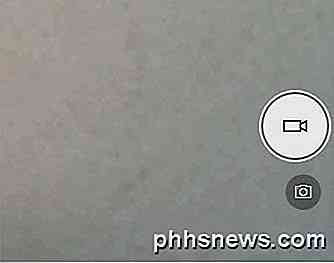
La minuterie commencera au bas de l'écran et tout ce que vous avez à faire est de cliquer à nouveau sur le bouton pour arrêter l'enregistrement.

Si vous cliquez sur l'icône de petite roue en haut à droite, vous pouvez ajuster les paramètres. La première option est ce qui se passe lorsque vous appuyez et maintenez le bouton de la caméra. Par défaut, il suffit d'une seule photo. Vous pouvez le changer pour Photo Burst ou Vidéo .
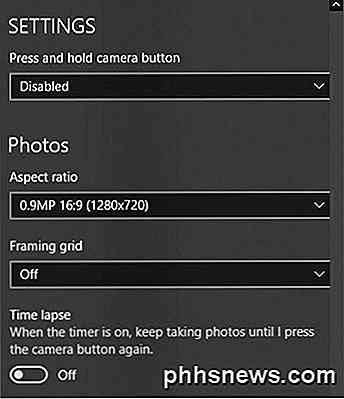
Ensuite, en fonction de votre appareil photo, vous pouvez choisir la résolution à capturer. Ensuite, vous pouvez ajouter une grille de cadrage en superposition sur la caméra. Les choix sont Règle des tiers, Golden ratio, Crosshairs et Square . Ceci est utile si vous utilisez l'application Appareil photo sur la tablette comme le Surface Pro.
Ensuite, si vous définissez la minuterie dans l'application de l'appareil photo, que j'explique ci-dessous, vous pouvez avoir l'application de l'appareil photo prendre automatiquement un laps de temps. Donc, si vous réglez la minuterie sur toutes les 5 secondes, elle continuera à prendre des photos jusqu'à ce que vous appuyiez à nouveau sur le bouton de l'appareil photo.
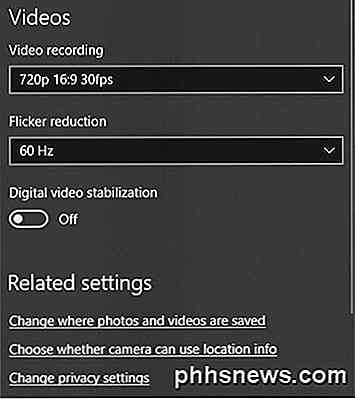
Pour les vidéos, vous pouvez choisir la qualité d'enregistrement, qui dépendra à nouveau de l'appareil photo connecté à votre ordinateur ou intégré dans votre appareil. Pour réduire le scintillement lors de l'enregistrement de vidéos, choisissez le taux de rafraîchissement le plus élevé répertorié. En outre, si vous avez une tablette, veillez à activer la stabilisation vidéo numérique lors de la prise de vidéos.
Enfin, il y a quelques liens ci-dessous où vous pouvez changer l'emplacement par défaut où les photos et les vidéos sont enregistrées et choisir si l'appareil photo peut utiliser les informations de localisation ou non.
De retour sur l'écran principal, cliquez sur la petite horloge pour régler la minuterie. Cela n'apparaîtra que lorsque vous êtes en mode image. Les intervalles que vous pouvez choisir sont minuterie désactivée, 2 secondes, 5 secondes et 10 secondes.
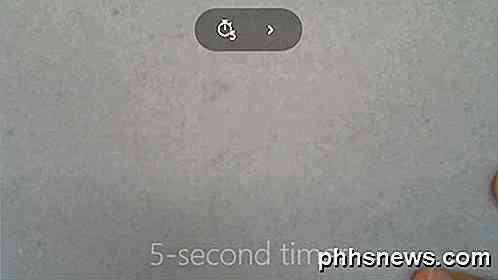
Cliquez sur la flèche pour développer la liste et vous verrez une autre icône qui vous permettra d'ajuster la luminosité. Un demi-cercle apparaît et vous pouvez simplement cliquer et glisser le long du cercle pour effectuer les réglages.
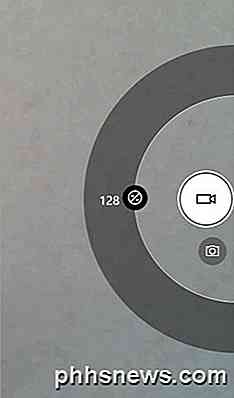
Une fois que vous avez pris une photo ou une vidéo, cliquez sur la petite icône en bas à droite pour afficher l'application Photos. De plus, les images et les vidéos sont stockées dans le dossier Camera Roll sous Pictures .
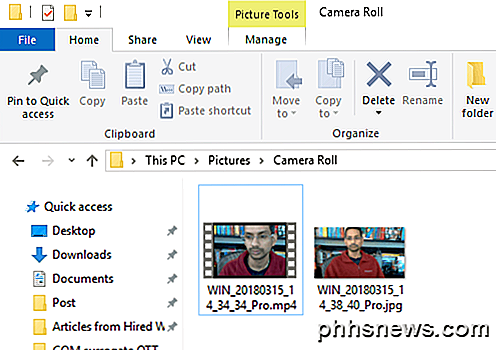
C'est à peu près tout ce qu'il y a à l'application Appareil photo. Rappelez-vous, pour modifier vos photos ou vidéos, vous devez aller à l'application Photos. Prendre plaisir!

Comment déterminer si la mise à jour du BIOS est nécessaire
Avez-vous besoin de mettre à jour le BIOS sur votre ordinateur? Probablement pas, mais dans cet article, je vais vous guider à travers le processus de déterminer s'il y a ou non une mise à jour pour votre firmware BIOS ou UEFI et si vous devez ou non l'installer.Ce n'est pas parce qu'il y a une mise à jour pour votre BIOS que vous devez l'installer. C&#

Comment activer le décalage de nuit sur votre iPhone pour une lecture nocturne facile
La lumière bleue-blanche éclatante sur votre visage la nuit n'est pas idéale pour votre sommeil ou votre santé en général Ne vous inquiétez pas: iOS prend en charge le changement de couleur afin que vous puissiez réchauffer la lumière de votre iPhone pour une lecture nocturne facile. CONNEXES: La lumière artificielle réduit votre sommeil et il est temps d'en faire quelque chose un nombre croissant de recherches suggérant que l'exposition à la lumière artificielle tard le soir, en particulier la lumière bleue comme la lueur bleue-blanche de nos gadgets bien-aimés, est un problème grave qui affecte nos cycles de sommeil et notre santé générale.


