Comment configurer votre stylet et ses boutons sous Windows 10

Windows 10 a acquis un nouveau panneau de paramètres du stylet avec la mise à jour anniversaire. Si votre appareil est équipé d'un stylet ou d'un autre type de stylet, vous pouvez personnaliser exactement son fonctionnement et ses boutons dans la fenêtre Paramètres.
Ces applications spécifiques au périphérique, telles que l'application Microsoft Surface pour la configuration du stylet de surface Appareils de surface L'application Microsoft Surface vous permet toujours d'ajuster la sensibilité à la pression d'un stylet de surface, et d'autres outils spécifiques à l'appareil peuvent avoir des paramètres supplémentaires. Mais les options les plus courantes sont désormais intégrées dans Windows
Paramètres du stylet
LIÉS: Nouveautés de la mise à jour anniversaire de Windows 10
Pour accéder aux paramètres du stylet, ouvrez l'application Paramètres et sélectionnez Périphériques> Encre Pen & Windows. .
Le réglage "Choisir de quelle main écrire avec" permet d'afficher les menus lorsque vous utilisez le stylet. Par exemple, si vous ouvrez un menu contextuel alors qu'il est défini sur "Droite", il apparaîtra à gauche de l'extrémité du stylet. Si vous ouvrez un menu contextuel alors qu'il est réglé sur "Main gauche", il apparaîtra à droite de la pointe du stylet. Windows essaie d'éviter d'ouvrir les menus contextuels derrière votre main, où vous ne pouvez pas les voir.
Par défaut, Windows 10 suppose que vous êtes droitier. Si vous êtes gaucher, vous devez sélectionner l'option Left Handed sous "Choisissez la main avec laquelle vous écrivez".
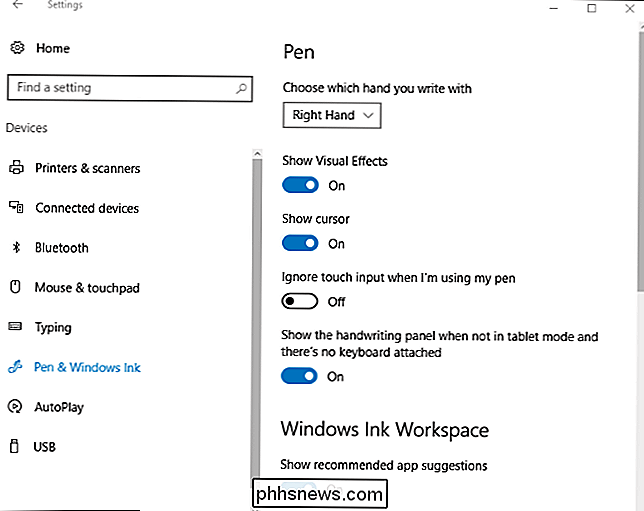
Windows 10 utilise des effets visuels et un curseur apparaît par défaut, mais vous pouvez les désactiver. L'option "Afficher les effets visuels" fait apparaître des effets graphiques comme une ondulation lorsque vous touchez votre stylo sur l'écran. Si vous n'aimez pas cela, vous pouvez désactiver cette option
L'option "Afficher le curseur" fait apparaître un curseur - souvent un curseur en forme de point - lorsque vous passez votre stylo sur l'écran. Si vous ne souhaitez pas voir un curseur, vous pouvez désactiver cette option
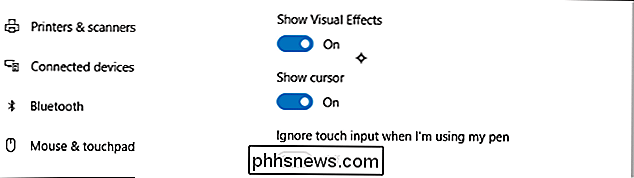
De nombreux appareils tentent d'effectuer un rejet de la paume pendant que vous utilisez votre stylet, ce qui vous permet de heurter accidentellement l'écran tactile sans causer de problèmes. Si vous vous trouvez en train de bousculer l'écran pendant que vous dessinez, activez l'option "Ignorer la saisie tactile lorsque j'utilise mon stylet"
Windows 10 a une fonction d'écriture qui vous permet d'écrire avec votre stylet et de le convertir en texte tapé . L'option "Afficher le panneau d'écriture en mode tablette et sans clavier connecté" facilite l'accès à cette option
Lorsque cette option est activée, vous pouvez appuyer sur l'icône du clavier dans la zone de notification avec le stylet pendant que votre appareil est en mode tablette et le clavier d'écriture apparaîtra à la place du clavier tactile normal. Touchez-le avec votre doigt et le clavier tactile apparaîtra toujours
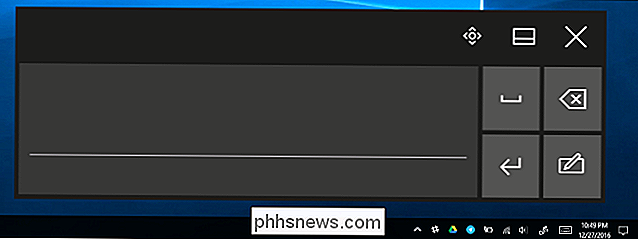
Windows Ink Workspace
CONNEXION: Comment utiliser (ou désactiver) l'espace de travail Windows Ink sur Windows 10
La mise à jour anniversaire a également ajouté "Windows Ink Workspace" fonctionnalité. Par défaut, vous pouvez l'ouvrir en appuyant sur un bouton de raccourci sur votre stylet (si votre stylo en possède un) ou en cliquant sur l'icône Encre Windows en forme de stylo dans la zone de notification. Si vous ne voyez pas le bouton, cliquez avec le bouton droit sur la barre des tâches Windows et sélectionnez le bouton "Afficher l'espace de travail Windows Ink".
Ce panneau fournit des raccourcis vers des applications compatibles avec le stylo telles que Sticky Notes et OneNote. Il suggère également des applications compatibles avec le stylet trouvées dans le Windows Store en bas du panneau. Pour désactiver cette fonctionnalité et empêcher le panneau d'afficher les applications suggérées dans la boutique, désactivez la fonctionnalité "Afficher les suggestions d'applications recommandées".
Si cette fonctionnalité est désactivée, vous verrez simplement "Acheter des applications de stylo dans le magasin". "Lien qui vous amène au Windows Store plutôt que d'un lien vers une application spécifique ou deux.
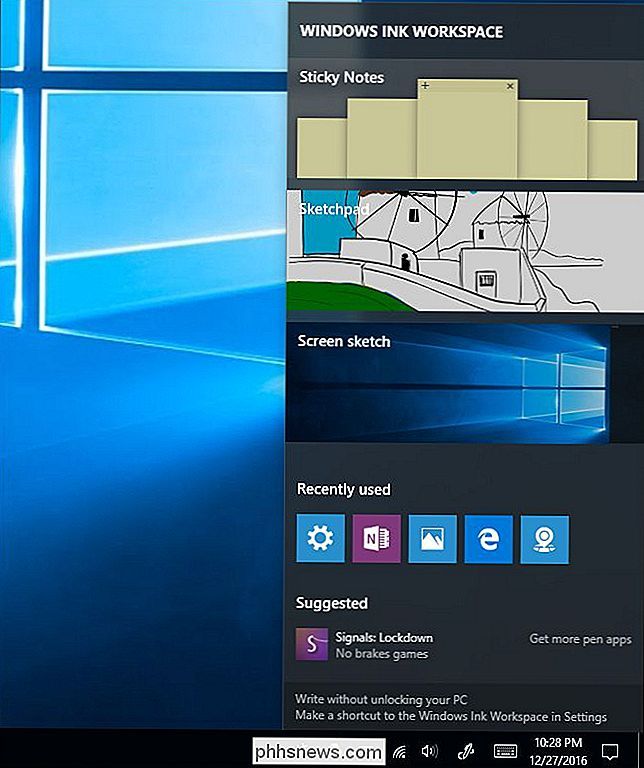
Raccourcis stylo
De nombreux stylos, mais pas tous les stylos, ont un bouton de raccourci. Par exemple, sur le stylo de surface, vous trouverez le bouton de raccourci sur la pointe du stylo, où une gomme serait sur un crayon. Les options en bas du panneau vous permettent de contrôler lorsque vous cliquez une fois sur le bouton, double-cliquez dessus ou maintenez la pression. La fonction de pression et de maintien ne fonctionne que sur certains stylos.
Par défaut, cliquer une fois sur le bouton ouvrira l'application universelle OneNote, un double-clic enverra une capture d'écran à l'application universelle OneNote et un appui prolongé ouvrira Cortana. Comme cette fenêtre l'indique, vous devrez peut-être coupler le stylet avec votre PC via Bluetooth si rien ne se passe lorsque vous appuyez sur ses boutons.
Vous pouvez configurer ces boutons pour faire ce que vous voulez - vous pouvez même les désactiver pour que rien ne se passe lorsque vous appuyez sur le bouton, si vous vous surprenez à le cogner. Les boutons permettent d'ouvrir l'espace de travail Windows Ink, d'ouvrir l'application universelle OneNote, d'ouvrir l'application de bureau OneNote 2016, de lancer une application de bureau classique de votre choix ou de lancer une application universelle de votre choix. Si vous définissez le bouton pour lancer une application de bureau classique, vous pouvez accéder à n'importe quel fichier .exe sur votre ordinateur. Si vous le configurez pour lancer une application universelle, vous pouvez sélectionner n'importe quelle application universelle installée dans une liste.
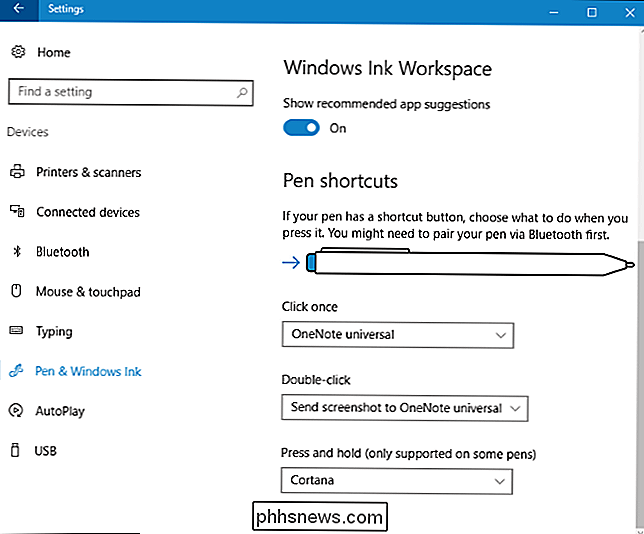
Microsoft continuera probablement d'ajouter plus de fonctionnalités et d'options de bouton dans les prochaines mises à jour de Windows 10. Si vous voulez configurer sur le stylet de votre appareil, recherchez une application ou un outil fourni par le fabricant pour le configurer.

L'assistant virtuel Cortana de Windows 10 vous permet de définir des rappels avec votre voix, en les tapant dans la boîte Cortana sur votre barre des tâches ou à partir de l'application Sticky Notes. Mais ces rappels n'apparaissent normalement que lorsque vous êtes devant votre ordinateur, ce qui les rend faciles à manquer.

Comment rejouer un snap Snapchat
C'est vraiment énervant quand quelqu'un vous envoie un Snap et quand vous le voyez, vous êtes distrait, détournez le regard et manquez le message. Cela m'arrive plus souvent que je ne voudrais l'admettre. Les bonnes nouvelles sont que vous pouvez rejouer chaque Snap que vous recevez exactement une fois.



