Comment modifier l'affichage du panneau de configuration par défaut dans Windows

Par défaut, le Panneau de configuration de Windows utilise par défaut la dernière vue que vous avez utilisée: Catégorie, Grandes icônes ou Petites icônes. Si vous préférez, vous pouvez le rendre toujours ouvert à une vue particulière en utilisant un hack de Registre ou de stratégie de groupe rapide
CONNEXION: Comment accéder à l'ancien Panneau de configuration sous Windows 10 ou Windows 8.x
Windows 8 et 10 ont apporté de nouvelles interfaces pour la plupart de vos paramètres, le panneau de contrôle vénérable est toujours vivant et bien. La toute première fois que vous ouvrez le Panneau de configuration après une installation de Windows, il est défini par défaut sur une vue Catégorie, où les applications du Panneau de configuration elles-mêmes sont principalement masquées et les actions sont réparties en catégories. Vous pouvez basculer vers une vue d'icône qui affiche toutes les applications du Panneau de configuration et lorsque vous ouvrez à nouveau la fenêtre Panneau de configuration, Windows se souviendra de la dernière vue et s'ouvrira avec celle-ci. C'est probablement bien pour la plupart des gens. Mais que se passe-t-il si vous préférez qu'il soit toujours ouvert à une catégorie ou à des icônes particulières, quelle que soit la dernière vue utilisée? Eh bien, vous pouvez y arriver.
Home Users: Définir la vue du panneau de configuration par défaut en éditant le registre
Si vous avez une édition de Windows Home, vous devrez éditer le registre Windows pour effectuer ces changements. Vous pouvez également le faire de cette manière si vous utilisez Windows Pro ou Enterprise, mais que vous vous sentez plus à l'aise de travailler dans le Registre que l'Éditeur de stratégie de groupe local. (Si vous avez Pro ou Enterprise, nous vous recommandons d'utiliser l'éditeur de stratégie de groupe local plus simple, comme décrit dans la section suivante.)
Avertissement standard: l'éditeur de registre est un outil puissant et peut rendre votre système instable. inopérable. C'est un hack très simple et tant que vous respectez les instructions, vous ne devriez pas avoir de problèmes. Cela dit, si vous n'avez jamais travaillé avec cela, pensez à lire comment utiliser l'Éditeur du Registre avant de commencer. Et certainement sauvegarder le Registre (et votre ordinateur!) Avant d'apporter des modifications.
Pour commencer, ouvrez l'Éditeur du Registre en cliquant sur Démarrer et en tapant "regedit". Appuyez sur Entrée pour ouvrir l'Éditeur du Registre et lui donner la permission
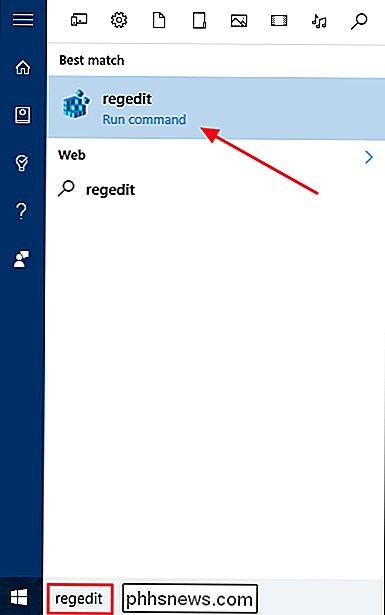
Dans l'Éditeur du Registre, utilisez la barre latérale de gauche pour accéder à la clé suivante:
HKEY_CURRENT_USER SOFTWARE Microsoft Windows CurrentVersion Policies Explorer
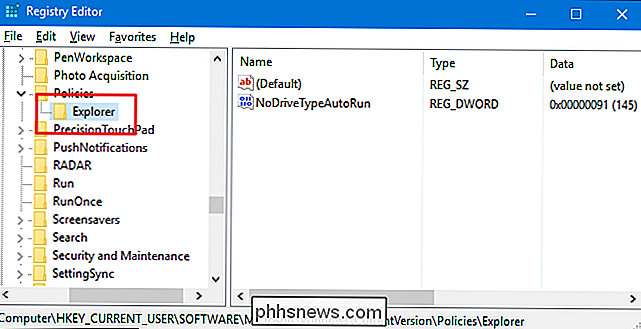
Ensuite, créez une nouvelle valeur dans leTouche Explorer. Cliquez avec le bouton droit sur la cléExploreret choisissez Nouveau> Valeur DWORD (32 bits). Nommez la nouvelle valeur "ForceClassicControlPanel."
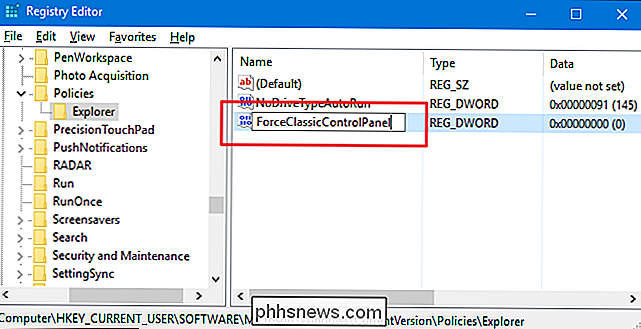
Techniquement, vous pouvez utiliser trois états pour contrôler l'affichage par défaut du Panneau de configuration:
- Si la valeur
ForceClassicControlPaneln'existe pas du tout, le Panneau de configuration suit la - Si la valeur de
ForceClassicControlPanelest définie sur 0, le Panneau de configuration s'ouvre toujours sur la vue de catégorie. - Si le
ForceClassicControlPanelvaleur est définie sur 1, le Panneau de configuration s'ouvre toujours à l'affichage des icônes. Il affichera des icônes de petite ou grande taille en fonction de la manière dont vous avez quitté la fenêtre la dernière fois que vous l'avez utilisé
Double-cliquez sur la valeurForceClassicControlPanelpour ouvrir sa fenêtre de propriétés. Modifiez la valeur dans la zone "Données de la valeur" à 0 ou 1, selon vos préférences, puis cliquez sur "OK".
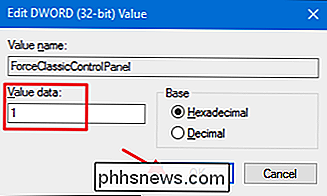
Vous pouvez maintenant fermer l'Éditeur du Registre. Les changements sont immédiats, alors allez jouer un peu avec la fenêtre du Panneau de configuration et voyez si cela fonctionne comme vous le souhaitez. Et si vous souhaitez revenir au comportement Windows par défaut dans lequel le Panneau de configuration s'ouvre à la dernière vue utilisée, retournez dans l'Éditeur du Registre et supprimez la valeurForceClassicControlPanel.
Télécharger nos Hacks de Registre One-Click
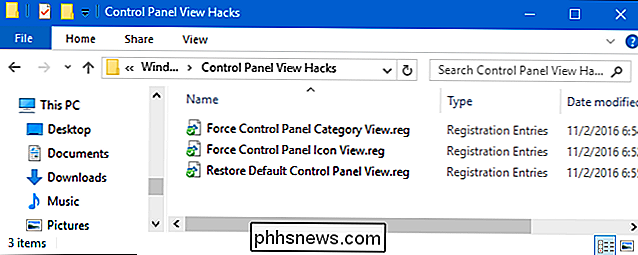
Si vous n'avez pas envie de plonger vous-même dans le registre, nous avons créé deux hacks de registre téléchargeables que vous pouvez utiliser. Un hack force le Panneau de configuration à s'ouvrir à la vue de catégorie, un le force à s'ouvrir à l'affichage d'icône, et le troisième restaure la valeur par défaut où le Panneau de configuration s'ouvre à la dernière vue que vous avez utilisée. Tous les trois sont inclus dans le fichier ZIP suivant. Double-cliquez sur celui que vous voulez utiliser et cliquez sur les invites.
Hacks
CONNEXION: Comment faire vos propres hachages de registre Windows
Ces hacks sont juste laExplorerclé, réduite à la valeurForceClassicControlPanelnous avons décrit ci-dessus, puis exporté vers un fichier .REG. L'exécution de l'un des hacks "Forcer une vue" crée cette valeur et la définit sur le nombre approprié. Le hack "restore" supprime la valeurForceClassicControlPanel, en restaurant le comportement Windows par défaut. Et si vous aimez jouer au registre, il vaut mieux prendre le temps d'apprendre à créer vos propres hacks de registre.
Utilisateurs professionnels et professionnels: définissez la vue par défaut du panneau de configuration avec l'éditeur de stratégie de groupe locale
Utilisation de l'Éditeur de stratégie de groupe pour modifier votre PC
Si vous utilisez Windows 10 Pro ou Enterprise, la manière la plus simple de définir l'affichage par défaut du Panneau de configuration consiste à utiliser l'Éditeur de stratégie de groupe local. C'est un outil assez puissant, donc si vous ne l'avez jamais utilisé auparavant, cela vaut la peine de prendre le temps d'apprendre ce qu'il peut faire. Aussi, si vous êtes sur un réseau d'entreprise, faites une faveur à tout le monde et vérifiez d'abord auprès de votre administrateur. Si votre ordinateur de travail fait partie d'un domaine, il est probable qu'il fasse partie d'une stratégie de groupe de domaine qui remplacera la stratégie de groupe locale.
Dans Windows 10 Pro ou Enterprise, appuyez sur Démarrer, tapez "gpedit.msc, », Puis appuyez sur Entrée.
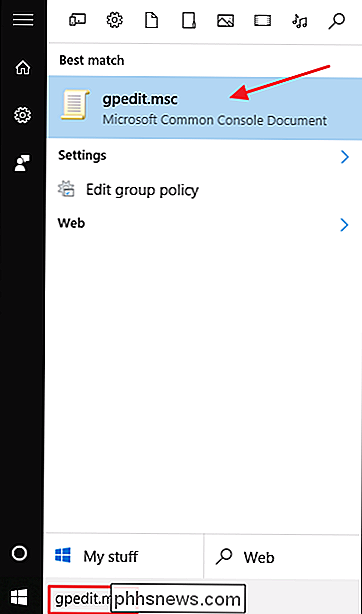
Dans l'Editeur de stratégie de groupe locale, dans le volet de gauche, explorez Configuration utilisateur> Modèles d'administration> Panneau de configuration. Sur la droite, recherchez le paramètre "Toujours ouvrir tous les éléments du Panneau de configuration à l'ouverture du Panneau de configuration" et double-cliquez dessus.
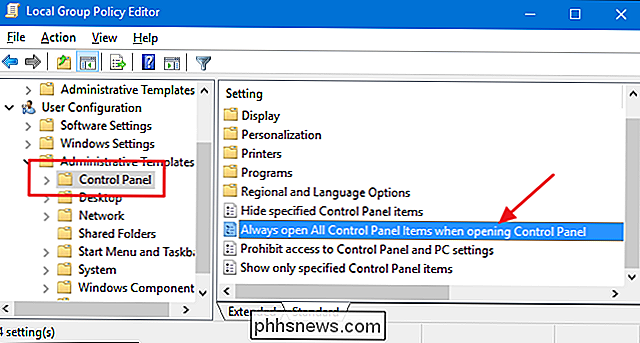
Dans la fenêtre des propriétés qui s'ouvre, vous pouvez configurer les choses de trois façons:
- Option "Non configuré" pour autoriser le comportement par défaut dans lequel le Panneau de configuration ouvre toujours la dernière vue que vous avez utilisée
- Sélectionnez l'option "Activé" pour forcer l'ouverture du Panneau de configuration avec l'affichage des icônes. Il s'ouvrira sur les icônes de petite ou grande taille en fonction de ce que vous avez utilisé la dernière fois que vous avez ouvert le Panneau de configuration.
- Sélectionnez l'option "Désactivé" pour forcer l'ouverture du Panneau de configuration avec la vue catégorie. sélection, cliquez sur "OK".
Vous pouvez maintenant quitter l'éditeur de stratégie de groupe locale. Les modifications sont immédiates, il n'est donc pas nécessaire de redémarrer votre PC. Allez simplement tester les choses en ouvrant le Panneau de configuration à quelques reprises et en changeant les vues. Si vous souhaitez à tout moment revenir au comportement par défaut, suivez la même procédure et redéfinissez cette option sur "Non configuré".
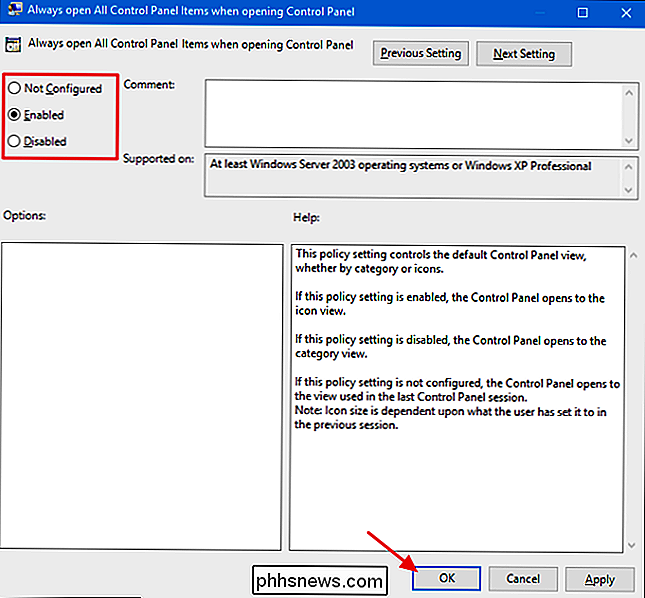

Extraction et enregistrement d'images à partir d'un fichier PDF sous Linux
Vous pouvez facilement convertir des fichiers PDF en texte modifiable sous Linux à l'aide de l'outil de ligne de commande "pdftotext". Toutefois, s'il existe des images dans le fichier PDF d'origine, elles ne sont pas extraites. Pour extraire des images d'un fichier PDF, vous pouvez utiliser un autre outil de ligne de commande appelé "pdfimages".

Installation des pilotes d'imprimante sous Linux
Vous n'avez généralement pas besoin d'installer de pilotes matériels sous Linux. Il détectera automatiquement le matériel dans votre ordinateur et le configurera pour vous - c'est l'objectif. Mais les imprimantes peuvent être une histoire différente. Voici un fait amusant: L'impression sur Linux est gérée via CUPS (le «Common Unix Printing System»).



