Installation des pilotes d'imprimante sous Linux

Vous n'avez généralement pas besoin d'installer de pilotes matériels sous Linux. Il détectera automatiquement le matériel dans votre ordinateur et le configurera pour vous - c'est l'objectif. Mais les imprimantes peuvent être une histoire différente.
Voici un fait amusant: L'impression sur Linux est gérée via CUPS (le «Common Unix Printing System»). Apple possède CUPS et emploie le développeur principal - CUPS gère également l'impression sur Mac OS X .
Utiliser la base de données Foomatic
RELATED: Comment installer les pilotes matériels sur Linux
Généralement, votre environnement de bureau Linux fournira un outil graphique de configuration d'imprimante qui vous permet de configurer facilement CUPS et configurer des imprimantes . Il existe de nombreuses façons de connecter des imprimantes, à partir de connexions directes avec un câble USB sur le réseau. Pour certains types de connexions, votre imprimante peut être détectée et configurée automatiquement. Pour d'autres, vous devrez peut-être le faire vous-même.
Ubuntu et de nombreuses autres distributions Linux utilisent une configuration d'imprimante développée par Red Hat. D'autres outils de configuration d'imprimante fonctionnent assez bien, car ils utilisent tous CUPS sur le backend. Lancez l'outil de configuration de l'imprimante sur votre bureau Linux et commencez à ajouter une imprimante. (Sous Ubuntu, ouvrez la fenêtre Paramètres système et cliquez sur Imprimantes ou lancez l'application Imprimantes à partir du tableau de bord.)
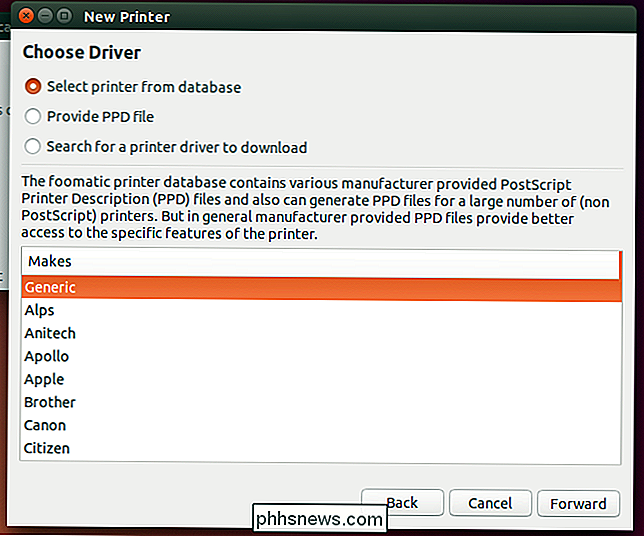
Selon le type de protocole d'imprimante que vous avez sélectionné, vous devrez peut-être fournir des pilotes d'imprimante. Cet outil vous fournira une liste des pilotes d'imprimante disponibles dans la base de données foomatic. Sélectionnez le fabricant de votre imprimante et recherchez son numéro de modèle dans la liste.
Vous ne voyez pas votre modèle d'imprimante exact dans la liste? Recherchez le numéro de modèle le plus proche et essayez-le.
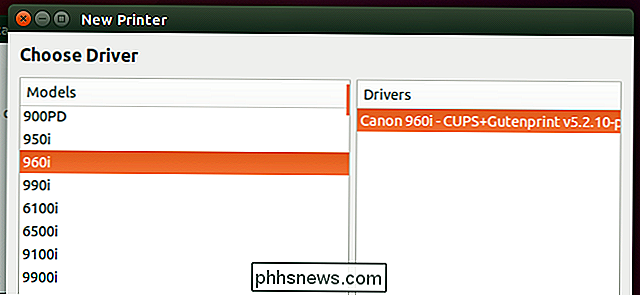
Après avoir configuré l'imprimante de cette manière, vous souhaiterez certainement imprimer une page de test pour confirmer que le pilote d'imprimante sélectionné a fonctionné correctement.
Vous pouvez également utilisez l'interface Web de CUPS pour l'installation et la configuration de l'imprimante. C'est un peu moins convivial, mais il devrait être disponible sur toutes les distributions Linux. Ouvrez un navigateur Web, branchez localhost: 631 dans sa barre d'adresse et appuyez sur Entrée. Cliquez sur "Administration" et utilisez le lien "Ajouter une imprimante" pour ajouter une imprimante via l'interface Web. On vous demandera un mot de passe. Entrez le nom d'utilisateur et le mot de passe de votre compte d'utilisateur Linux. Pour certaines distributions Linux, vous devrez peut-être utiliser le nom d'utilisateur "root" et le mot de passe root.
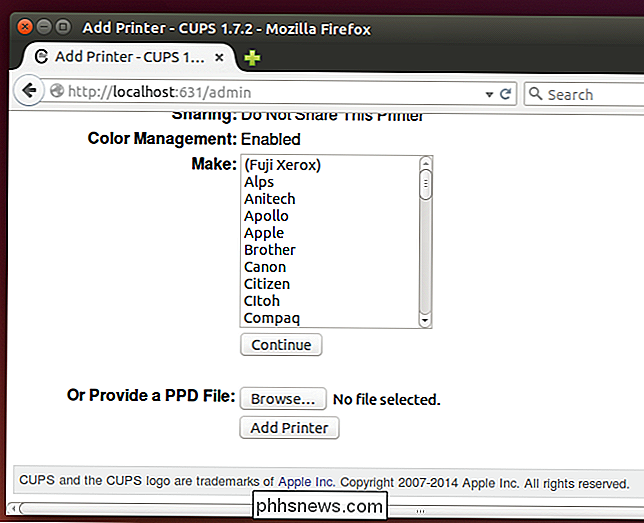
Obtenir un fichier PPD du fabricant
L'outil de configuration d'imprimante vous permet également de fournir directement un fichier PPD. Certains fabricants fournissent ces fichiers pour leurs imprimantes. Vous pouvez les trouver sur le disque du pilote de l'imprimante, sur le site de téléchargement du fabricant pour cette imprimante ou dans le pilote Windows lui-même si l'imprimante est une imprimante PostScript.
Rechercher le PPD sur le site du fabricant ou sur le disque du pilote fichier. Vous pouvez également envisager de télécharger le pilote Windows et tenter de l'ouvrir dans un programme d'extraction de fichiers. Oui, même s'il s'agit d'un fichier .exe, vous pourrez peut-être l'ouvrir et rechercher si vous pouvez trouver un fichier PPD. Cela peut requier l'outil cabextract.
Vous pouvez également envisager d'effectuer une recherche Web pour le nom de l'imprimante et "fichier PPD" pour voir si d'autres personnes ont réussi à localiser un fichier PPD qui fonctionnera pour l'imprimante. Si vous avez un fichier PPD, vous pouvez l'installer depuis l'interface de configuration de l'imprimante
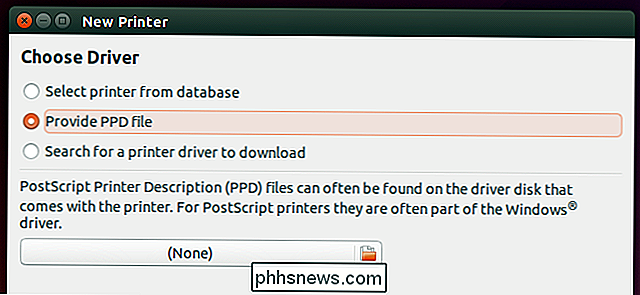
Tapez sur Into OpenPrinting.org Printer Database
Le site Web OpenPrinting.org gère une base de données d'imprimantes ainsi que les pilotes d'imprimante recommandés. L'outil de configuration de l'imprimante peut réellement rechercher et télécharger des fichiers PPD directement à partir de là. Toutefois, vous pouvez également visiter la base de données des imprimantes sur le site Web OpenPrinting.org et rechercher votre modèle d'imprimante
La base de données vous dira si une imprimante fonctionne, recommande un pilote et fournit des fichiers PPD. Vous pouvez télécharger le fichier PPD directement et l'installer manuellement, si la base de données le propose.
Pour certaines imprimantes, vous pouvez être dirigé vers des pilotes spéciaux fournis par le fabricant. Vous devrez peut-être les installer pour faire fonctionner l'imprimante - c'est souvent une bonne idée de rechercher votre modèle d'imprimante et "Linux" pour obtenir des instructions sur sa mise en marche. La recherche d'instructions spécifiques à votre distribution Linux est également utile, par exemple, votre modèle d'imprimante et "Ubuntu".
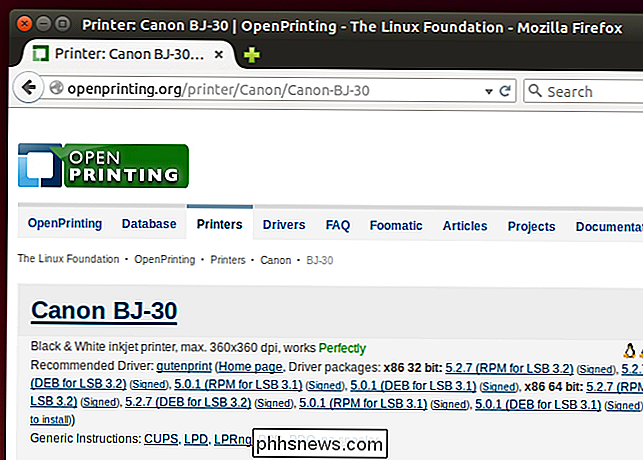
Mais ça ne marche toujours pas!
Dans un monde idéal, votre imprimante serait automatiquement détectée et "fonctionne". Cependant, les imprimantes ont été un gros problème pour les utilisateurs de Linux. La base de données de fichiers PPD fournie par foomatic est conçue pour les faire fonctionner aussi facilement que possible, et le site Web OpenPrinting.org est conçu pour fournir une base de données centralisée d'instructions pour que les imprimantes fonctionnent correctement sous Linux.
n'est pas supporté et ne fonctionnera pas. Certaines imprimantes peuvent fonctionner, mais pas très bien. D'autres imprimantes peuvent nécessiter des pilotes propriétaires fournis par leur fabricant, et ces pilotes peuvent souvent être un mal de tête à installer - ou ils ne peuvent pas être installés sur les nouvelles distributions Linux car ils n'ont pas été maintenus et mis à jour au cours des années. :
Comment (et pourquoi) démarrer avec Google Cloud Print Pour de nombreuses imprimantes, vous ne pouvez pas faire grand-chose. Si vous voulez utiliser une imprimante avec Linux, vous devriez essayer de trouver celle qui prend en charge Linux.t
Vous pouvez également faire une analyse de la situation de l'imprimante - par exemple, si vous obtenez une imprimante qui prend en charge Google Cloud Print, vous pouvez simplement imprimer à partir de Linux via Google Cloud Print, en évitant tout problème de pilote d'imprimante. Il existe même un pilote Google Cloud Print pour CUPS, permettant à toute application prenant en charge le système CUPS standard (c'est-à-dire la plupart des applications bureautiques Linux) d'imprimer sur une imprimante Google Cloud Print.
Vous rencontrez des problèmes d'impression? Pensez à aller sans papier. Vous pouvez toujours imprimer des documents au format PDF et les garder sous forme numérique - ou simplement prendre ces fichiers PDF sur un autre ordinateur avec une imprimante et les imprimer.
Crédit d'image: jared moran sur Flickr

Désactivation du handle de remplissage dans Excel
Si vous entrez beaucoup de valeurs séquentielles dans vos feuilles de calcul Excel, le handle de remplissage peut vous aider à gagner du temps en remplissant automatiquement les cellules avec des valeurs incrémentées. Que faire si vous trouvez que la poignée de remplissage ne fonctionne pas? RELATED: Comment désactiver le handle de remplissage dans Excel Par défaut, la poignée de remplissage est activée, et nous allons vous montrer comment la désactiver .

Comment vendre vos vieux gadgets sur Craigslist
Les chances sont, vous avez quelques vieux gadgets traînant autour de votre maison que vous n'utilisez plus. Pourquoi ne pas avoir de l'argent pour eux? Craigslist est l'un des meilleurs endroits pour vendre votre camelote inutilisée, et vous pouvez à peu près tout ce que vous voulez là-bas. Quand il s'agit de vendre vos gadgets au meilleur prix possible, il y a quelques points à garder à l'esprit.


