Comment armer et désarmer automatiquement SmartThings

Si vous êtes fatigué d'avoir à ouvrir l'application SmartThings pour armer et désarmer votre configuration chaque fois que vous quittez ou rentrez chez vous, voici comment faire Même si SmartThings vous permet de contrôler facilement tous vos produits smarthome et d'automatiser certaines tâches, la plate-forme facilite également la configuration de la sécurité à domicile en utilisant les différents capteurs de la marque SmartThings. Vous pouvez recevoir des notifications chaque fois qu'une porte ou une fenêtre s'ouvre, et ajouter des sirènes et des caméras à votre configuration pour la configuration ultime de la sécurité domestique.
Cependant, le système ne fonctionne que si vous l'armez depuis l'application SmartThings. indique que vous pouvez le régler sur:
Arm (Absent):
- Utilisé lorsque vous n'êtes pas à la maison et que personne d'autre n'est présent Arm (Stay):
- Utilisé lorsque vous êtes à la maison, mais vous voulez toujours la sécurité en place, comme lorsque vous dormez la nuit (vous pouvez avoir seulement certains capteurs activés). Désarmer:
- Utilisé lorsque vous êtes chez vous et n'avez pas besoin de notifications à chaque fois qu'une porte s'ouvre ou qu'un mouvement est détecté. Vous pouvez passer d'un état à l'autre manuellement, ou vous pouvez tout faire automatiquement, et il y a plusieurs façons de s'y prendre.
Armer et désarmer en utilisant votre position
L'un des meilleurs moyens d'armer et de désarmer automatiquement votre configuration SmartThings est d'utiliser le géofencing. En résumé, votre hub SmartThings est entouré d'une clôture invisible et virtuelle, et chaque fois que vous franchissez cette barrière, vos capteurs et appareils SmartThings peuvent automatiquement changer d'état.

Par exemple, lorsque vous quittez votre maison et sortez de cette zone virtuelle Vous pouvez faire en sorte que votre installation SmartThings s'arme automatiquement, et lorsque vous rentrez dans la clôture virtuelle, elle peut automatiquement désarmer votre système.
Pour le configurer, commencez par ouvrir l'application SmartThings sur votre téléphone. Cliquez sur le bouton du menu latéral situé dans le coin supérieur droit de l'écran
Tapez sur l'icône d'engrenage des paramètres dans le coin supérieur droit
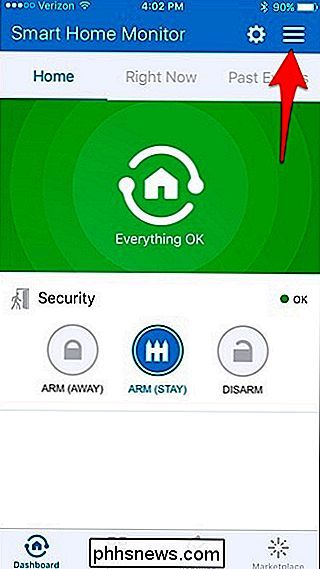
Faites défiler un peu et appuyez n'importe où sur la carte. et maintenez sur le point noir, puis faites-le glisser pour changer le rayon de la clôture virtuelle. Vous pouvez le faire aussi grand que vous voulez, mais le rayon minimum est de 500 pieds. Une fois que vous avez décidé d'un rayon, appuyez sur "Enregistrer" dans le coin supérieur droit
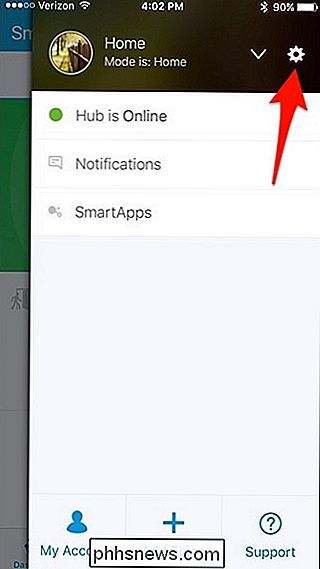
Tapez sur "Terminé" dans le coin supérieur droit.
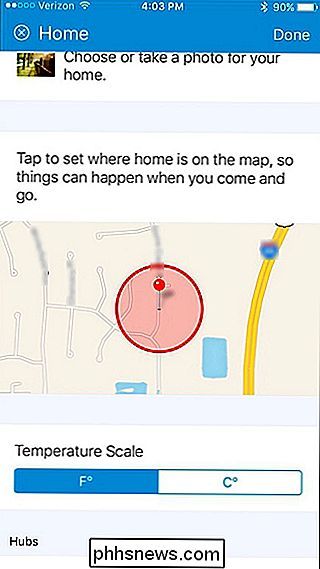
Avec votre ensemble geofence, vous devez vous assurer que l'application est autorisé à utiliser votre position. Pour ce faire sur iOS, ouvrez l'application Paramètres et accédez à Confidentialité> Services de localisation> SmartThings et sélectionnez "Toujours". Sur Android, l'emplacement est automatiquement activé.
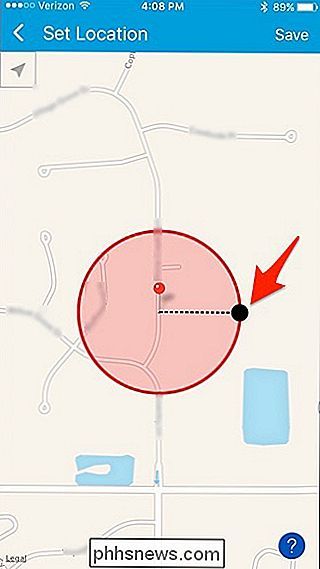
Maintenant, pour configurer l'automatisation, vous devez configurer une "routine". Nous avons un guide pour vous montrer comment les routines fonctionnent, mais voici comment configurer une routine simple pour automatiser la fonction d'armement / désarmement.
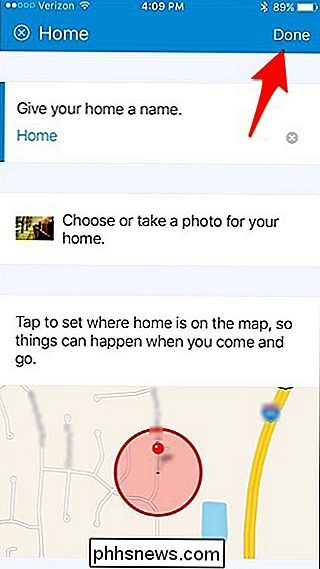
Commencez par appuyer sur l'onglet "Routines" au bas de l'écran.
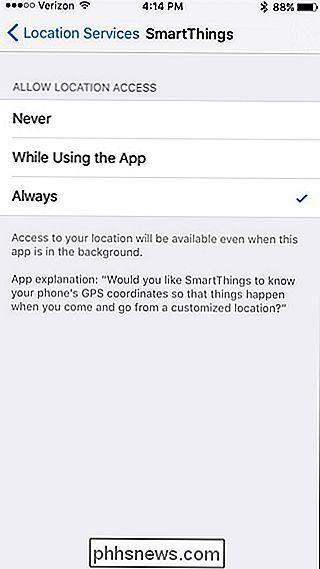
Tapez sur l'icône "+" dans le coin supérieur droit
Tapez sur "Où voulez-vous faire" et donnez un nom à la routine. Appuyez sur "Suivant" lorsque vous avez terminé.

Sélectionnez "Régler Smart Home Monitor sur".

Sélectionnez l'une des trois options. Dans ce cas, nous allons sélectionner "Arm (Away)". Appuyez sur "Terminé".

Faites défiler le menu et appuyez sur "Exécuter automatiquement [nom de la routine]"

Appuyez sur "Tout le monde quitte".

Appuyez sur "Lequel?"

Sélectionnez votre téléphone ou tous les téléphones de la liste (si vous avez plusieurs utilisateurs). Appuyez sur "Terminé".
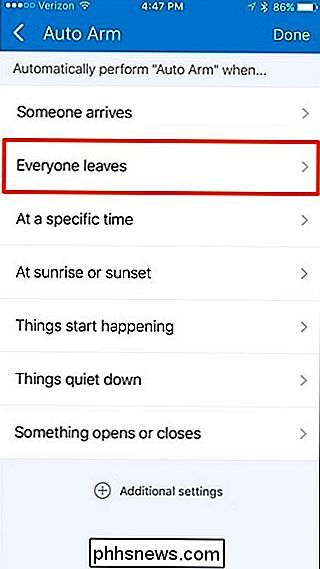
Ensuite, vous pouvez définir un délai. La valeur par défaut est 10 minutes, mais vous pouvez le laisser vide pour le rendre instantané.
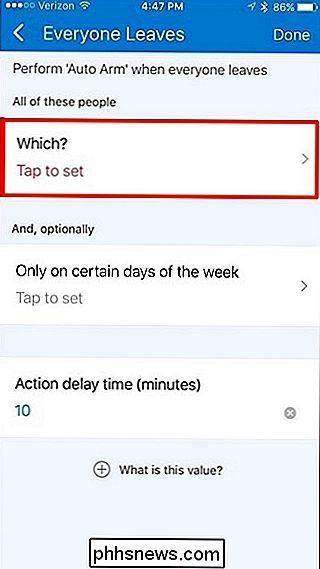
Lorsque c'est fini, tapez simplement sur "Terminé" dans le coin supérieur droit
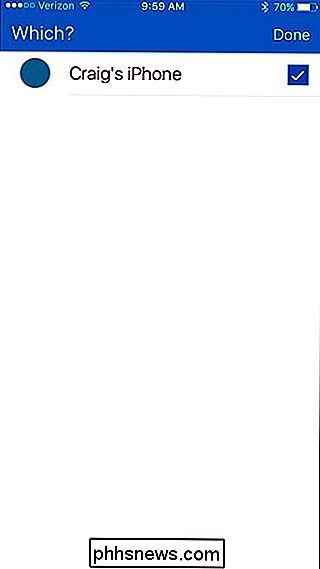
Tapez sur "Terminé" à nouveau. apparaît maintenant dans les routines de la liste.
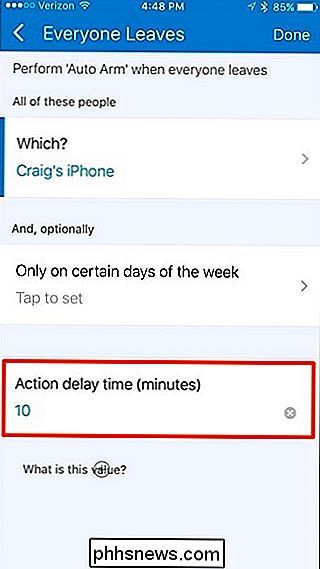
Cette routine est pour lorsque vous quittez la maison et armer votre système, vous devrez donc créer une autre routine pour votre retour à la maison et désarmer automatiquement SmartThings.
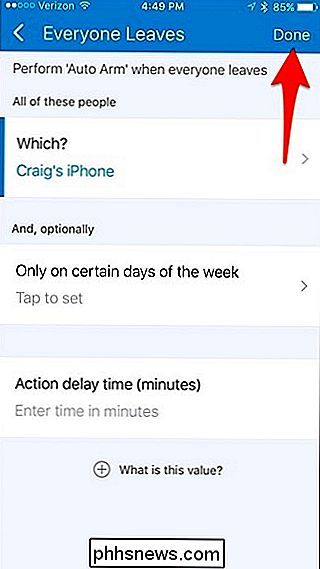
Armer et désarmer sur un planning

Si vous préférez armer et désarmer votre système SmartThings à certains moments de la journée, le processus est très similaire au géofencing. Vous n'avez simplement pas à gérer les paramètres de localisation.

Vous êtes encore en train de créer une "routine", donc, à partir de l'écran principal de l'application, appuyez sur l'onglet "Routines" en bas.
Appuyez sur l'icône "+" dans le coin supérieur droit.
Tapez sur où il est écrit "Que voulez-vous faire" et donnez un nom à la routine. Appuyez sur "Suivant" lorsque vous avez terminé.
Sélectionnez "Régler Smart Home Monitor sur".

Sélectionnez l'une des trois options. Dans ce cas, nous allons sélectionner "Arm (Away)". Appuyez sur "Terminé".

Faites défiler vers le bas et tapez sur "Exécuter automatiquement [nom de la routine]"

Tapez sur "À une heure précise"

Tapez sur "Heure de la journée".

Ensuite, définissez une heure à laquelle vous souhaitez armer automatiquement votre système SmartThings, donc si vous partez pour le travail un peu avant 8h, vous pouvez le configurer pour 8h du matin.

Vous pouvez également appuyer sur "Seulement certains jours de la semaine "Et sélectionnez des jours spécifiques quand vous voulez armer votre système à 8h du matin.
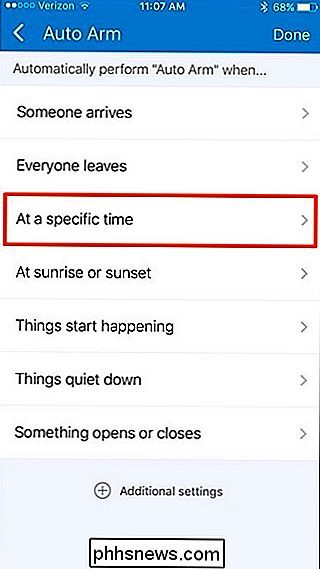
Il suffit de placer les contrôles à côté de chaque jour et de cliquer sur" Terminé "dans le coin supérieur droit.
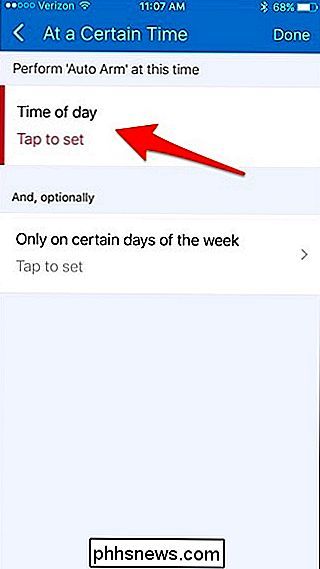
Quand c'est terminé, tapez sur" Terminé "
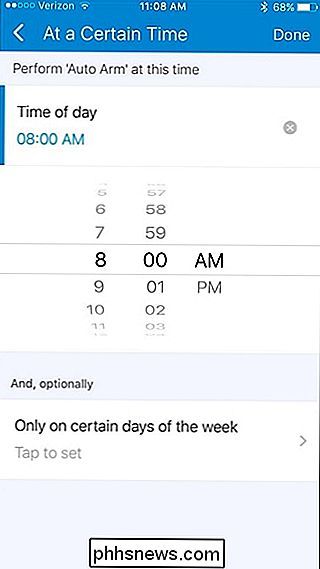
Appuyez de nouveau sur "Terminé".
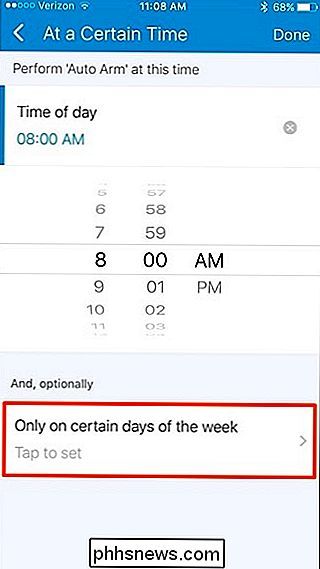
Votre routine apparaîtra dans la liste des routines.
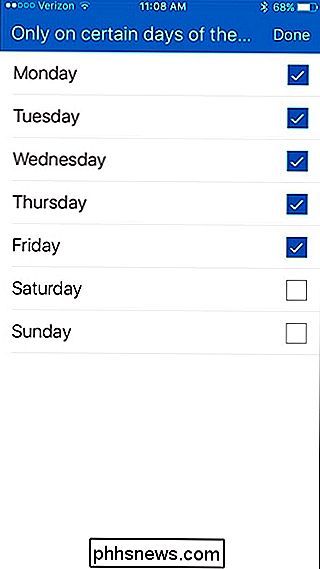
Encore une fois, vous devrez créer une nouvelle routine pour chaque changement de statut, donc si Si vous souhaitez désarmer votre système automatiquement plus tard dans la journée, vous devez créer une autre routine pour ce faire.
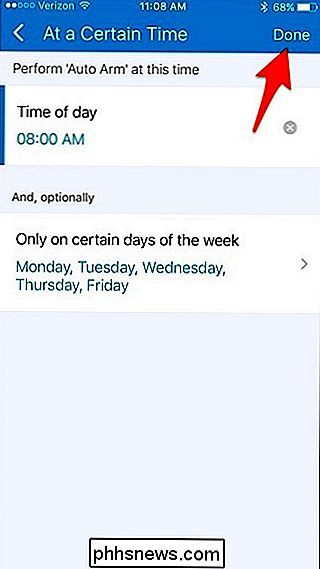

Renommer les onglets de feuille de calcul dans Excel
Par défaut, les onglets de feuille de calcul dans Excel reçoivent des noms génériques, tels que Sheet1, Sheet2, etc. Si vous avez beaucoup de feuilles de calcul dans votre classeur, trouver des feuilles spécifiques peut être difficile. Toutefois, vous pouvez attribuer un nom à chaque onglet de votre classeur afin de pouvoir facilement trouver l'onglet souhaité.

Comment installer des applications introuvables sur le Play Store sur votre appareil Android
Bien que le Google Play Store propose des milliers et des milliers d'applications, vous pouvez parfois vouloir vous libérer et installer des applications qui ne sont pas disponibles dans le magasin officiel de Google. Lisez la suite pour en savoir plus. Par défaut, votre téléphone Android est configuré pour interdire toute application qui ne provient pas du Play Store.



