Comment ajouter un contrôleur de jeu tiers à votre Apple TV

Regardons les choses en face, jouer avec une télécommande TV est avant tout une nouveauté et une frustration pour tout ce qui est plus complexe qu'un simple jeu. Si vous voulez débloquer le potentiel de jeu de votre nouvelle Apple TV, vous devez coupler un vrai contrôleur de jeu. Lisez ce que nous vous montrons comment.
Note: Ce tutoriel s'applique à la mise à jour matérielle Apple TV 4e génération 2015 et aux mises à jour ultérieures exécutées par tvOS.
Pourquoi le faire?
La nouvelle Apple TV est assez bête dans la mesure où les centres de médias vont et certainement plus puissant que certains des anciens iPhones et iPads générations jouent encore des jeux sur tous les jours. Bien que la principale raison pour laquelle la plupart des gens obtiennent une Apple TV est la lecture multimédia, il existe tout un monde de jeux sophistiqués.
Bien qu'Apple ait fait du bon travail en s'assurant que tous les développeurs rendent leurs jeux Apple compatibles Avec la nouvelle télécommande Apple TV, le problème est que malgré la qualité de la télécommande et le support solide que les développeurs ont mis derrière, c'est toujours une petite télécommande qui ressemble davantage à une télécommande qu'un contrôleur de jeu ergonomique et confortable. Cela fonctionne très bien pour des jeux simples comme Crossy Road, mais pas pour des titres plus avancés.
Nous n'allons pas vraiment mettre le doigt sur Apple parce que vous aurez à peu près la même expérience sur tous les autres médias modernes centre qui a des jeux à distance (comme l'Amazon Fire TV et le Roku). Mis à part le fait de pousser les boutons de base et de se balancer autour de la Wiimote en utilisant les capteurs intégrés.
Heureusement, il est très facile de coupler un contrôleur Bluetooth compatible avec l'Apple TV. Jetons d'abord un coup d'œil à certains contrôleurs compatibles, puis nous vous guiderons dans le jumelage à l'Apple TV.
Identification des jeux compatibles avec les contrôleurs
Tous les jeux Apple TV doivent prendre en charge la nouvelle télécommande Apple TV, mais pas tous Les jeux Apple TV doivent prendre en charge les contrôleurs Bluetooth tiers. La façon la plus simple d'identifier si un jeu prend en charge des contrôleurs tiers est de référencer l'entrée du jeu dans l'App Store sur votre Apple TV.
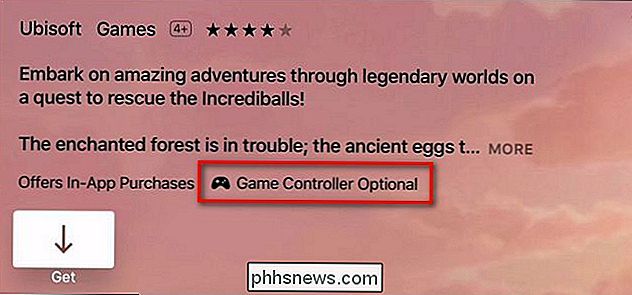
Dans la capture d'écran ci-dessus, vous pouvez voir la description du jeu Rayman Adventures . Chaque entrée de jeu dans l'App Store qui prend en charge les contrôleurs de jeu tiers aura le texte dans la description de l'application "Contrôleur de jeu optionnel".
Sélection d'un contrôleur compatible
Au lancement, Apple fait officiellement la promotion d'un contrôleur 50 $) qui est conçu spécifiquement pour l'Apple TV. Ce n'est pas parce qu'Apple fait la promotion informelle en tant que contrôleur officiel de l'Apple TV que vous ne pouvez pas utiliser d'autres contrôleurs Bluetooth. Tant que le contrôleur est certifié MFi (ce qui est le processus de certification Apple pour la compatibilité iOS / Apple), il devrait s'associer parfaitement avec l'Apple TV.
Alors que nous utilisons le SteelSeries Nimbus, vous pouvez également essayer n'importe quel MFi existant contrôleurs Bluetooth certifiés que vous avez d'abord avant d'en acheter un nouveau. Vous pouvez également jeter un oeil au MadCatz CTRKLi (48 $) et au Mad Micro Catz CTRLi (50 $) ainsi qu'un autre contrôleur SteelSeries compatible à SteelSeries Stratus (56 $).
Alors que la qualité de ces contrôleurs Bluetooth est élevée, ils ne sont pas vraiment bon marché. Nous vous recommandons vivement de saisir les contrôleurs Bluetooth que vous pourriez avoir en main et de les essayer. Si elles ne se couplent pas ou si elles fonctionnent mal pour vos jeux, vous pouvez toujours regarder la mise à niveau.
Jumeler le contrôleur tiers avec votre Apple TV
Maintenant que nous avons jeté un coup d'œil sur la façon de vérifier le jeu compatibilité et compatibilité des contrôleurs, il est temps de coupler notre contrôleur à l'Apple TV. Heureusement, c'est un processus simple et vous passerez beaucoup plus de temps à choisir votre contrôleur et vos jeux que vous configurerez le contrôleur
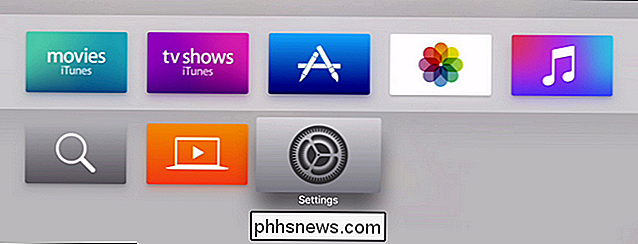
Pour configurer votre contrôleur, démarrez sur l'écran d'accueil de votre Apple TV et naviguez, en utilisant le trackpad sur votre télécommande, sur l'icône Paramètres.
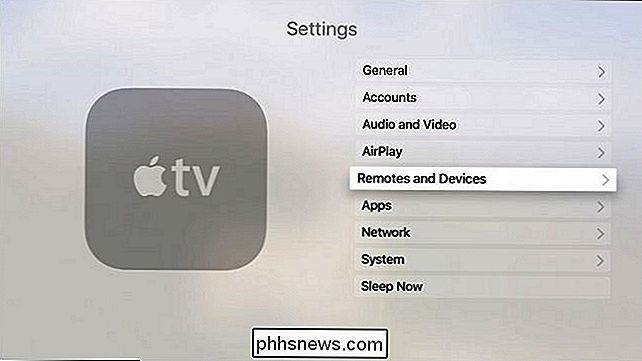
Sélectionnez "Télécommandes et appareils" dans la liste du menu principal Paramètres
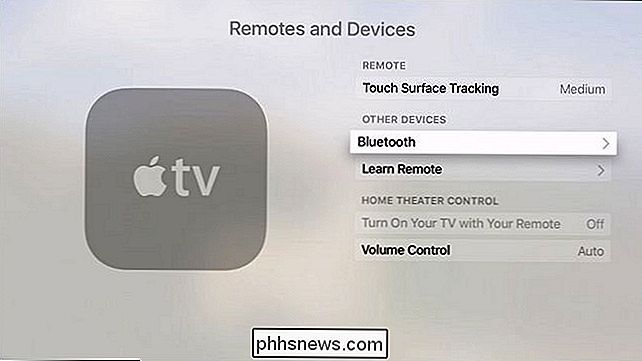
Dans le menu "Télécommandes et appareils" sélectionnez "Bluetooth"
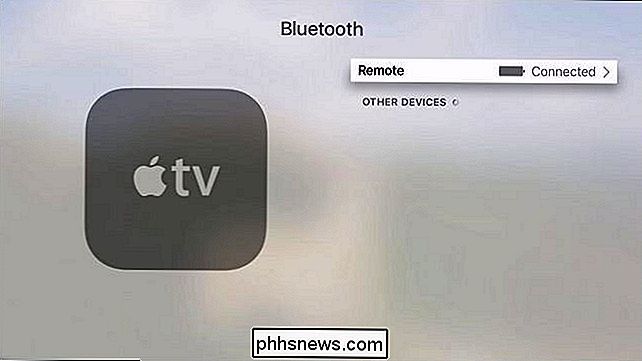
Ici vous verrez tous les appareils Bluetooth actuellement couplés avec votre Apple TV. Nous n'avons pas de périphériques actuellement paires au-delà de la télécommande Apple TV stock (qui, comme on le voit dans la capture d'écran ci-dessus est connecté et entièrement chargé).
Il est maintenant temps de saisir votre télécommande tierce et initier la séquence d'appairage. Typiquement, votre contrôleur sera mis en mode d'appariement soit en appuyant sur un bouton d'appariement dédié (souvent caché sous le compartiment de la batterie ou un petit bouton situé en haut du contrôleur) ou vous maintenez le bouton Accueil / menu enfoncé

Dans le cas de la SteelSeries Nimbus, un bouton d'appariement dédié est situé sur le dessus de la télécommande, comme sur la photo ci-dessus. Maintenez le bouton enfoncé pendant plusieurs secondes. Après quelques secondes, l'appareil devrait apparaître dans le menu du périphérique Bluetooth sous "Autres périphériques".
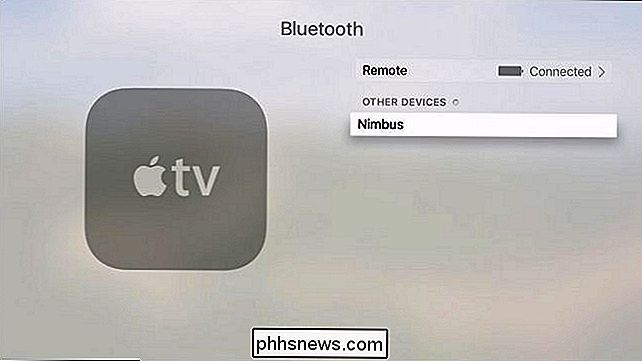
Nous en avons presque terminé avec le processus d'appariement. La dernière étape consiste à sélectionner l'élément qui vient d'apparaître dans votre liste de périphériques, comme sur la capture d'écran ci-dessus, puis cliquez sur le bouton du trackpad.
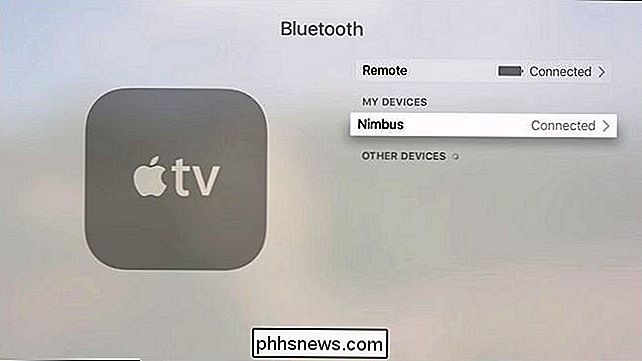
Après l'avoir sélectionné, confirmez l'appariement du côté Apple TV de Pour les choses, vous verrez "Connecté" à côté de l'entrée dans la liste "Mes périphériques"
A ce stade, non seulement votre contrôleur est couplé avec votre Apple TV et prêt pour le jeu, mais vous pouvez également utiliser le contrôleur pour naviguer autour de l'Apple TV (tout comme vous utilisez les contrôleurs sur les consoles de jeu complètes comme la Xbox One pour manœuvrer autour du tableau de bord de la console).
Vous avez une question urgente à propos de votre Apple TV? Envoyez-nous un courriel à et nous ferons de notre mieux pour y répondre.

Réinitialisation d'usine de votre Xbox One
Avant de vendre votre Xbox One ou de la transmettre à quelqu'un d'autre, vous devez réinitialiser les paramètres d'usine. Cela efface toutes vos données personnelles. Celui qui obtient la Xbox One devra de nouveau passer par le processus de configuration pour la première fois, en se connectant avec son propre compte Microsoft.
Comment remplacer les icônes maigres de 7-Zip par des icônes plus belles
7-Zip est un programme Windows fantastique pour la gestion avancée des fichiers, que vous protégiez vos archives ou que vous essayiez simplement pour les comprimer encore plus petit. Il y a juste un problème: ses icônes sont moche comme péché. CONNEXES: Tout ce que vous devez savoir sur les fichiers Zip Normalement, je ne m'inquiéterais pas trop d'une application moche - surtout une aussi banale en tant qu'archiveur de fichiers.



