Comment faire fonctionner Android sur votre ordinateur

Android n'est pas largement considéré comme un système d'exploitation de bureau, mais si vous êtes curieux de savoir comment fonctionne le système d'exploitation mobile de Google, l'exécuter sur un appareil vous avez déjà n'est pas une mauvaise idée. Cela vous donnera une idée de ce à quoi s'attendre sur un téléphone ou une tablette, le tout sans faire un seul changement sur votre ordinateur portable ou de bureau puisque vous pouvez facilement le faire à partir d'un lecteur flash ou d'une carte mémoire. (ou carte) et installer Android
CONNEXION:
Comment créer une clé USB Linux amorçable, Easy Way Pour ce guide, vous aurez besoin d'une clé USB ou d'une carte SD d'au moins 2 Go Taille. Assurez-vous de copier tout ce que vous voulez, car vous devrez le formater dans le cadre de ce processus. Donc, tout ce qui est actuellement sur le disque sera perdu pour toujours. Pas de pression.
Avec toutes vos données sauvegardées, vous aurez besoin d'une version du projet Android x86 à partir d'ici. Je suis en train de tester la version 64 bits d'Android 6.0, mais n'hésitez pas à choisir celle qui convient le mieux à votre configuration actuelle. Cliquez sur le bouton "view" pour démarrer le téléchargement. En fonction de la vitesse de votre connexion Internet, cela pourrait prendre un peu de temps.
Pendant le téléchargement, vous aurez également besoin de télécharger Rufus, un outil Windows gratuit installez Android sur le lecteur flash pour nous. Il est entièrement portable, alors téléchargez-le et stockez-le où vous voulez - aucune installation nécessaire.
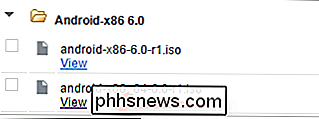
Une fois que tout est terminé, lancez Rufus. Vous pouvez recevoir un avertissement de Windows demandant si vous voulez permettre à Rufus d'apporter des modifications à votre appareil - cliquez simplement sur "Oui".
Avec Rufus, allez-y et choisissez votre clé USB dans la liste déroulante. C'est une étape cruciale pour être correct, puisque Rufus va effacer le disque en question. Si vous avez plus d'un lecteur amovible inséré dans votre ordinateur, vérifiez la lettre de lecteur pour vous assurer que vous installez le bon!
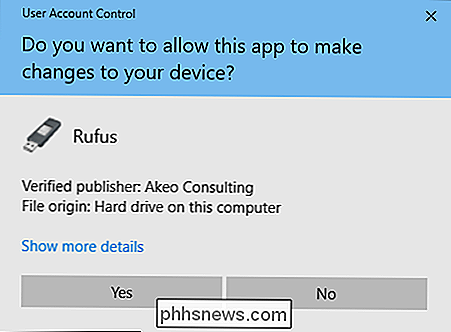
Ensuite, assurez-vous que "FAT32" est sélectionné dans la liste déroulante Système de fichiers.
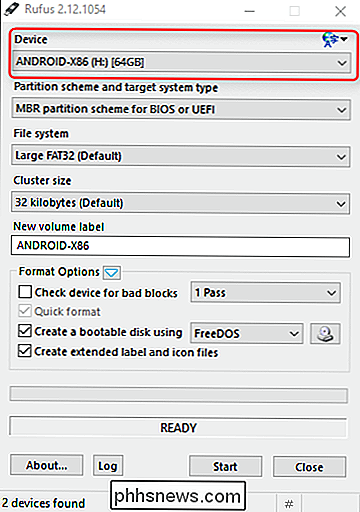
Cochez enfin la case "Créer un disque amorçable en utilisant", puis sélectionnez Image ISO dans le menu déroulant
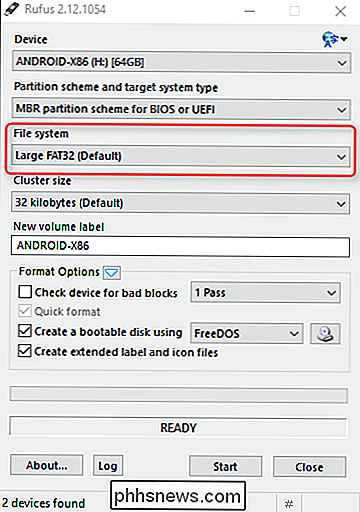
Cliquez sur l'icône du petit lecteur de CD à côté de "Image ISO" pour sélectionner le fichier ISO x86 Android que vous avez téléchargé précédemment.
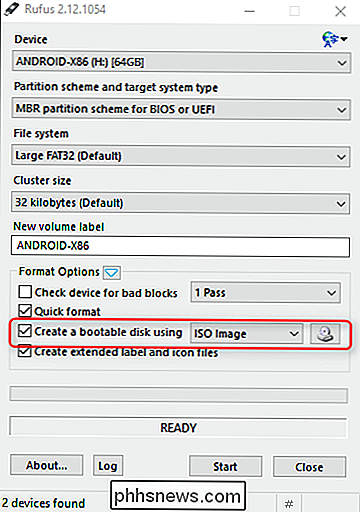
Une fois que votre fichier a été sélectionné, il fera une rapide vérification du fichier pour confirmer que tout va bien. En supposant que tout vérifie, vous êtes prêt à installer cette chose. Cliquez sur le bouton Démarrer pour y arriver.
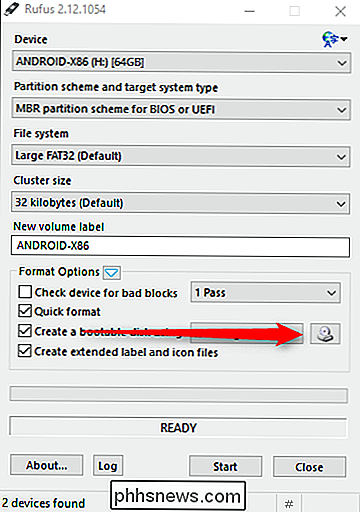
Une boîte de dialogue devrait s'afficher ici pour vous indiquer que le fichier est une image ISOHybrid, ce qui permet de l'écrire de deux façons: en tant qu'image ISO ou DD. La méthode par défaut et recommandée - Image ISO - doit être présélectionnée. Allez-y et cliquez sur "OK" pour confirmer.
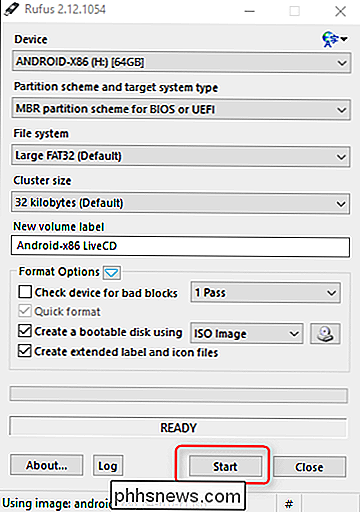
Un autre avertissement apparaîtra pour vous informer que tout sera effacé sur le disque. Cliquez sur "OK" pour avancer, soldat courageux.
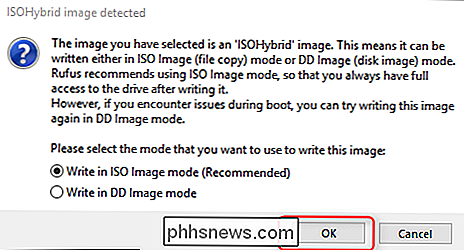
Le processus d'installation de l'ISO sur le disque dur ne devrait pas durer longtemps. Une barre de progression verte apparaîtra en bas pour vous informer lorsque le processus est terminé. Une fois que c'est fait, vous pouvez fermer Rufus et retirer votre lecteur flash
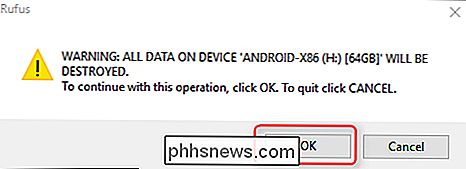
Deuxième étape: démarrer depuis votre clé USB
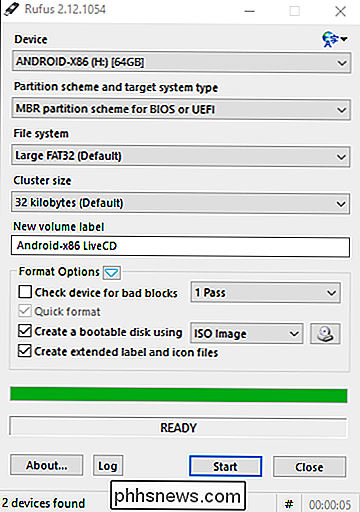
CONNEXION:
Comment démarrer votre ordinateur à partir d'un disque ou clé USB Ensuite, vous Je veux démarrer votre ordinateur à partir de ce lecteur USB. Vous devrez peut-être modifier certains paramètres dans le BIOS pour ce faire, ou votre ordinateur peut le sortir de la boîte. Vous pouvez lire ce guide pour plus d'informations.
Si tout est configuré correctement, vous devriez pouvoir démarrer votre PC et appuyer sur une touche comme F10 ou F12 pour entrer dans un menu de démarrage (cela peut varier d'un ordinateur à l'autre) . À partir de là, sélectionnez votre clé USB
Une fois tout compris, un menu apparaîtra vous demandant comment vous souhaitez exécuter l'installation: Mode CD en direct ou Installer sur le disque dur. Puisque nous ne faisons que tester les choses ici, choisissez la première option pour exécuter Android x86 sans l'installer.
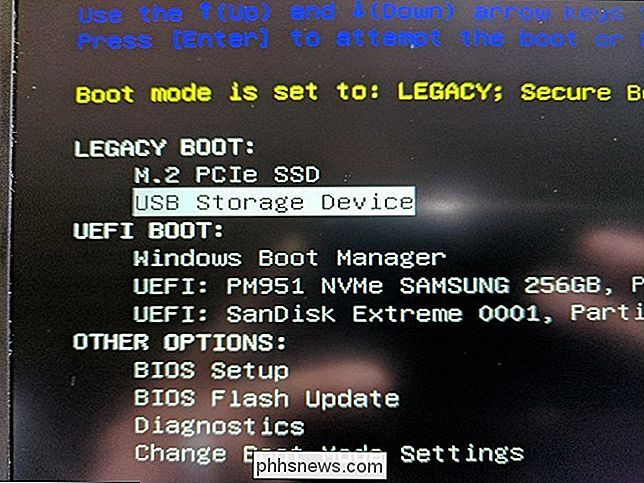
Après quelques secondes, vous devriez voir l'animation de démarrage Android. Donnez-en un peu, et le menu de configuration apparaîtra.
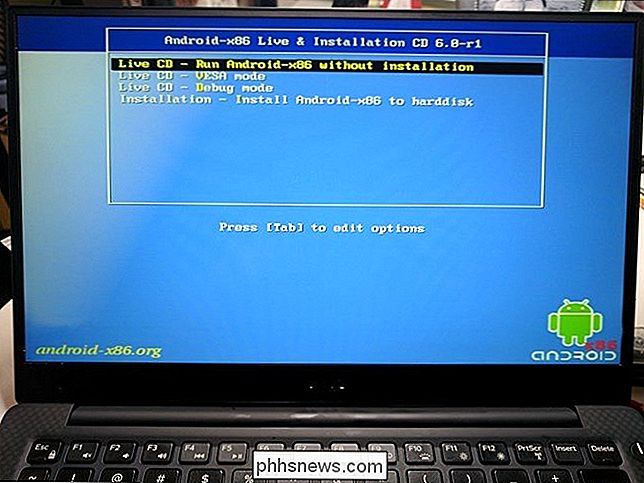
Allez-y et suivez les instructions à l'écran pour vous connecter avec votre compte Google - tout est facile, tout comme la configuration d'un autre appareil Android.

Note: Mon système de test a glissé assez lourdement pendant le processus d'installation, mais c'était juste visuel - une fois que j'ai passé la partie de connexion, cela a fonctionné parfaitement. Vous pouvez ou non rencontrer des problèmes similaires.
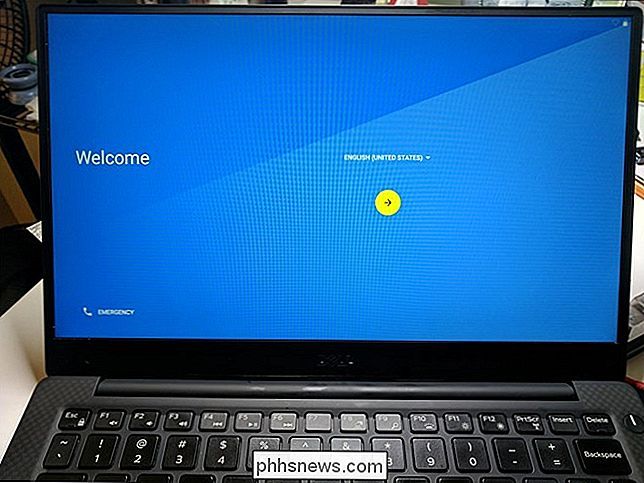
Utiliser Android x86 sur votre ordinateur
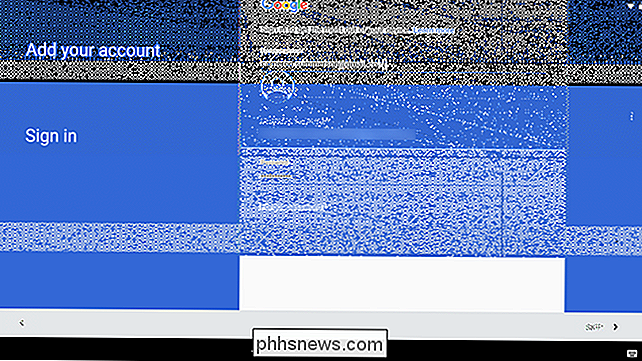
Si vous avez déjà utilisé Android, vous trouverez l'expérience identique à celle d'une tablette ou d'un téléphone. Le clavier et la souris devraient fonctionner correctement avec Android, bien que l'utilisation d'un système d'exploitation conçu pour le toucher avec une souris soit toujours légèrement gênante. Si vous avez un ordinateur portable à écran tactile, alors l'expérience devrait vous sembler beaucoup plus naturelle.
Voici quelques conseils supplémentaires:
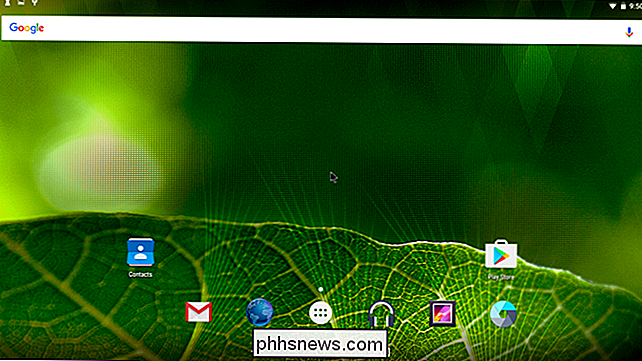
Les gestes du Touchpad, comme glisser deux doigts et autres, fonctionneront parfaitement sous Android. Passez la souris sur la barre de notification et faites glisser la souris vers le bas avec deux doigts: la zone de notification doit apparaître.
- La pression longue fonctionne exactement comme sur un périphérique tactile: il suffit de cliquer longuement sur la souris. Les clics droits ne fonctionneront pas
- La touche Windows fonctionne comme un bouton d'accueil. En appuyant sur cette touche, vous revenez directement à l'écran d'accueil.
- Toutes les touches multimédias doivent également fonctionner correctement. Les contrôles de volume, de luminosité et de piste pour la musique étaient parfaits sur mon système de test (un Dell XPS 13).
- Si votre ordinateur portable est équipé d'une webcam, cela devrait aussi fonctionner avec l'application.
- Quittez Android x86, appuyez simplement sur le bouton d'alimentation de votre ordinateur. La boîte de dialogue "Éteindre" s'affichera comme une mise hors tension normale, retirera votre clé USB et redémarrera l'ordinateur pour revenir à Windows.
- Votre kilométrage peut varier avec toutes ces choses selon les pilotes et autres joyeusetés, mais Dans mon expérience, tout a fonctionné nager.
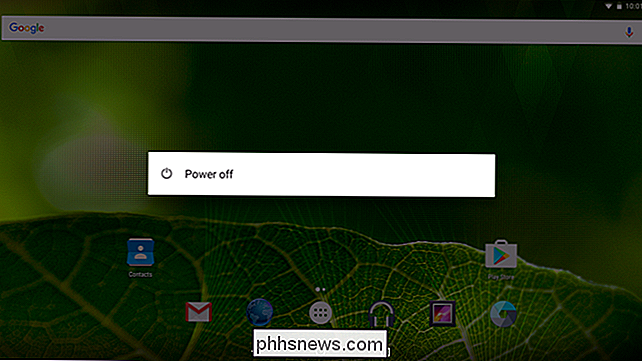
Il est également intéressant de noter que c'est toujours un plan de projet bêta sur l'expérience de certaines anomalies et bugs lors de votre utilisation. Vous pouvez l'utiliser comme votre système d'exploitation quotidien, mais il ne semble pas être destiné à ce genre d'utilisation en ce moment. Mais bon, vous le faites, mec - si vous l'aimez, redémarrez à partir d'USB et choisissez l'option "installer sur le disque dur" et profitez-en. Assurez-vous d'abord de sauvegarder vos données.

Comment faire une capture d'écran et partager Snapchat Snaps
Snapchat a été construit sur l'idée de la disparition des photos. Chaque fois que vous en avez envoyé un, l'idée était qu'ils disparaissent dans l'éther plutôt que d'être stockés sur un serveur ou le téléphone de vos amis pour toujours. LIÉS: Snapchat supprime-t-il vraiment mes clichés? modifié. Ce n'est pas seulement pour envoyer des photos privées.

Décider quand une photo doit être en noir et blanc
Lorsque vous commencez à photographier, il est très facile de convertir presque toutes les images que vous prenez en noir et blanc . Je sais que je l'ai fait. Le fait est que, bien que les images en noir et blanc puissent avoir l'air chic ou cool, elles ne sont pas toujours des images fortes. Enlever toute la couleur peut enlever une photo si vous ne le faites pas correctement Donc, dans cet esprit, regardons comment prendre de bonnes photos en noir et blanc.



