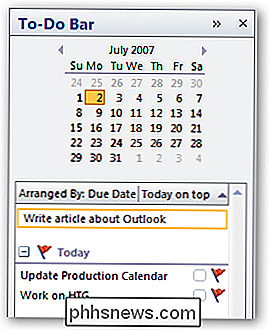Comment ouvrir et créer des fichiers Zip sur un appareil Android

Avec tout ce que les smartphones et les tablettes peuvent faire de nos jours, nous avons tendance à y mettre toutes sortes de fichiers. Être capable de compresser des fichiers avant de les transférer sur et hors de votre appareil faciliterait les choses.
Nous vous avions montré comment ouvrir les fichiers zip sur un iPhone ou un iPad. Maintenant, nous allons vous montrer deux façons de travailler avec des fichiers zip sur un appareil Android.
La première méthode utilise une application de gestion de fichiers gratuite appelée "ES File Explorer". Rechercher cette application dans le Play Store et l'installer .
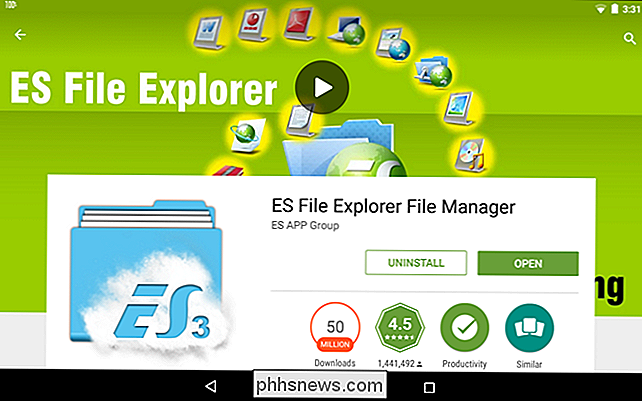
Pour ouvrir un fichier zip, utilisez l'arborescence de gauche pour accéder au dossier contenant le fichier zip et appuyez sur le fichier zip
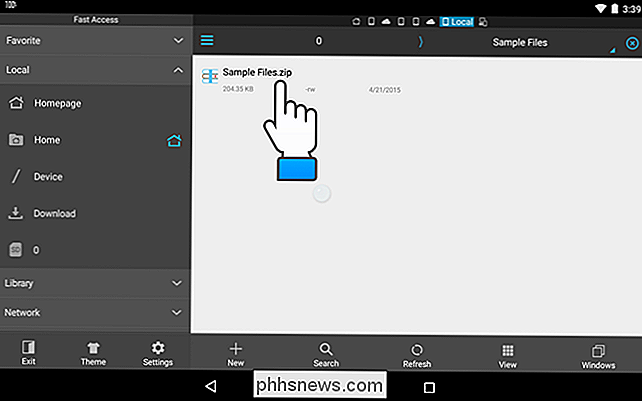
La boîte de dialogue "Sélectionner" s'affiche pour vous permettre de sélectionner une application à utiliser pour ouvre le fichier zip. Appuyez sur "ES Zip Viewer".
REMARQUE: Si vous souhaitez utiliser cette application comme visionneuse par défaut pour les fichiers zip, cochez la case "Définir comme application par défaut".
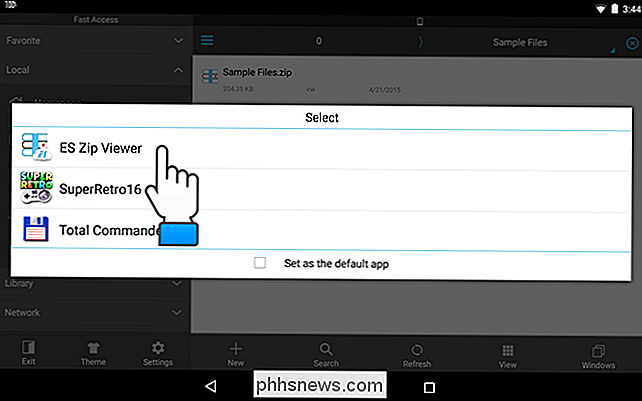
La fenêtre "Gestionnaire de compression" s'ouvre "ES File Explorer" et affiche les fichiers dans le fichier zip. Touchez et maintenez sur l'un des fichiers que vous voulez ajouter à extraire du fichier zip jusqu'à ce qu'il soit coché.
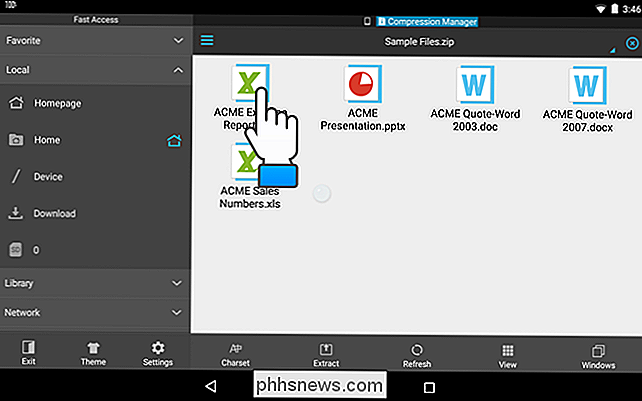
Touchez les autres fichiers que vous voulez extraire. Si vous voulez extraire tous les fichiers, touchez le bouton dans l'angle supérieur droit de la fenêtre de l'application
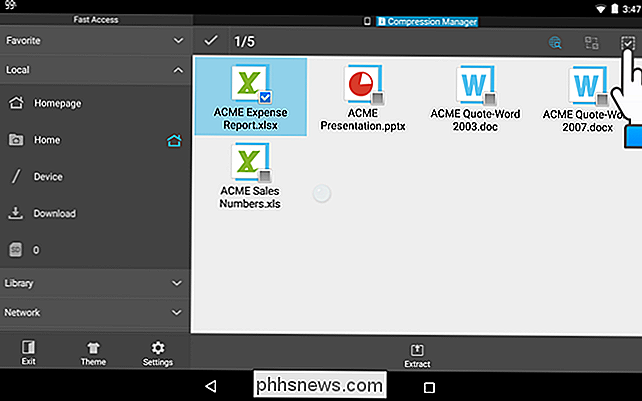
Pour extraire les fichiers sélectionnés, touchez "Extraire" en bas de l'écran. Extrayez les fichiers sélectionnés dans les "boîtes de dialogue". Sélectionnez la première option pour créer un dossier nommé le même que le fichier zip dans le même dossier que le fichier zip. Les fichiers extraits seront placés dans ce dossier. L'option "Current path" extrait les fichiers dans le même dossier que le fichier zip d'origine. Si vous voulez choisir un chemin différent, sélectionnez l'option "Choisir un chemin". Nous discutons des deuxième et troisième options ci-dessous. Effleurez "OK" une fois que vous avez effectué vos sélections.
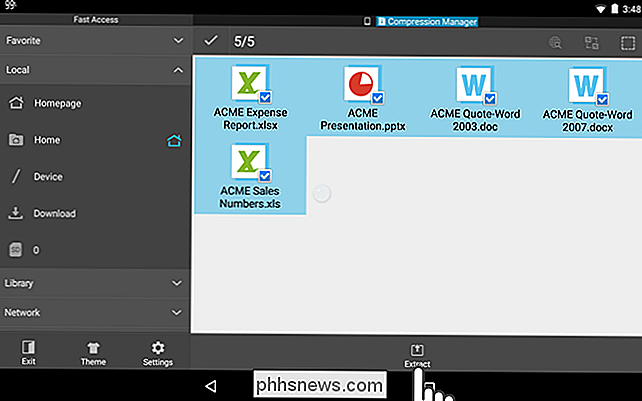
Si vous avez sélectionné "Choisir chemin", un autre champ s'affiche, indiquant un chemin. Appuyez sur le champ contenant le chemin
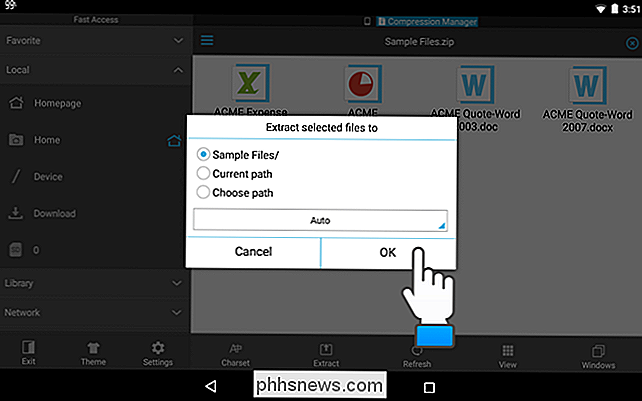
La boîte de dialogue "Chemin actuel" s'affiche. Appuyez sur les dossiers pour accéder au chemin où vous souhaitez extraire les fichiers. Ensuite, effleurez "OK".
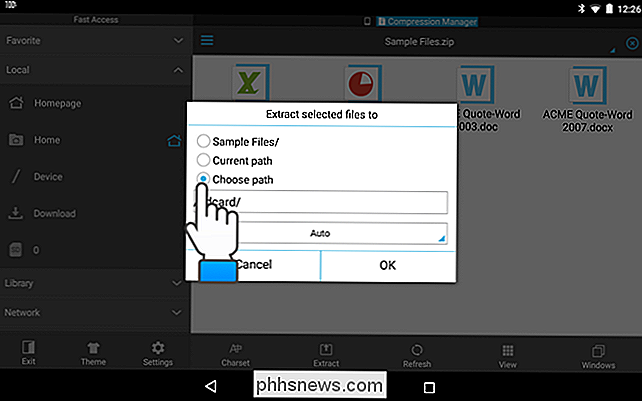
NOTE: Pour cet exemple, nous avons choisi de créer un dossier avec le même nom que le fichier zip dans lequel les fichiers seront extraits (la première option de la boîte de dialogue "Extraire les fichiers sélectionnés"
Un message s'affiche pour vous indiquer que le processus d'extraction a abouti et que vous êtes renvoyé au fichier zip ouvert dans le "Gestionnaire de compression". En haut de la fenêtre au-dessus de la liste des fichiers, des icônes les fenêtres qui sont ouvertes. La fenêtre "Gestionnaire de compression" est actuellement active. Appuyez sur l'icône du téléphone pour revenir au dossier de votre téléphone contenant le fichier zip et les fichiers extraits.
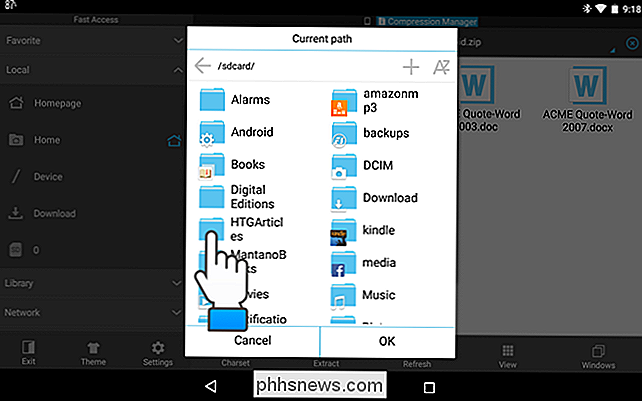
Dans notre exemple, il existe un nouveau dossier portant le même nom que le fichier zip. Pour accéder aux fichiers extraits, nous appuyons sur ce dossier pour l'ouvrir.
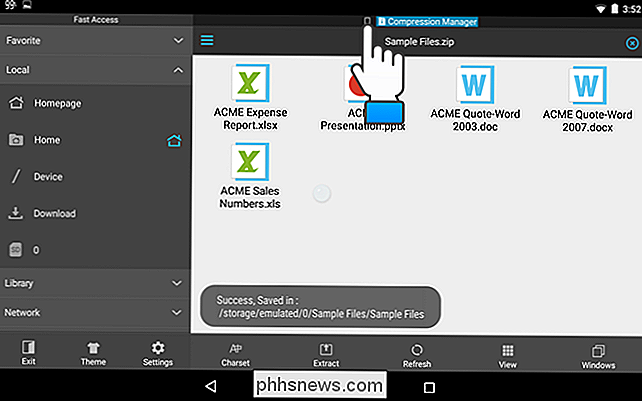
Les fichiers extraits sont maintenant accessibles et vous pouvez les ouvrir sur votre appareil.
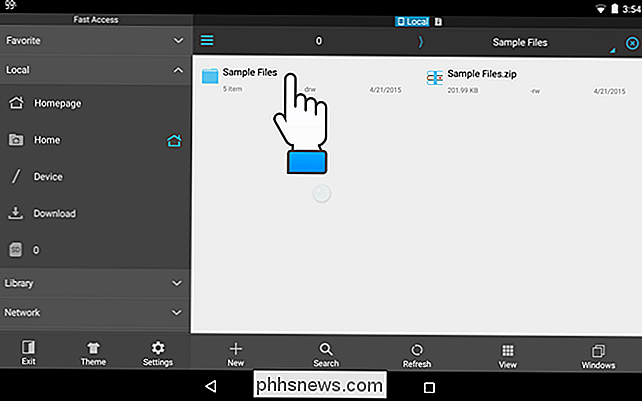
Que faire si vous voulez transférer des fichiers de votre appareil? Vous pouvez les compresser en un fichier zip pour faciliter le transfert. Nous allons vous montrer comment utiliser "ES File Explorer" pour créer un fichier zip à partir de fichiers sur votre appareil. Accédez au dossier contenant les fichiers que vous voulez compresser et sélectionnez-les de la même manière que vous avez sélectionné les fichiers dans le fichier zip à extraire.
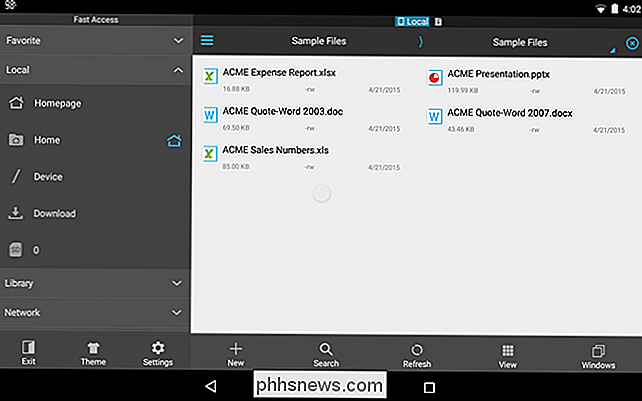
Appuyez sur le bouton "Plus" dans le coin inférieur droit de l'écran et appuyez sur "Compresser" dans le menu contextuel.
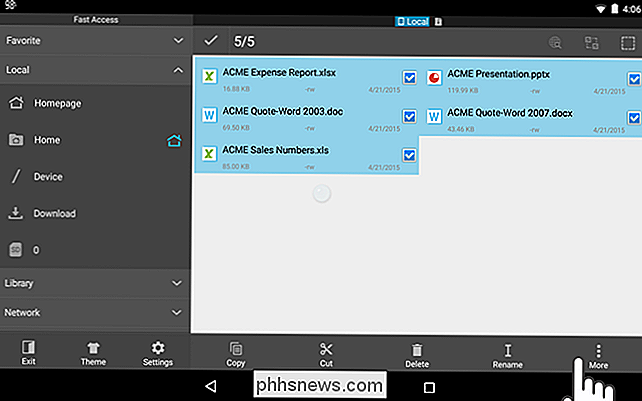
La boîte de dialogue "ES Zip Viewer" s'affiche et le clavier s'active afin que vous puissiez entrer un nom pour le fichier zip dans la zone d'édition supérieure. Appuyez sur la flèche vers le bas en bas de l'écran pour masquer le clavier et afficher la boîte de dialogue complète
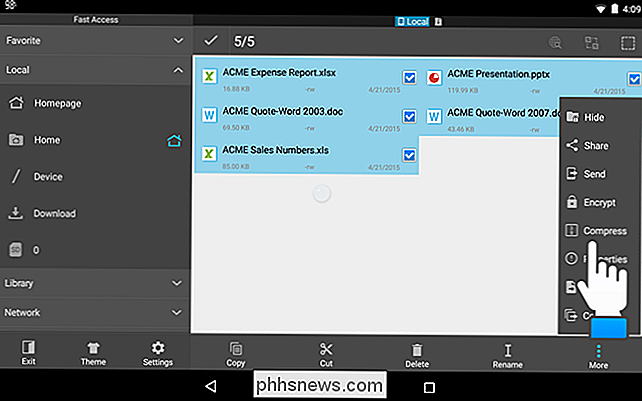
Choisissez si vous voulez créer un fichier "zip" ou un fichier "7z" (format d'archive compressé polyvalent) initialement mis en œuvre par l'archiveur 7-Zip). Spécifiez le "niveau de compression" et entrez un "mot de passe" facultatif pour protéger le fichier zip, si vous le souhaitez.
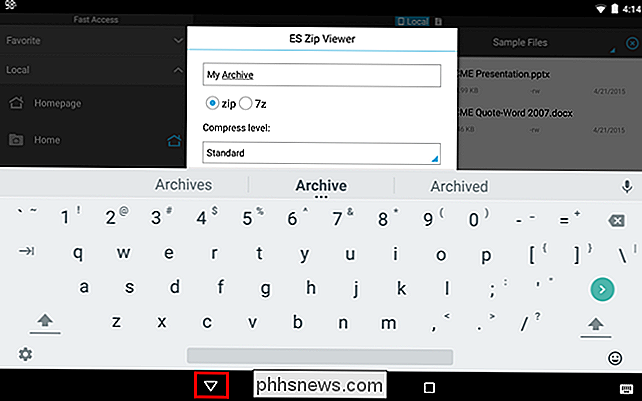
Un message s'affiche pour vous indiquer que le processus de compression a réussi et que vous revenez au dossier contenant les fichiers que vous avez ajoutés au fichier zip. Le fichier zip nouvellement créé est placé dans le même dossier que les fichiers que vous avez compressés.
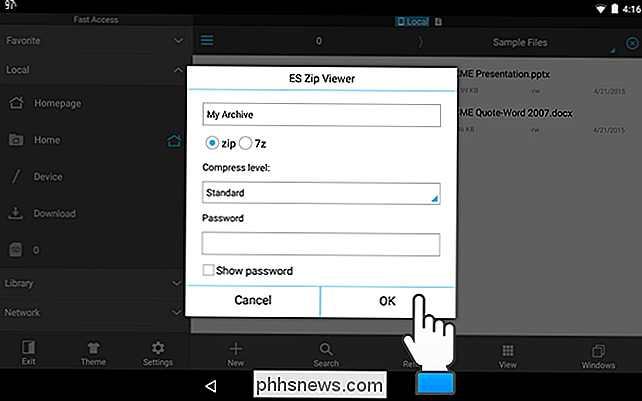
Si vous avez un appareil Samsung, tel qu'un téléphone Galaxy S, un téléphone Galaxy Note ou une tablette Galaxy Tab, nous afficherons comment vous pouvez utiliser le gestionnaire de fichiers "Mes fichiers" intégré pour ouvrir et créer des fichiers zip. Appuyez sur l'icône "Mes fichiers" pour ouvrir l'application.
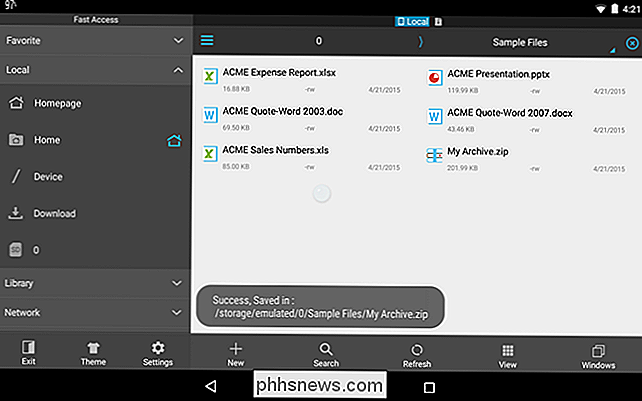
Effleurez "Stockage de l'appareil" ou "Carte SD", selon l'emplacement du fichier zip souhaité. Pour notre exemple, nous allons ouvrir un fichier zip situé sur le "stockage de l'appareil".
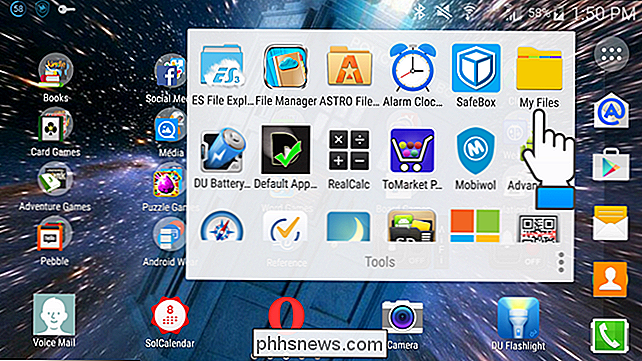
Accédez au dossier contenant le fichier zip et appuyez sur le fichier pour l'ouvrir.
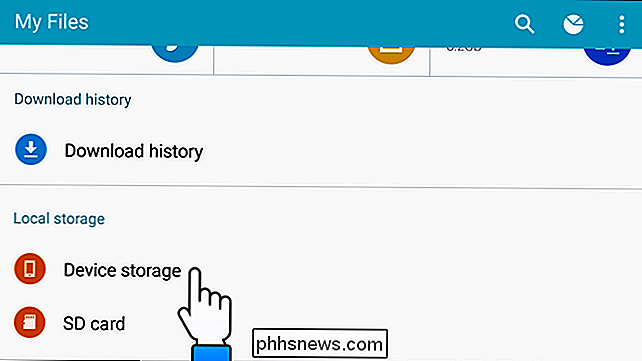
La boîte de dialogue "Extraire" et le clavier devient actif. Par défaut, les fichiers seront extraits dans un dossier portant le même nom que le fichier zip créé dans le même dossier que le fichier zip. Pour changer le nom de ce dossier, tapez un nom dans la boîte de dialogue "Extraire". Si vous ne pouvez pas voir le bouton "Extraire" dans la boîte de dialogue, il est bloqué par le clavier. Appuyez sur le bouton "Retour" de votre appareil pour masquer le clavier.
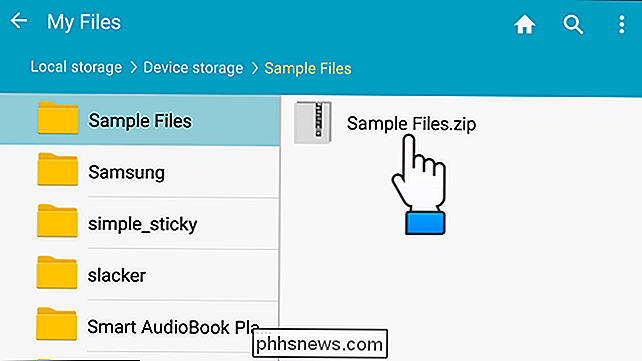
REMARQUE: L'application de gestion de fichiers "Mes fichiers" intégrée ne vous permet pas d'extraire des fichiers spécifiques. Vous devez extraire tous les fichiers dans un fichier zip.
Nous avons décidé d'accepter le nom de dossier par défaut. Appuyez sur "Extract" pour créer le dossier et extraire les fichiers à partir du fichier zip
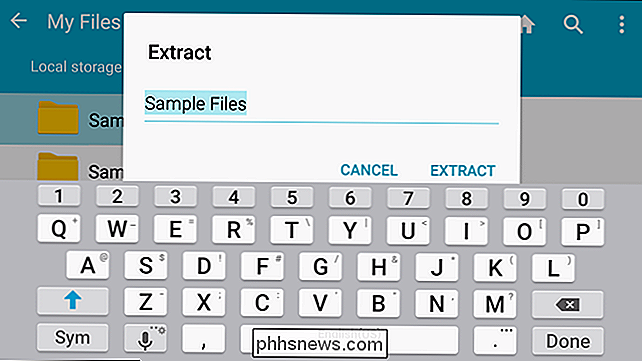
Le dossier est créé dans le même répertoire que le fichier zip d'origine. Appuyez sur le dossier pour l'ouvrir.
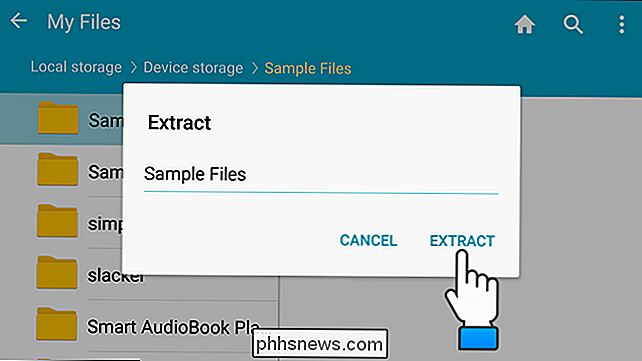
Les fichiers du fichier zip sont disponibles dans le dossier
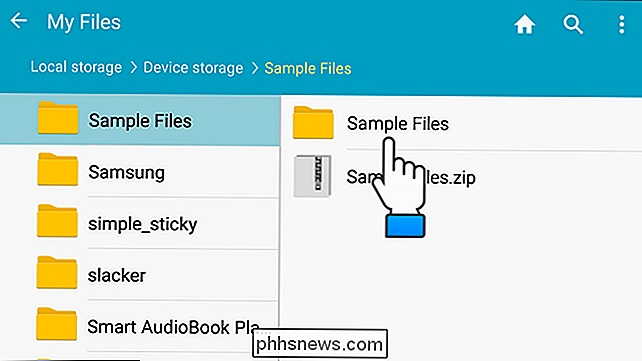
Pour compresser des fichiers à l'aide du gestionnaire de fichiers "Mes fichiers" sur un appareil Samsung, naviguez jusqu'au dossier contenant les fichiers souhaités. compresser. Appuyez et maintenez sur le premier fichier que vous voulez sélectionner jusqu'à ce qu'il soit coché
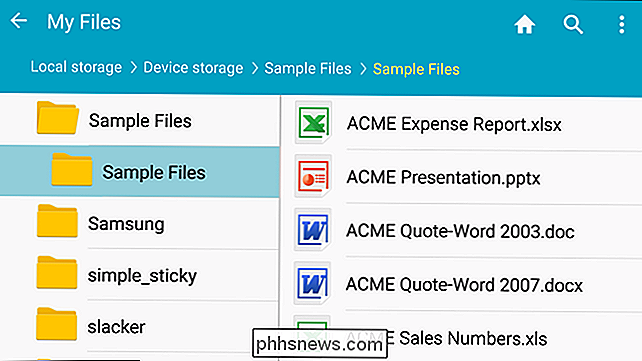
Une fois que vous avez sélectionné un fichier, un bouton de case à cocher s'affiche dans le coin supérieur gauche de l'écran. Pour sélectionner tous les fichiers, appuyez sur ce bouton
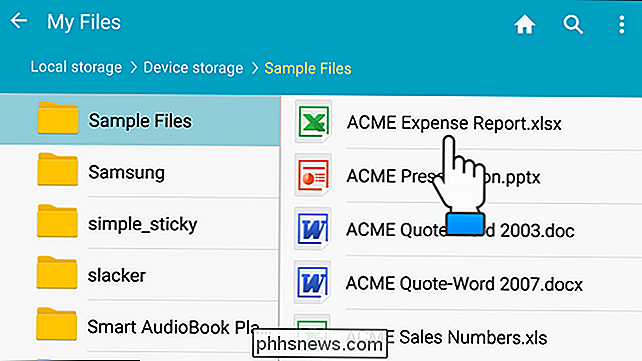
REMARQUE: Vous pouvez également sélectionner des fichiers spécifiques en touchant chaque fichier après avoir sélectionné le premier.
Appuyez sur le bouton menu (trois points verticaux) dans le coin supérieur droit
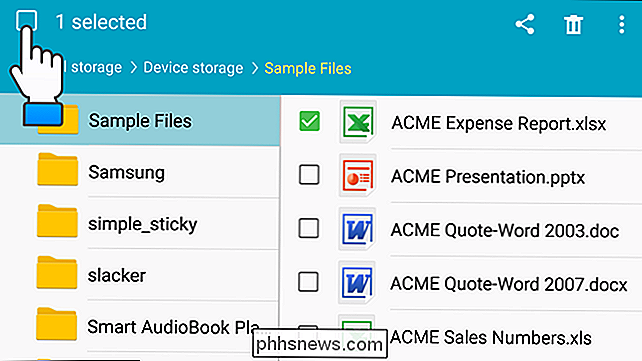
Dans le menu contextuel, touchez "Zip".
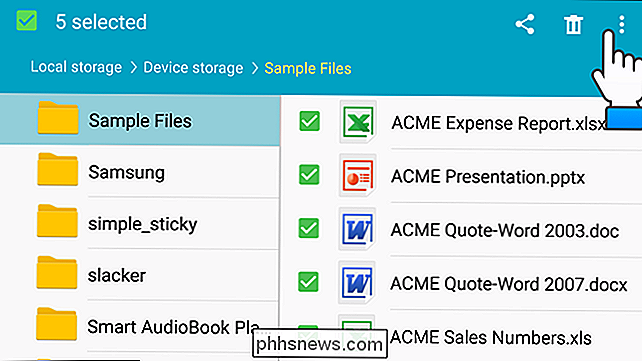
La boîte de dialogue "Zip" s'affiche et le clavier devient actif. Par défaut, le nom du dossier contenant les fichiers est utilisé comme nom pour le fichier zip. Si vous souhaitez utiliser un nom différent, tapez le nouveau nom dans la boîte de dialogue. Si vous ne pouvez pas voir le bouton "Zip" dans la boîte de dialogue, il est bloqué par le clavier. Appuyez sur le bouton "Retour" de votre appareil pour masquer le clavier
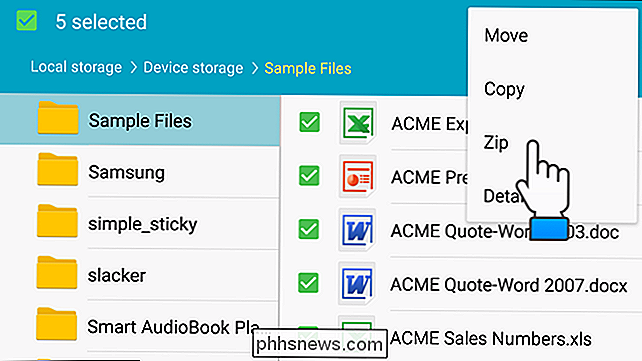
Appuyez sur "Zip" pour créer le fichier zip
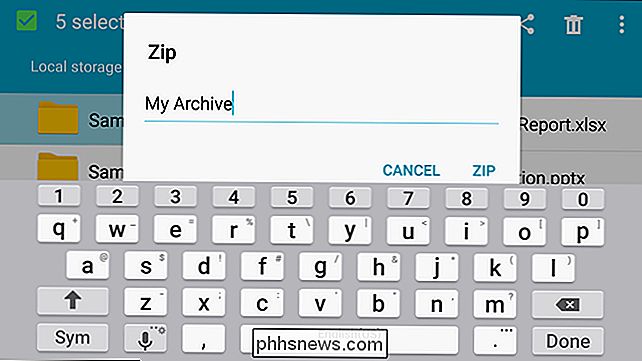
Le fichier zip nouvellement créé est placé dans le même dossier que les fichiers que vous avez ajoutés au fichier zip
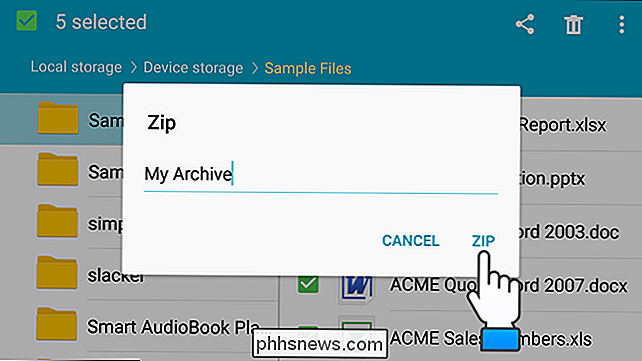
D'autres applications sont disponibles pour les appareils Android, tels que WinZip, RAR pour Android et ZArchiver, qui fournissent des fonctionnalités supplémentaires, telles que le chiffrement, l'édition des archives et la décompression partielle des archives.
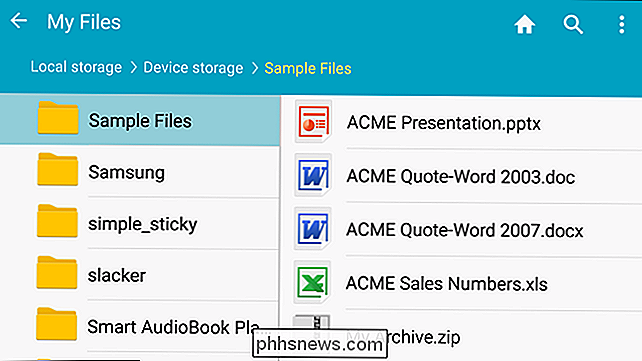

Comment créer votre propre adresse e-mail de domaine personnalisée
A l'époque, AOL avait un service sympa qui vous permettait de créer gratuitement une adresse e-mail de domaine personnalisée et vous pouviez utiliser n'importe quel nom de domaine, même s'il était déjà enregistré. Je n'ai aucune idée de comment cela a fonctionné, mais il a été parti après un court moment et je peux voir pourquoi!Vous pouvez

Comment activer ou désactiver les extensions pour personnaliser votre Mac
Nous comprenons tous le concept des extensions: en ajoutant des fonctionnalités à votre système d'exploitation, votre téléphone ou votre navigateur, sa fonctionnalité est étendue. OS X a aussi des extensions, voici ce que vous devez savoir pour les faire fonctionner mieux pour vous. Pour être juste, étendre le système Mac OS n'est pas nouveau.