Comment ajouter, partager et synchroniser des calendriers sur Mac et iPhone

L'utilisation de votre calendrier pour un maximum d'effet sur votre Mac ou votre iPhone peut vraiment vous garder au top des choses. Aujourd'hui, nous souhaitons discuter de la façon d'ajouter, de partager et de synchroniser des calendriers sur votre Mac et votre iPhone afin que votre agenda vous suit partout où vous allez.
Le calendrier fourni avec votre Mac et iPhone contient tout ce dont vous avez besoin pour créer des rendez-vous. définissez des rappels et organisez votre vie pour ne rien manquer des événements et des événements importants.
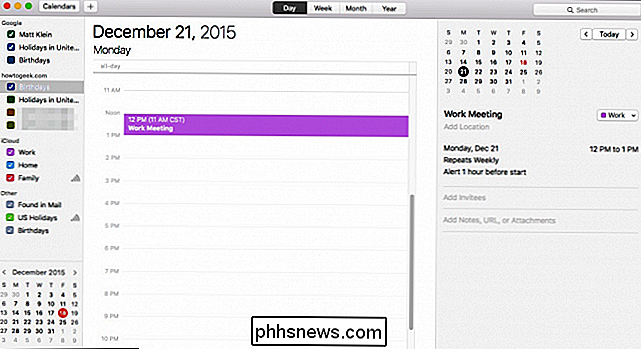
Pour que votre agenda soit synchronisé entre vos appareils, vous devez être connecté au même compte iCloud. Cela assurera que, tout comme avec Reminders, tout ce que vous faites sur votre Mac apparaîtra sur votre iPhone ou iPad, et vice-versa.
Comme toujours, si vos calendriers ou vos événements n'apparaissent pas à partir de l'appareil sur le périphérique, cela peut signifier que vous n'êtes pas connecté au même compte iCloud ou, plus que probablement, vous avez un problème de synchronisation avec iCloud.
Nous allons vérifier comment vérifier que tout fonctionne correctement plus loin dans cet article
Création et partage de nouveaux calendriers
Pour créer un nouveau calendrier, cliquez sur le menu "Fichier", sélectionnez "Nouveau calendrier" puis "iCloud".
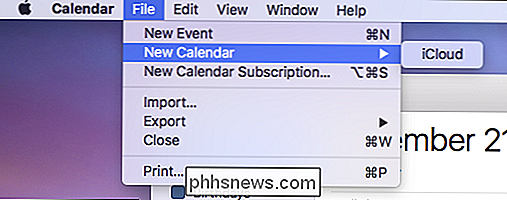
Votre nouveau calendrier apparaîtra sous la liste iCloud dans le panneau Calendrier gauche.
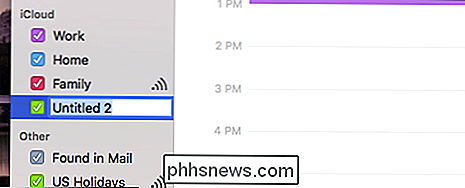
Vous pouvez l'attribuer à ce que vous voulez et la partager en cliquant sur l'icône de partage à droite du nom du calendrier. Vous pouvez même en faire un calendrier public, ce qui signifie que tout le monde peut s'abonner à une version en lecture seule de votre calendrier.
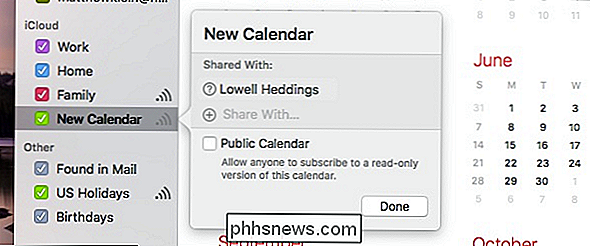
Vous pourrez désormais accéder à votre nouveau calendrier sur votre iPhone ou votre iPad. Ouvrez l'application Calendrier et appuyez sur le lien "Calendriers" en bas de l'application.
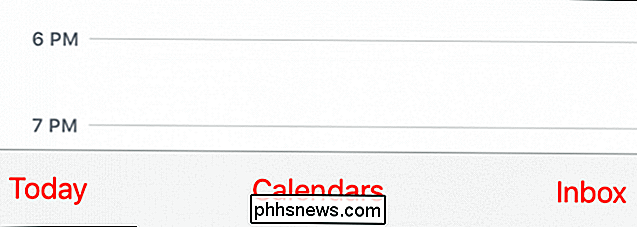
Vous verrez maintenant tous vos calendriers iCloud, y compris votre nouvel agenda. Si un calendrier est partagé, vous pouvez voir qui le partage ou avec qui il est partagé.
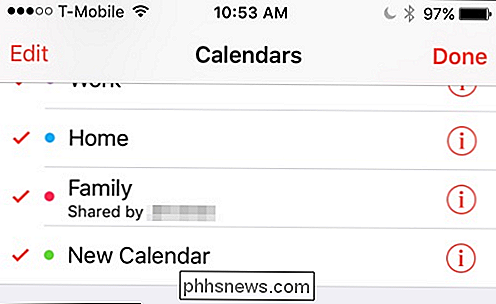
Vous pouvez modifier un calendrier en appuyant sur le symbole "i" à côté d'un calendrier ou en tapant sur " Cliquez sur le bouton "Modifier", puis sur le calendrier auquel vous souhaitez participer.
Une fois dans l'écran d'édition, vous pouvez renommer ou supprimer votre calendrier en appuyant dessus ou, plus important encore, ajouter des personnes avec lesquelles vous souhaitez
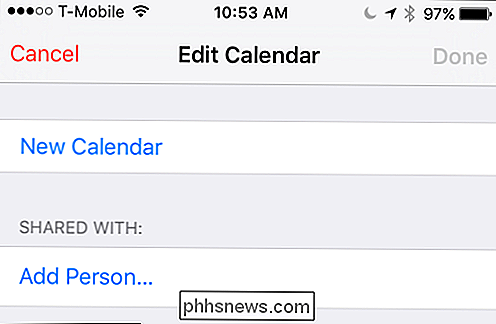
Faites défiler vers le bas pour modifier la couleur de votre calendrier ou publiez-le
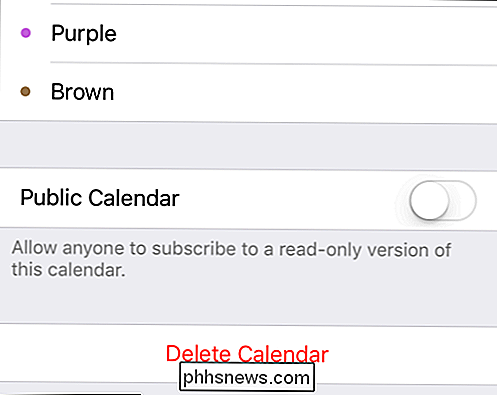
N'oubliez pas que lorsque vous rendez public un calendrier, n'importe qui peut s'abonner à une version en lecture seule, alors assurez-vous de ne pas
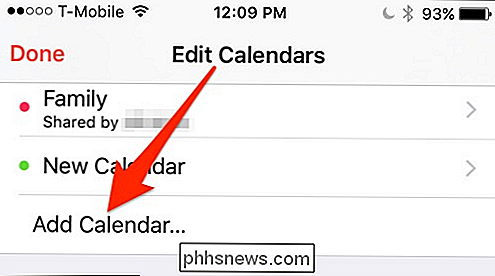
L'édition de calendriers est également un moyen de les ajouter. Ainsi, tout comme sur votre Mac, lorsque vous créez un nouveau calendrier sur votre iPhone, il apparaît sur tous les autres appareils connectés à ce compte iCloud.
S'assurer que la synchronisation est correcte
Si tout se synchronise comme il se doit, alors vous êtes prêt à partir. Si vos nouveaux calendriers n'apparaissent pas sur vos autres appareils, vous devez vous assurer que tout est connecté au même compte iCloud.
Si ce n'est pas le cas, vérifiez vos paramètres iCloud pour vous assurer que vos calendriers sont bien connectés. sont configurés pour se synchroniser avec iCloud.
Sur votre iPhone ou iPad, ouvrez les Paramètres, puis appuyez sur "iCloud".
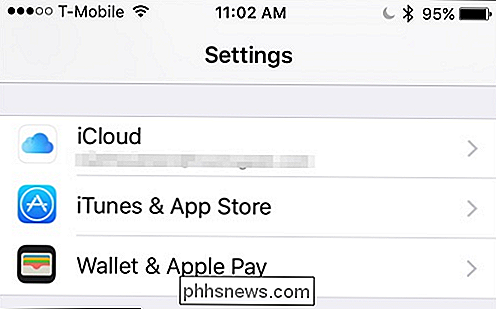
Faites défiler vos paramètres iCloud et assurez-vous que "Calendriers" est activé.
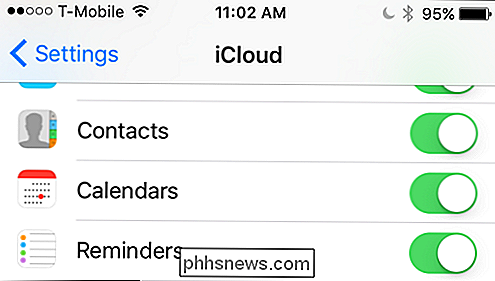
Ensuite, sur votre Mac, ouvrez les Préférences Système puis "iCloud". Comme sur votre appareil iOS, parcourez les différents paramètres et assurez-vous que les calendriers sont cochés.
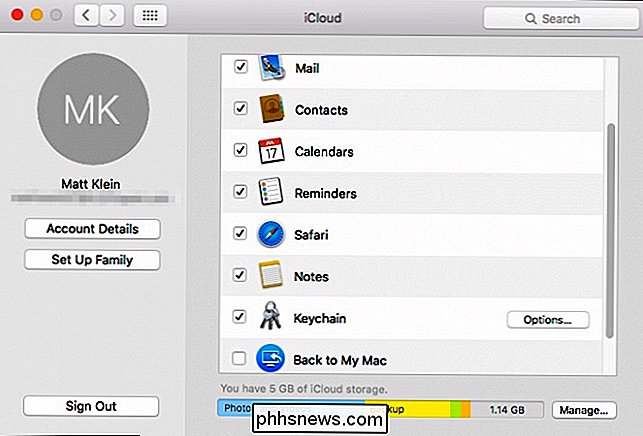
C'est ainsi que vous ajoutez, partagez et synchronisez des calendriers sur vos appareils Mac et iOS. Cela fonctionne un peu comme les rappels, car vous pouvez partager avec d'autres personnes et synchroniser sur toute la gamme de vos appareils connectés iCloud.
L'avantage de connecter tous vos calendriers est que vous n'avez pas besoin de passer du temps à répliquer efforts, tels que la création des mêmes calendriers, événements, etc. En outre, lorsque vous partagez un calendrier, vous serez alors en mesure de garder tout le monde dans la boucle.
Nous espérons que vous avez trouvé cet article utile et pourrez l'utiliser pour garder votre agenda plus organisé et efficace. Si vous souhaitez ajouter une question ou un commentaire, nous encourageons vos commentaires sur notre forum de discussion.

Comment effacer l'historique, le cache et les cookies dans Safari sur iPhone ou iPad
Nous allons supposer que la plupart des rédacteurs How-to-Geek savent comment supprimer l'historique, les cookies et cache dans Mobile Safari, mais juste au cas où vous ne savez pas, voici comment le faire. Ouvrez l'application Paramètres et trouver Safari dans la liste de gauche, puis faites défiler le côté droit jusqu'à ce que vous trouviez le bouton "Effacer l'historique et les données du site Web".

Comment changer le fond d'écran sur Mac OS X
Que votre Mac commence à montrer son âge ou que vous voulez juste rafraîchir les choses, changer le fond d'écran est un jeu d'enfant CONNEXION: Téléchargez les fonds d'écran d'iOS 10 et macOS Sierra Maintenant OS X (maintenant appelé macOS) est livré avec une poignée de fonds d'écran que vous pouvez choisir , mais vous pouvez également utiliser une photo de votre choix comme fond d'écran, ce qui peut ajouter une touche personnelle à votre bureau.



