Comment convertir une ligne en colonne dans Excel simplement

Vous avez configuré une feuille de calcul lorsque vous vous rendez compte que les lignes et les colonnes seraient inversées. Il n'est pas nécessaire de ressaisir toutes ces données. Utilisez simplement la fonction de transposition d'Excel
Sélectionnez les cellules contenant les en-têtes et les données que vous voulez transposer
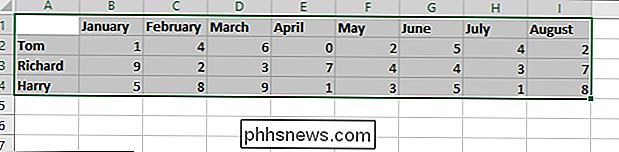
Cliquez sur le bouton "Copier" ou appuyez sur Ctrl + C pour copier les cellules sélectionnées. vous voulez copier les données transposées. La cellule que vous sélectionnez devient le coin supérieur gauche de tout ce que vous copiez
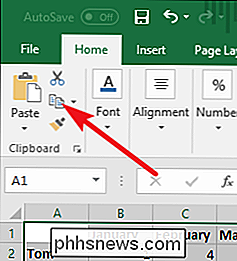
Cliquez sur la flèche vers le bas sous le bouton "Coller", puis cliquez sur le bouton "Transposer" dans le menu déroulant.
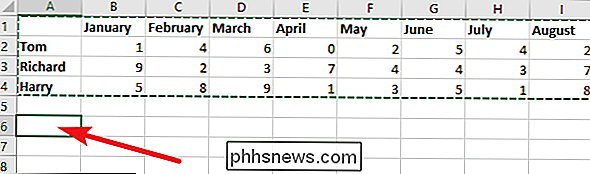
Juste comme ça , vos lignes deviennent des colonnes et vos colonnes deviennent des lignes - complètes avec tout formatage que vous avez déjà appliqué à la sélection originale.
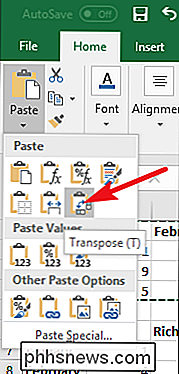
Notez que vos données originales, pré-transposées existent toujours. Vous pouvez sélectionner à nouveau ces cellules et les supprimer si vous le souhaitez.
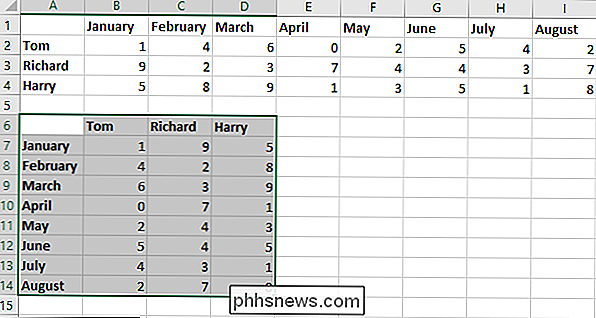
C'est une astuce rapide, mais c'est beaucoup plus rapide et facile que de retaper toutes vos données et de reformater ces lignes.

Qu'est-ce que "Last BIOS Time" dans le Gestionnaire des tâches de Windows?
Le Gestionnaire des tâches de Windows 10 affiche "Last BIOS time" de votre PC dans son onglet Startup. Voici ce que ce nombre signifie - et comment le diminuer pour que votre PC démarre plus rapidement. Qu'est-ce que "Last BIOS Time"? RELATED: Que fait le BIOS d'un PC et quand l'utiliser? La figure "Dernier BIOS" indique le temps nécessaire au BIOS de votre ordinateur (ou, plus précisément, au microprogramme UEFI de votre ordinateur) pour initialiser votre matériel avant de démarrer Windows au démarrage de votre ordinateur.

Comment configurer RetroArch, l'ultime émulateur de jeux rétro tout-en-un
Souhaitez-vous que vous puissiez parcourir une collection massive de jeux rétro depuis votre canapé, sans avoir à connecter un groupe? de systèmes ou de paver ensemble divers émulateurs? RetroArch rend cela possible. Cette station d'émulation tout-en-un peut exécuter presque n'importe quel jeu rétro imaginable, et fonctionne sur les ordinateurs Windows, Mac et Linux.



