Comment diviser un gros fichier en plusieurs petites pièces
Avez-vous déjà souhaité que vous puissiez diviser une très grande vidéo, zip, sauvegarde ou fichier MP3 en plus petits fichiers de sorte que vous pouvez le copier sur plusieurs DVD ou des clés USB ou peut-être l'envoyer par e-mail à quelqu'un? Ces jours-ci, il n'y a pas autant besoin de diviser les fichiers qu'il y a dix ans, mais il y a des cas où la capacité est utile. Si vous utilisez votre propre serveur FTP et que vous avez des amis et de la famille à télécharger du contenu, il peut être judicieux de diviser des fichiers vraiment énormes en petits morceaux au cas où la connexion échouerait pendant un transfert. Heureusement, il existe quelques outils gratuits que vous pouvez utiliser pour scinder et fusionner des fichiers rapidement et facilement.
Un nouveau programme qui fonctionne jusqu'à Windows 7 est HJ-Split . C'est gratuit et très facile à utiliser. Une fois que vous l'avez installé, cliquez simplement sur le gros bouton Split pour commencer. En plus de diviser et joindre des fichiers, il a quelques autres fonctions utiles comme Compare et Checksum . Comparer va juste vous dire si les fichiers sont exactement les mêmes ou non. Checksum vous permettra de générer une somme de contrôle MD5 pour un fichier, que vous pouvez utiliser pour donner à d'autres pour assurer l'intégrité du fichier.

Vous devez maintenant choisir le fichier d'entrée et l'emplacement de sortie. Par défaut, l'emplacement de sortie est dans le même dossier que le fichier d'origine. Vous devez également choisir les morceaux de taille que vous voulez pour les fichiers fractionnés. Par défaut, il est réglé sur quelque chose comme 1400 Ko, ce qui est vraiment minuscule. Dans mon cas, j'avais un fichier ISO de 3, 5 Go et je voulais le diviser en petits morceaux de 500 Mo chacun.
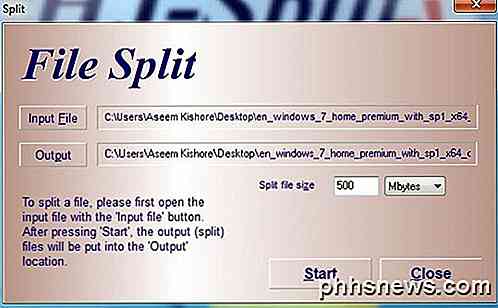
En fonction de la taille de votre fichier et de la manière dont vous souhaitez le diviser, le programme peut mettre un certain temps à terminer le processus de fractionnement. Le programme ajoutera un .001, .002, .003, etc à chaque partie divisée. À ce stade, vous pouvez les déplacer, les envoyer par e-mail ou les transférer vers leur emplacement final et quelqu'un d'autre doit exécuter le programme et cliquer sur le bouton Rejoindre . Quand ils cliquent sur le bouton Rejoindre et vont rechercher les fichiers fractionnés, ils n'afficheront que le fichier .001, alors sélectionnez-les. Assurez-vous que toutes les autres pièces se trouvent dans le même répertoire que le fichier .001.
Un autre bon fichier est File Splitter, un programme freeware qui ne nécessite aucune installation à utiliser et qui a des paramètres par défaut pour diviser un fichier pour une disquette, un lecteur zip, CD, DVD, ou une taille personnalisée. Il est un peu plus ancien et n'a pas été mis à jour depuis 2008, mais il fonctionne toujours bien. Comme il ne nécessite aucune installation, c'est un outil pratique pour transporter une clé USB, de sorte que vous pouvez l'utiliser sur un lieu d'amis, au travail ou à l'école si vous en avez besoin. Même si les ordinateurs ont des restrictions qui n'autorisent pas l'installation du logiciel, vous pouvez toujours exécuter ce programme.
Une fois téléchargé, ouvrez le programme et choisissez le gros fichier que vous voulez diviser.
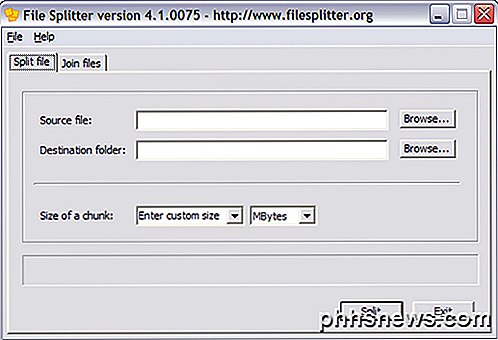
Le fichier source peut être de n'importe quelle taille ou de n'importe quel type. Rappelez-vous cependant, ce programme ne divise pas un fichier vidéo en plus petits clips vidéo que vous pouvez ensuite jouer séparément. Il regarde simplement les données et les démonte! Afin d'ouvrir le fichier à nouveau, vous devez les rejoindre. Vous ne pouvez donc pas, par exemple, prendre un fichier MP3 et le diviser en trois fichiers, puis lire chaque fichier séparément. La même chose est vraie pour HJ-Split.
En fait, quand un fichier est divisé en utilisant File Splitter, le programme crée des fichiers avec un. chunkXXX ajouté au nom de fichier. Donc, si vous divisez un fichier appelé reallylargefile.avi en 2 morceaux, le programme créera vraimentlargefile.avi.chunk001 et reallylargefile.avi.chunk002 . Donc, comme vous pouvez le voir, ces fichiers ne peuvent évidemment pas être ouverts par Windows ou tout autre programme, sauf pour File Splitter.
Pour regrouper vos fichiers, ouvrez File Splitter et cliquez sur l'onglet Join Files .
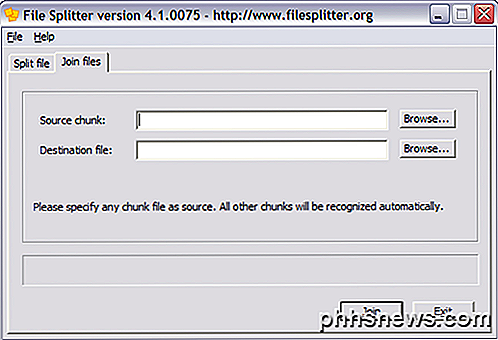
La bonne chose à propos de ce programme est que vous pouvez sélectionner l'un des morceaux dans l'ensemble et File Splitter va localiser les autres fichiers et les joindre ensemble dans le fichier de destination. Si vous n'êtes pas sûr du fichier de destination demandé, il s'agira d'un nouveau fichier. Vous devez donc cliquer sur Parcourir, entrer le nom de votre nouveau fichier et saisir l'extension.
La seule chose que je souhaite que ce programme a fait pour vous est de connaître automatiquement le type de fichier lors de la réintégration des fichiers. À partir de maintenant, si vous divisez un fichier appelé bigfile.exe, lorsque vous le rejoignez, vous devez taper bigfile.exe comme fichier de destination, sinon ce sera simplement bigfile et Windows ne pourra pas l'ouvrir. Alors, souvenez-vous de cette mise en garde. HJ-Split mémorise le nom du fichier, vous n'avez donc pas besoin de le taper manuellement.
Si vous avez des questions, postez un commentaire. Prendre plaisir!

Les 8 meilleures souris de jeu de 2018
Littéralement, mettre la main sur une nouvelle souris de jeu peut complètement changer votre capacité à viser dans tous les jeux PC. Cependant, avec autant de fabricants de périphériques sur le marché, il peut devenir assez difficile de trouver ceux qui sont les meilleurs.À vrai dire, il n'y a que deux indicateurs principaux qui peuvent vous dire si une souris de jeu est bonne ou pas. Premiè

Avant Windows 10, nous étions libres de changer les sons joués lorsque nous fermions, déconnectés ou connecté à Windows. Pour une raison quelconque, Microsoft a caché ces actions sonores d'être modifiées dans Windows 10. Voici comment les récupérer. CONNEXES: Comment faire Windows jouer un son lorsque vous appuyez sur Verr Maj, Verr Num, ou Défilement Windows a toujours été à l'aise pour vous permettre de personnaliser tous les coins et recoins du système d'exploitation, y compris les sons joués pour toutes sortes d'événements système différents.


