Comment ajouter de la musique à des présentations PowerPoint
Si vous créez une présentation PowerPoint, l'ajout de quelques morceaux de musique, de voix off ou d'effets sonores peut rendre la présentation plus intéressante et divertissante. L'ajout de tout type d'audio à PowerPoint est un processus simple et PowerPoint a également la capacité d'effectuer des tâches simples sur l'audio, comme le rognage, l'atténuation et l'ajustement du volume.
Dans cet article, je vais vous guider à travers toutes les étapes et les différentes options pour ajouter de l'audio à votre présentation. Selon votre version d'Office, certains menus peuvent avoir des options différentes et je vais essayer de les signaler au fur et à mesure. Nous parlerons de PowerPoint 2007, 2010 et 2013.
Avant de commencer, permettez-moi de mentionner les différents formats audio supportés par chaque version de PowerPoint. Si votre fichier audio n'est pas dans l'un des formats compatibles, vous devez d'abord le convertir en utilisant un outil de conversion audio.
PowerPoint 2007 & 2010 - AIFF, AU, MIDI, MP3, WAV, WMA
PowerPoint 2013 - Tout ce qui précède plus audio MP4
Comment ajouter de la musique à PowerPoint
Dans toutes les versions récentes d'Office avec l'interface ruban, vous devez cliquer sur Insérer, puis sur Son ou Audio à l'extrême droite.

Dans toutes les versions d'Office, l' audio du fichier et Enregistrer les options de son . Dans Office 2007, vous verrez également le son de l'organiseur de clips et de la lecture de la piste audio du CD . Dans Office 2010, vous verrez uniquement l'option Clip Art Audio supplémentaire, qui est la même que l'organisateur de clip dans Office 2007.
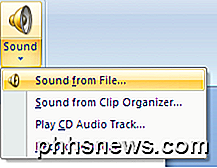
Si vous avez déjà un fichier audio que vous souhaitez importer, allez-y et choisissez Sound from File . Le fichier audio doit être dans l'un des formats mentionnés ci-dessus.
Choisissez Son dans Clip Organizer ou Clip Art Audio si vous souhaitez rechercher des sons gratuits dans les collections Microsoft Online. Il suffit de taper un terme de recherche et une liste de sons libres disponibles apparaîtra. Cliquez sur n'importe quel élément pour insérer l'audio dans votre présentation. Parfois, vous ne trouverez pas beaucoup ou de sons utilisant cette option, alors consultez mon article sur la recherche de sons gratuits sur Internet.
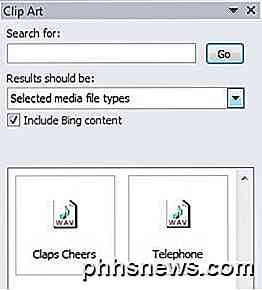
Si vous avez un CD avec des pistes de musique, vous pouvez réellement faire en sorte que PowerPoint lise le CD pendant votre présentation en utilisant l'option Lire la piste audio du CD (uniquement Office 2007). N'oubliez pas, cependant, que si vous utilisez cette option, vous devez vous assurer que le CD est inséré dans le lecteur quel que soit l'ordinateur qui joue la présentation.

Vous pouvez lui dire sur quelle piste commencer et sur quelle piste vous arrêter. Vous pouvez également boucler continuellement la musique si vous le souhaitez. Jolie caractéristique si vous avez un CD dans un magasin et que vous voulez seulement en jouer une partie spécifique.
L'option Record Audio est simple et a très bien fonctionné dans mes tests. Une petite boîte de dialogue d'enregistrement audio apparaît et vous appuyez simplement sur le bouton d'enregistrement pour commencer un nouvel enregistrement.
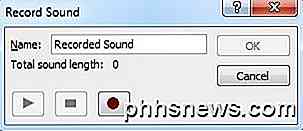
Appuyez sur stop, cliquez sur OK et l'audio enregistré sera inséré dans la diapositive actuelle de votre présentation. C'est un moyen super facile d'ajouter des voix-off à vos diapositives.
Une fois que vous avez ajouté l'audio en utilisant l'une des méthodes ci-dessus à votre présentation, vous pouvez cliquer dessus et vous verrez un nouveau menu appelé Audio Tools apparaître tout en haut.

Si vous cliquez sur Lecture, vous verrez un tas d'options telles que Aperçu, Signets, Édition et Options audio . Passons par chaque option ici. Évidemment, pour entendre le fichier audio, il suffit de cliquer sur le bouton Lecture . Bookmarks est une option intéressante qui est probablement le seul aspect de l'ajout audio à PowerPoint qui nécessite que vous appreniez quelque chose.
Signets
Si vous ajoutez un signet à un fichier audio, vous pouvez ensuite déclencher une animation pour que ce signet soit atteint. C'est très cool et cela vous permet de faire des choses très bien. Par exemple, vous pouvez faire défiler le texte ou afficher une image à certains endroits de votre fichier audio. En termes de voix-off, vous pouvez faire en sorte que les points dont vous parlez apparaissent un à la fois pendant que vous en parlez plutôt que tous ceux qui se présentent à la fois.
Tout d'abord, accédez au point de votre fichier audio dans lequel vous souhaitez ajouter un signet, puis cliquez sur le bouton Ajouter un signet .
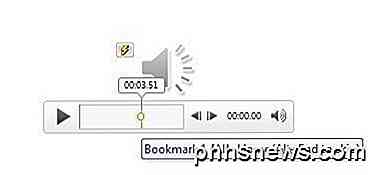
Vous devriez maintenant voir un petit cercle au point où le signet a été ajouté. Si vous passez la souris dessus, il vous montrera le nom du signet (Bookmark1 dans mon cas) et l'heure exacte à laquelle le signet a été ajouté. Maintenant pour la partie amusante!
Cliquez sur n'importe quel objet sur la diapositive, puis cliquez sur Animations dans la barre de ruban. Choisissez une animation dans la zone de liste, puis définissez les options, la durée, le délai, etc. comme vous le souhaitez.
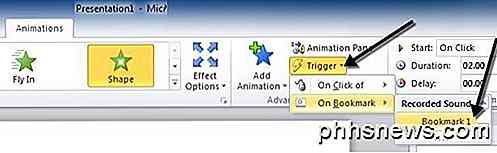
Maintenant, cliquez sur Trigger, puis cliquez sur On Bookmark et enfin sélectionnez le signet que vous avez créé sous Recorded Sound . L'animation ne sera maintenant déclenchée que lorsque le signet est atteint dans le fichier audio!
Options d'édition
Pour en revenir aux autres outils audio, parlons de la coupe. L'éditeur audio dans PowerPoint est très simpliste et vous permet essentiellement de couper du début et de la fin d'un fichier audio. Si vous devez couper et remixer la musique, vous devrez le faire vous-même à l'avance.
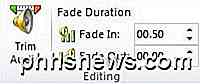
Si vous cliquez sur le bouton Trim Audio dans la section Editing, vous obtiendrez un autre popup avec toutes les options de recadrage.
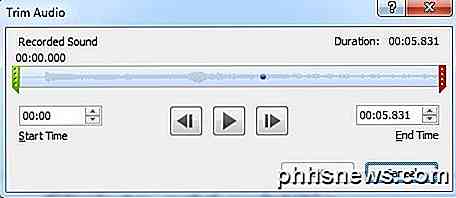
Vous pouvez faire glisser le curseur vert depuis la gauche et le curseur rouge depuis la droite pour couper l'audio. Vous verrez également tous les signets audio montrés ici aussi de petits points bleus. Cliquez sur OK et l'audio sera coupé.
Les zones de texte Fade In et Fade Out sont assez explicites. Vous pouvez fondre l'audio de n'importe quel nombre de secondes et l'éteindre aussi.
Options audio
La dernière section est Options audio et celles-ci sont très importantes pour contrôler la façon dont l'audio est lu dans la présentation.
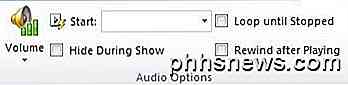
La première option contrôle le volume, qui est défini sur Élevé par défaut. Vous pouvez choisir entre Bas, Moyen ou Muet . L'option Démarrer vous permet de choisir Automatiquement, Sur clic et Lecture sur les diapositives . La première option jouera l'audio automatiquement sans aucune interaction de l'utilisateur.
On Click ne lit que l'audio lorsque vous cliquez sur le bouton de lecture pendant la présentation. Enfin, Play Across Slides jouera automatiquement l'audio, mais permettra à l'audio de passer à la diapositive suivante au lieu de la couper.
Vous pouvez cocher la case Masquer pendant le diaporama, mais vous ne voudrez pas le faire si vous avez sélectionné Oui dans l'option Démarrer car vous ne pourrez pas voir le bouton de lecture.
Boucle jusqu'à Stopped permettra au fichier de continuer à jouer même s'il a atteint la fin. Il va simplement recommencer depuis le début. L'option Rembobinage après la lecture revient simplement au début, mais ne commence pas à la lire automatiquement.
C'est à ce sujet pour traiter de l'audio dans PowerPoint. Si vous avez des questions ou des problèmes, n'hésitez pas à poster un commentaire. Prendre plaisir!

Comment récupérer des images sur une carte SD corrompue
Le fait que votre carte SD crache des erreurs de fichiers et des noms de fichiers charabia ne signifie pas que vos photos sont définitivement éteintes. Continuez à lire comme nous vous montrons comment récupérer vos images (et gratuitement, à cela)! Pourquoi est-ce que je veux faire? Beaucoup de nos tutoriels sont centrés sur des choses utiles ou même amusantes mais qui pourraient nécessiter un peu d'explication pour l'inconnu.

Comment désactiver les notifications "Get Office" sous Windows 10
Windows 10 n'inclut pas Microsoft Office, mais inclut des publicités régulières qui vous encouragent à le télécharger. Si vous ne voulez pas avoir Office sur votre PC Windows 10, vous pouvez éviter que ces notifications ne vous dérangent. Ces notifications "Get Office" s'afficheront régulièrement à l'écran pendant que vous utiliserez votre système.



