Comment définir un mot de passe sur votre fichier de données Outlook

Si vous êtes soucieux de protéger vos courriels dans Outlook, surtout si vous partagez un ordinateur avec d'autres, vous pouvez protéger le email dans chaque compte Outlook, ainsi que les éléments du calendrier, les tâches, etc en définissant un mot de passe sur chaque fichier de données Outlook (.pst).
CONNEXION: Comment créer un nouveau compte utilisateur local dans Windows 10
Vous devez savoir quelques choses sur la protection de votre courrier électronique dans Outlook. Tout d'abord, vous ne pouvez pas définir un mot de passe de connexion pour accéder à Outlook lui-même. Le mot de passe que nous allons vous montrer comment définir est pour un seul compte, ou un fichier de données, dans Outlook. Toute personne ayant accès à votre ordinateur peut ouvrir et utiliser Outlook; ils ne pourront tout simplement pas accéder aux comptes de messagerie auxquels vous avez appliqué un mot de passe. Cependant, cela ne garantit pas la sécurité de vos données contre les vrais méchants. L'utilisation d'un compte protégé par mot de passe dans Windows ajoutera une autre couche de sécurité si vous partagez l'ordinateur avec d'autres utilisateurs.
Lorsque vous définissez un mot de passe pour un fichier de données Outlook, il s'applique au compte entier. Vous ne pouvez pas protéger par mot de passe les dossiers individuels du compte.
Pour définir un mot de passe dans Outlook, cliquez avec le bouton droit sur le nom du compte dans le volet de gauche et sélectionnez "Propriétés du fichier" dans le menu contextuel.
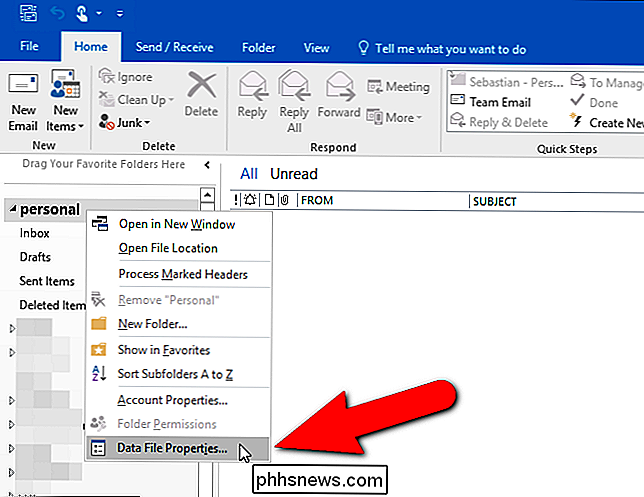
La boîte de dialogue Propriétés personnelles s'affiche. Dans l'onglet Général, cliquez sur "Avancé".
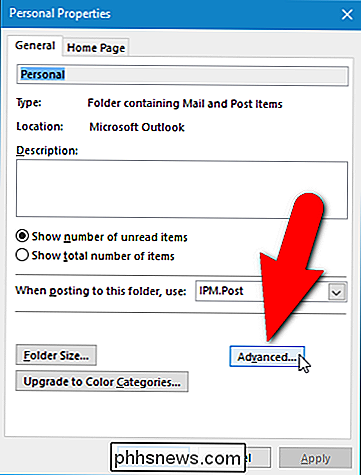
Dans la boîte de dialogue Fichier de données Outlook, cliquez sur "Modifier le mot de passe"
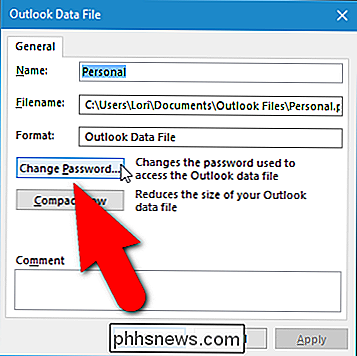
LIEN: Comment créer un mot de passe fort (
vous avez déjà attribué un mot de passe au fichier de données Outlook sélectionné, entrez ce mot de passe dans la zone d'édition "Ancien mot de passe". Dans cet exemple, nous attribuons un mot de passe à ce fichier de données pour la première fois. Nous saisissons donc un nouveau mot de passe dans la zone d'édition "Nouveau mot de passe" et dans la zone d'édition "Vérifier le mot de passe". Assurez-vous d'utiliser des mots de passe forts pour sécuriser correctement vos fichiers de données Outlook.
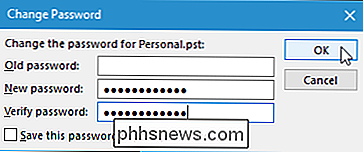
Si vous ne voulez pas entrer le mot de passe à chaque fois, cochez la case "Enregistrer ce mot de passe dans votre liste de mots de passe" la boîte. Cependant, si vous partagez un ordinateur avec d'autres personnes, cela n'est pas recommandé. Si vous ne partagez pas votre ordinateur et que vous disposez d'un compte d'utilisateur Windows protégé par mot de passe, vous pouvez activer cette option pour éviter d'entrer votre mot de passe chaque fois que vous ouvrez Outlook. Cela peut sembler aller à l'encontre de l'objectif d'assignation d'un mot de passe à votre fichier de données Outlook, mais si vous sauvegardez le fichier .pst sur un lecteur externe ou un service cloud, le fichier est protégé contre toute tentative d'ouverture. dans Outlook.
Cliquez sur "OK" lorsque vous avez terminé. Cliquez ensuite sur "OK" dans la boîte de dialogue Fichier de données Outlook pour la fermer, puis cliquez sur "OK" pour fermer la boîte de dialogue Propriétés personnelles.
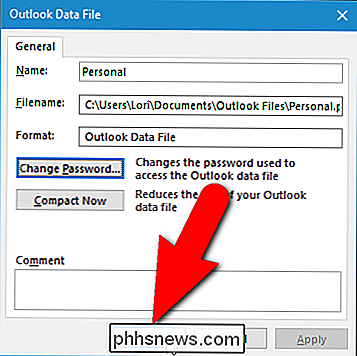
La prochaine fois que vous ouvrirez Outlook, le mot de passe du fichier Outlook vous demandera entrez votre mot de passe avant de pouvoir accéder à votre compte
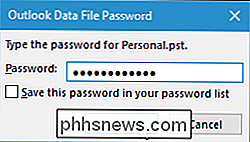
Si vous décidez que vous ne voulez pas entrer un mot de passe pour votre compte à chaque fois que vous ouvrez Outlook ou que vous voulez simplement changer le mot de passe, boîte en utilisant les étapes que nous avons décrites ci-dessus. Entrez votre mot de passe actuel dans la case d'édition "Ancien mot de passe". Pour supprimer le mot de passe, laissez les champs d'édition "Nouveau mot de passe" et "Vérifier le mot de passe" vides. Pour modifier le mot de passe, entrez un nouveau mot de passe dans ces deux zones
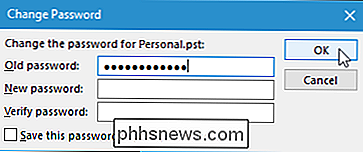
L'application d'un mot de passe à vos fichiers de données Outlook permet également de les protéger lorsque vous archivez et sauvegardez les fichiers de données.

OTT explique - Quelle est la différence entre un virus, un cheval de Troie, un ver et un rootkit?
Presque tout le monde a entendu parler des termes logiciels espions, logiciels malveillants, virus, cheval de Troie, ver informatique, rootkit, etc., mais savez-vous vraiment la différence entre chacun d'entre eux? J'essayais d'expliquer la différence à quelqu'un et j'ai été un peu confus moi-même. Avec

Comment transformer un ancien téléphone intelligent en un tableau de bord pour votre voiture
Il ne fait aucun doute qu'une caméra de tableau de bord peut être utile dans votre voiture, pas seulement pour enregistrer des météores et des voitures volantes, mais des événements plus pratiques comme les collisions et la conduite agressive. Mais au lieu d'en acheter un, vous pouvez simplement utiliser l'équipement que vous avez déjà et une application disponible gratuitement.



