Comment ajouter des boutons d'action à une présentation PowerPoint
Trouvé dans un endroit étrange dans l'application, vous pouvez ajouter des boutons d'action à une diapositive PowerPoint pour rendre votre présentation plus interactive et plus facile à utiliser pour le spectateur. Ces boutons d'action peuvent simplifier la navigation dans une présentation et faire en sorte que les diapositives de votre présentation se comportent comme des pages Web.
Avant d'ajouter des boutons d'action à une présentation PowerPoint, examinez attentivement la façon dont vos spectateurs utiliseront votre présentation. Les boutons d'action devraient-ils être une partie importante des diapositives ou simplement occuper une petite partie en bas ou sur le côté? Comment le spectateur utilisera-t-il les boutons et la navigation par les boutons d'action ne fera-t-elle que troubler le message que votre présentation tente de représenter? Lorsque vous avez répondu à ces questions, vous pouvez ajouter des boutons d'action à votre présentation en sachant qu'ils aideront plutôt que de dérouter le spectateur.
Ajout de boutons d'action à une diapositive PowerPoint
Ouvrez une nouvelle présentation de diapositives PowerPoint et décidez où vous souhaitez que vos boutons d'actions résident. Au fond est un choix logique mais vous pouvez préférer que les boutons Suivant et Précédent résident à gauche et à droite de la diapositive. Dans ce cas, assurez-vous d'allouer suffisamment d'espace à ces endroits pour les boutons d'actions.
Supposons que vous souhaitiez simplement ajouter des boutons Accueil, Diapositive précédente et Diapositive suivante à votre présentation. Commencez par cliquer sur l'onglet Insérer sur le ruban et en localisant une section du ruban intitulée Illustrations . Localisez et cliquez sur le bouton dans cette section intitulé Formes .

Lorsque vous cliquez sur ce bouton, vous remarquerez que PowerPoint ouvre un long menu avec de nombreux types de formes que vous pouvez ajouter à vos présentations. Tout en bas de la liste, localisez la section intitulée Boutons d'action et cliquez sur le bouton avec une photo d'une maison dessus.
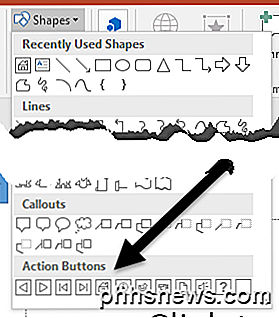
Maintenant que vous avez cliqué sur le bouton Maison, vous devez le placer sur votre diapositive. Placez le pointeur de votre souris à l'endroit où vous voulez placer le bouton et maintenez le bouton gauche de la souris enfoncé. Faites glisser votre souris jusqu'à ce que le bouton soit à peu près la taille souhaitée et relâchez le bouton gauche de la souris.
PowerPoint ouvrira immédiatement la fenêtre des paramètres d'actions . Comme il se trouve, les paramètres par défaut sont exactement ce que vous voulez ici. Notez que dans l'onglet Clic souris, l'option Lien hypertexte vers est déjà cochée et le lien Première diapositive est déjà sélectionné dans le menu déroulant.
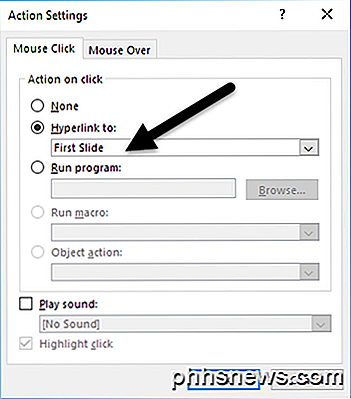
Notez qu'il existe également des options à définir lorsque l'utilisateur passe la souris sur le bouton et vous pouvez même définir le bouton pour lancer un programme, exécuter une macro, lire un son et d'autres événements. Cliquez sur le bouton OK lorsque vous avez terminé d'explorer cette fenêtre.
Revenez au bouton Formes dans le menu Insertion et recherchez à nouveau la section Boutons d'action en bas du menu. Cette fois, sélectionnez le bouton avec la flèche pointant vers la gauche.
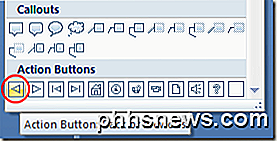
Tout comme auparavant, placez le bouton sur votre diapositive et PowerPoint ouvrira la fenêtre des paramètres d'actions . Notez qu'une fois de plus, les paramètres par défaut sont ce dont vous avez besoin pour le bouton Précédent . Cliquez sur le bouton OK . En utilisant les mêmes procédures que ci-dessus, placez un bouton Next Action dans votre diapositive.
Lorsque vous avez terminé, vous devriez avoir un bouton Home, Previous et Next Action sur votre diapositive. Si vous n'êtes pas satisfait des couleurs, de l'emplacement ou de la taille de vos boutons, vous pouvez les modifier comme vous le feriez pour n'importe quel autre objet dans une présentation PowerPoint.
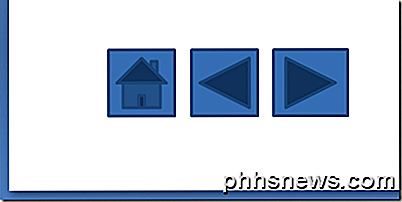
Sous-utilisés par de nombreux présentateurs, les boutons d'action peuvent rendre votre présentation plus facile à naviguer pendant une présentation ou pour un spectateur qui a une copie de votre présentation. Les boutons Actions vous permettent de naviguer instantanément vers une autre diapositive ou même de lancer une application ou une macro. Pour ajouter du plaisir à une présentation, vous pouvez même avoir un son lorsque vous ou le spectateur clique sur le bouton. Jouez avec certains des paramètres des boutons d'action pour créer une expérience plus interactive pour votre présentation.

Comment configurer AutoPlay dans Windows 7 et 10
AutoPlay est une fonctionnalité de Windows qui analyse automatiquement un périphérique lorsqu'il est connecté à votre ordinateur. Selon vos paramètres, il exécute une action spécifique ou ne fait rien du tout. Afin de comprendre AutoPlay, cependant, vous devez également comprendre une autre fonctionnalité très similaire appelée AutoRun.La plupart

Comment éviter que votre ordinateur ne se réveille accidentellement
Mettre votre ordinateur en veille est un excellent moyen d'économiser de l'énergie tout en vous assurant de pouvoir reprendre votre travail rapidement. Mais que pouvez-vous faire si votre PC ne cesse de se réveiller tout seul? Lorsque vous mettez votre PC en veille, il entre dans un état d'économie d'énergie où il coupe l'alimentation de la plupart des composants du PC, conservant juste assez de puissance ruissellement pour garder la mémoire rafraîchie.



