Comment envoyer des recettes à Google Home pour obtenir des instructions pas à pas

Les assistants vocaux comme Google Home sont d'excellents outils de cuisine. Ils peuvent régler les minuteries, ajouter des choses à votre liste d'épicerie, et jouer de la musique pendant que vous cuisinez. Mais le Google Home a une caractéristique de cuisine hors concours: vous pouvez l'utiliser pour lire des recettes une étape à la fois pendant que vous cuisinez. Voici comment trouver des recettes, les envoyer à Google Home et obtenir des instructions étape par étape en mode mains libres.
Tout d'abord, vous devez sélectionner une recette que vous souhaitez utiliser. Vous pouvez les trouver de plusieurs façons. Tout d'abord, et peut-être le plus facile, vous pouvez rechercher des recettes sur votre téléphone. Ouvrez l'Assistant Google ou la recherche Google sur votre Android ou votre iPhone et recherchez le type de recette que vous souhaitez. Vous verrez une liste déroulante de recettes à choisir. Lorsque vous en avez trouvé un qui vous convient, appuyez sur Envoyer à Google Home. Vous pouvez également rechercher des recettes directement sur Google Home, où Google lira chaque résultat un par un jusqu'à ce que vous trouviez la recette qui vous convient.
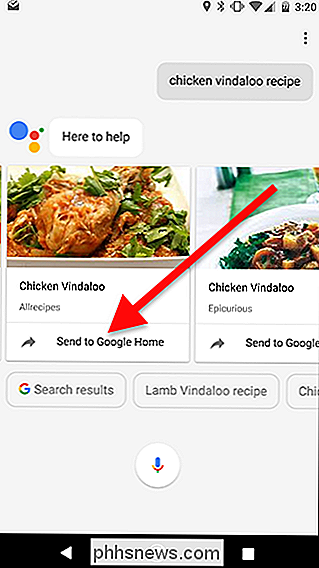
La recette que vous choisirez vous attendra dès que vous déciderez de la démarrer. Pour commencer, dites à Google Home «Ok Google, lancez la recette».
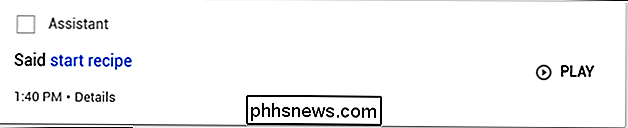
Une fois la recette lancée, Google Home récite la recette une par une. Google vous demandera si vous voulez entendre les ingrédients ou passez directement aux instructions de cuisson. Quel que soit celui que vous choisissez, vous avez plusieurs commandes vocales que vous pouvez utiliser pour contrôler la lecture de la recette
- "Ok Google, étape suivante". Cette commande passera à l'étape suivante de la recette.
- "Ok Google, Répétez l'étape. " Si vous souhaitez réécouter une autre partie de la recette, utilisez cette commande pour que Google Home répète la dernière étape que vous avez entendue.
- " Ok Google, Quelle est l'étape [x]? " Vous pouvez utiliser ceci pour entendre l'une des étapes dans le désordre sans perdre votre place. Par exemple, si vous êtes sur la quatrième étape de la recette, mais que vous voulez entendre ce que la deuxième étape était à nouveau, vous pouvez dire "Qu'est-ce que la deuxième étape?" Et Google le jouera. La prochaine fois que vous direz "Prochaine étape", Google continuera à l'étape 5.
Entre chaque étape, vous pouvez utiliser n'importe quelle commande Google Home comme d'habitude. Vous pouvez jouer de la musique ou régler une minuterie, puis dites "Prochaine étape" pour continuer. Google se souviendra où vous en êtes dans la recette même si vous faites quelque chose d'autre.

Comment voir si vos amis Facebook sont en sécurité en cas d'urgence
La fonction de vérification de sécurité de Facebook vous permet de vous enregistrer en cas d'urgence pour confirmer que vous êtes en sécurité. Si vous avez des amis ou de la famille dans une région dont vous n'avez pas entendu parler, vous voudrez peut-être leur demander directement. Voici comment demander à quelqu'un de s'enregistrer avec la fonction de vérification de sécurité Le contrôle de sécurité est conçu pour fonctionner automatiquement et consolider tous les messages «Êtes-vous d'accord?

De temps en temps, vous tombez sur quelque chose qui semble trop beau pour être vrai, mais contre toute attente, fonctionne réellement. Acheter des disques durs externes bon marché, les ouvrir et obtenir des disques durs plus chers pour vos efforts est l'une de ces choses. Qu'est-ce que l'écaillage (et pourquoi s'en faire)?


