Consolider les collections de films dans Kodi avec les ensembles de films

Commencez à ripper vos DVD et vos Blu-ray vers Kodi et votre collection peut devenir extrêmement rapide. Heureusement, Kodi vous permet de trier les films par séries.
Les ensembles organisent les films dans une collection qui fonctionne presque comme une série télévisée, mettant en ordre chaque partie de la série. C'est génial pour les trilogies, mais aussi pour les univers de bandes dessinées tentaculaires que vous aimeriez revoir dans l'ordre.
Le fonctionnement des ensembles est décrit sur le wiki de Kodi, mais voici une introduction rapide avec des captures d'écran. Vos sets
Si vous avez importé un tas de films, vous avez probablement déjà quelques jeux. Vous pouvez les trouver sur l'écran d'accueil. Recherchez simplement l'option "Ensembles"
Vous verrez une liste de tous les ensembles actuellement dans votre collection
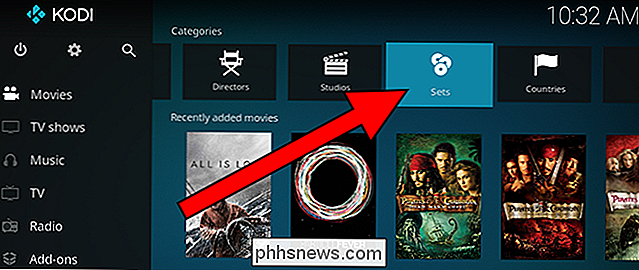
Choisissez l'un d'entre eux et vous verrez tous les films que vous avez dans cet ensemble.
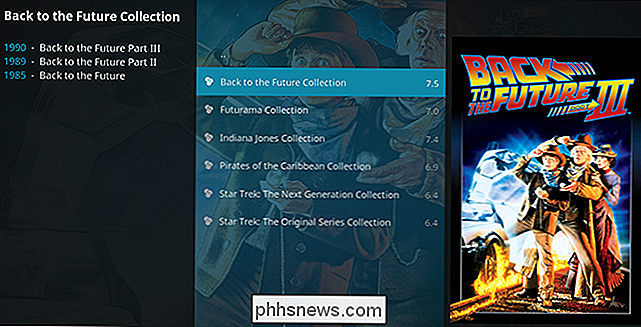
C'est une fonctionnalité intéressante, mais ce n'est pas vraiment facile à trouver. Les bonnes nouvelles sont que vous pouvez le rendre plus proéminent.
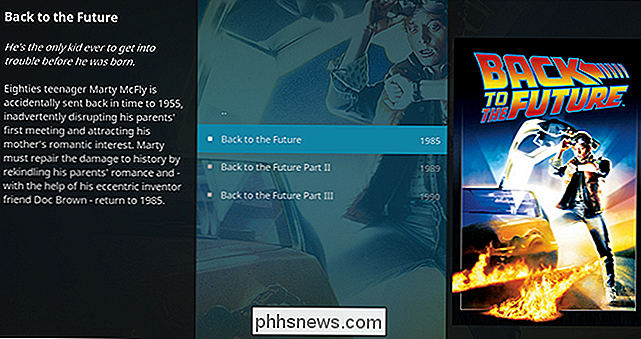
Voir les Sets par Défaut
Avec un tweak de réglage rapide, les jeux s'afficheront par défaut lorsque vous parcourrez votre bibliothèque. Allez dans Paramètres> Médias, puis dans l'onglet "Vidéos". Assurez-vous que l'option "Afficher les ensembles de films" est activée
Maintenant, revenez à votre bibliothèque de films, et chaque ensemble que vous avez apparaît comme une entrée dans la liste
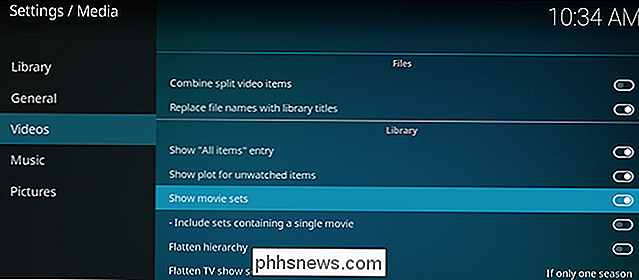
Comment créer vos propres ensembles

Kodi est très doué pour créer des ensembles utiles, mais parfois vous pouvez vouloir trier les choses vous-même, ou même créer vos propres séries de films apparemment sans rapport. Vous pouvez le faire.
Sélectionnez un film que vous souhaitez ajouter à un ensemble personnalisé (ou passez à un autre ensemble), puis appuyez sur "c" sur votre clavier. Cliquez sur "Gérer" dans le menu contextuel qui apparaît.
Cela ouvre un nouveau menu contextuel. Choisissez l'option "Gérer l'ensemble de films" ici
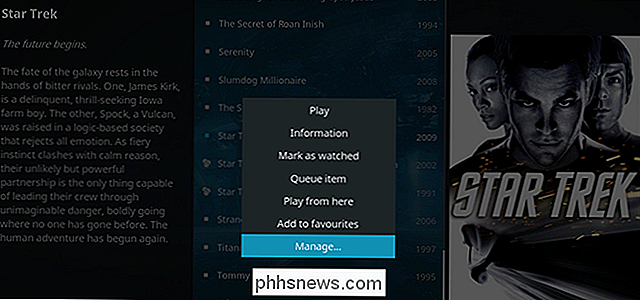
Vous pourrez alors choisir à quel jeu ce film devrait appartenir.
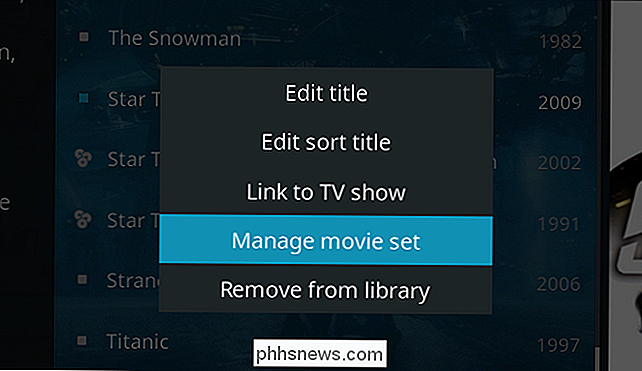
Vous pouvez également utiliser le bouton "Ajouter un film à un nouvel ensemble" à droite de la liste de sets existante pour créer un nouvel ensemble pour le film. Après avoir cliqué sur cette option, construisez un nom approprié, puis attribuez-y les autres films qui vous appartiennent.
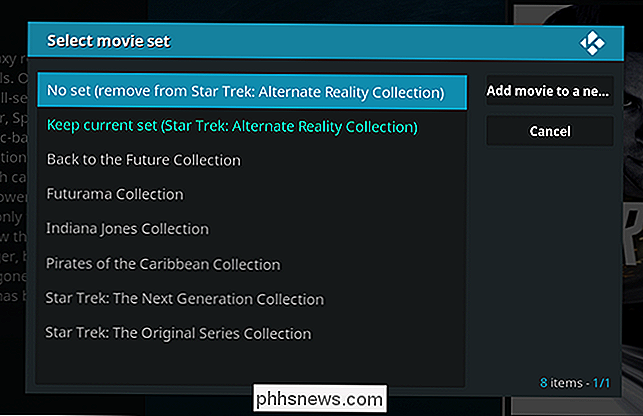
Il n'y a pas de limite au nombre de jeux que vous pouvez faire. Cependant, les films ne peuvent être que dans un ensemble à la fois.
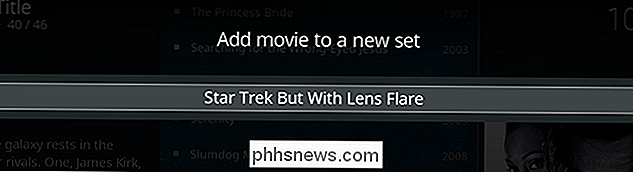
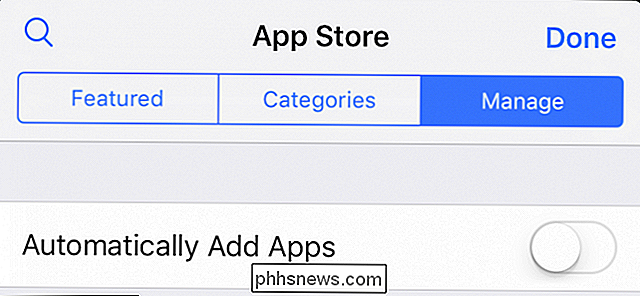
Comment éviter que les applications soient automatiquement ajoutées à iMessage
Le système d'application dans iMessage est vraiment cool, vous permettant de coller du contenu directement dans des messages qui nécessitaient auparavant plusieurs étapes supplémentaires. Si vous ne savez pas quelles applications apparaîtront dans iMessage, vous pouvez empêcher iMessage de les ajouter automatiquement.

Vous regardez un film tard dans la nuit. Votre famille est endormie. Vous ne pouvez pas entendre le dialogue pendant une scène clé, alors vous augmentez le volume, seulement pour une explosion inattendue pour réveiller toute la maison. N'y a-t-il pas moyen de l'éviter? Si vous possédez un Roku Premier, Premier + ou Ultra, la fonction d'écoute de nuit peut niveler les niveaux audio pour vous.


