Comment réutiliser ou déplacer un signet dans Microsoft Word

Les signets de Word vous permettent d'attribuer des noms au texte et de marquer des positions dans vos fichiers pour faciliter la navigation dans les documents longs. Pensez aux signets dans Word comme aux signets que vous avez mis dans les livres pour marquer votre place
CONNEXION: Naviguer dans les documents longs dans Word Utilisation des signets
Comme dans un vrai livre, Word vous permet de déplacer un signet vers un autre emplacement dans le document. Le déplacement d'un signet existant dans Word peut également être considéré comme réutilisant ce signet.
Dans notre exemple, nous avons défini un signet pour le texte entre parenthèses sur l'image ci-dessous. Nous souhaitons réutiliser ce nom de signet et le déplacer vers un autre emplacement. Ainsi, nous sélectionnons le texte vers lequel nous voulons déplacer ce signet, puis cliquez sur l'onglet "Insérer".
REMARQUE: Vous pouvez également créer un signet sans sélectionner de texte. Placez simplement le curseur à l'endroit où vous souhaitez placer le signet
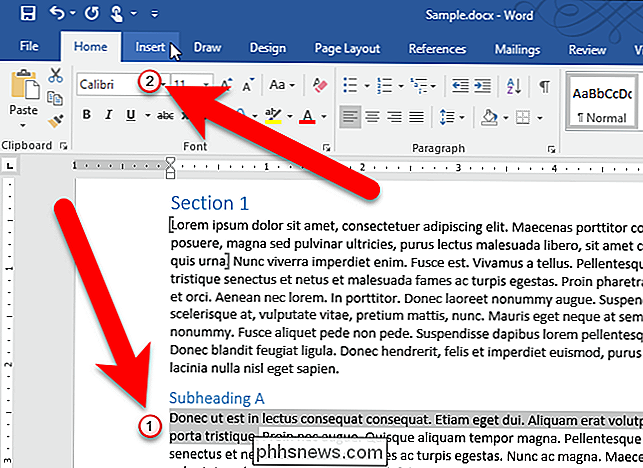
Dans la section Liens de l'onglet Insertion, cliquez sur le bouton "Liens", puis sur "Signet"
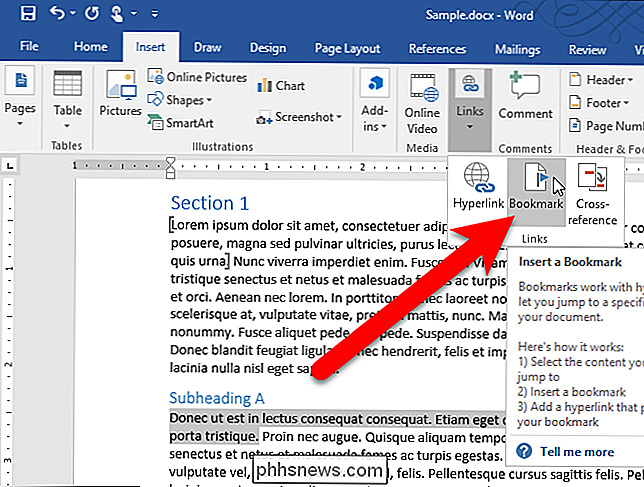
REMARQUE: si la fenêtre Word est assez large, vous pouvez cliquer directement sur "Signet" dans la section Liens
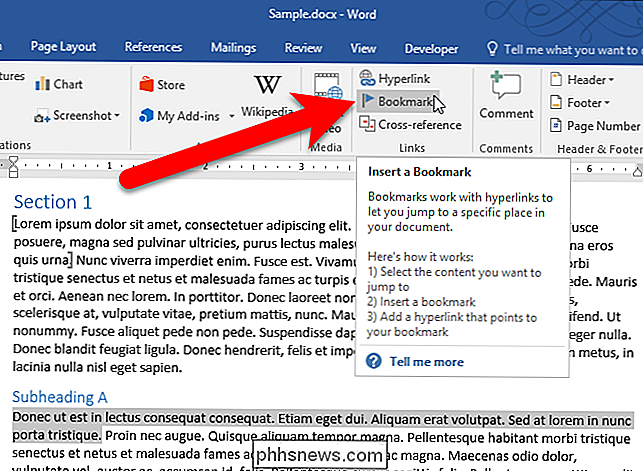
Dans la boîte de dialogue Signet, sélectionnez le nom du signet que vous souhaitez déplacer ou réutilisez, puis cliquez sur "Ajouter".
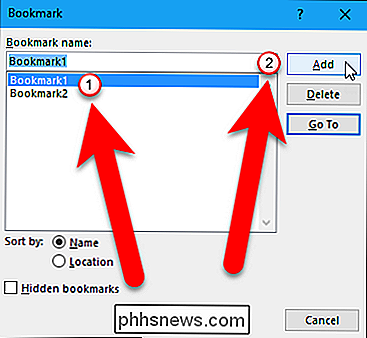
Le signet est déplacé vers le nouveau texte sélectionné ou nouvelle position dans le document. Le nom du signet a été réutilisé à un endroit différent dans le document
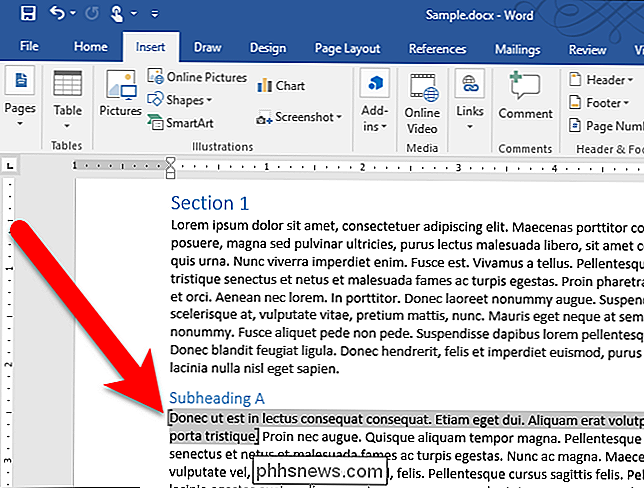
RELATED: Comment renommer un signet dans Microsoft Word en utilisant un complément gratuit
Cliquer sur "Ajouter" pour réutiliser ou déplacer un signet être trompeur. Vous n'êtes pas en train d'ajouter un nouveau signet. Word reconnaît le nom de signet existant et le redéfinit pour qu'il pointe vers le nouveau texte ou la nouvelle position du document.
Vous pouvez également renommer les signets après les avoir créés à l'aide d'un complément gratuit.

Nouveau sur Linux? N'utilisez pas Ubuntu, vous aimerez probablement Linux Mint Better
Les débutants Linux ont probablement beaucoup entendu parler d'Ubuntu, mais ce n'est pas la seule distribution Linux. En fait, le bureau Unity standard d'Ubuntu est toujours controversé parmi les utilisateurs Linux de longue date. Beaucoup d'utilisateurs de Linux préfèrent une interface de bureau plus traditionnelle, et Linux Mint l'offre.

Comment utiliser les signatures HTML dans Gmail, Hotmail, Yahoo
Si vous utilisez un client de messagerie Web tel que Gmail ou Yahoo, vous avez probablement appris qu'aucun des deux services ne prend en charge les signatures HTML. Dans Gmail et Yahoo, vous pouvez créer des signatures de texte enrichi avec des images, etc., mais vous ne pouvez pas commencer à taper du code HTML directement dans la zone de signature.P



