Pourquoi le disque dur de votre ordinateur s'allume-t-il lorsque vous ne faites rien

Cela nous est arrivé à tous. Vous vous éloignez de votre ordinateur et revenez quelques minutes plus tard. Pendant que vous étiez parti, les lumières du disque dur de votre ordinateur commencent à clignoter - mais que fait-il exactement? Il est naturel d'être un peu méfiant.
Ce n'est généralement pas à s'inquiéter. Tous les systèmes Windows normalement configurés le feront régulièrement. Malware est toujours une possibilité, bien sûr. Vous pouvez exécuter une analyse antimalware si vous êtes inquiet.
Oui, votre ordinateur attend jusqu'à ce que vous ne soyez pas
CONNEXE: Comment Windows utilise le planificateur de tâches pour les tâches système
Votre ordinateur J'essaie d'être sournois. Au lieu de cela, il essaie d'être intelligent et respectueux. Windows a quelques tâches à faire en arrière-plan, et il essaie d'attendre poliment que votre ordinateur soit "inactif" - quand il n'est pas utilisé activement par une personne - pour faire ces tâches. Cela garantit que les ressources de l'ordinateur ne sont pas gaspillées lorsque vous l'utilisez. Les tâches d'arrière-plan nécessaires ne ralentiront pas votre ordinateur pendant que vous l'utilisez.
Ce n'est pas votre imagination - Windows attend que votre ordinateur soit inactif pour commencer à faire beaucoup de ces tâches. Et, il peut même mettre la tâche en pause lorsque vous recommencez à utiliser votre ordinateur, donc si vous vous asseyez sur l'ordinateur pour vérifier ce qui se passe, vous ne verrez aucune trace de l'activité. Le planificateur de tâches Windows permet d'exécuter une tâche uniquement lorsque l'ordinateur est inactif et de nombreuses tâches sont configurées pour fonctionner de cette façon.
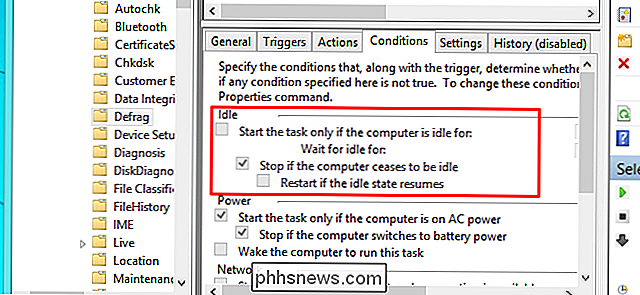
Que fait-il en arrière-plan?
Mais que fait exactement votre ordinateur dans le Contexte? Les tâches d'arrière-plan exactes dépendent du logiciel installé sur votre ordinateur et de sa configuration, mais voici quelques exemples courants:
- File Indexing : tous les systèmes d'exploitation modernes incluent des services d'indexation de fichiers. C'est un processus qui parcourt tout votre disque dur, examine chaque fichier - et le texte qu'il contient - et crée une base de données. Lorsque vous utilisez la fonction de recherche de votre système d'exploitation, vous obtenez des résultats de recherche instantanés à partir de la base de données. Pour ce faire, le service d'indexation doit analyser vos fichiers et les surveiller, ce qui peut entraîner une activité du disque dur
- Défragmentation du disque : dans Windows 98, vous avez dû fermer les autres programmes sur votre ordinateur avant de défragmenter votre disque dur pour s'assurer qu'il se terminerait avec succès. Les versions modernes de Windows effectuent automatiquement la défragmentation de disque nécessaire en arrière-plan, mais elles sont configurées pour ne faire cela que lorsque l'ordinateur est inactif.
- Analyses antivirus planifiées : Les programmes antivirus et autres outils de sécurité sont souvent configurés pour effectuer des analyses antivirus régulières et programmées par défaut. Votre programme antivirus pourrait trier votre disque dur et examiner ses fichiers
- Sauvegardes : Si vous avez des sauvegardes automatiques configurées - et vous devriez - votre utilitaire de sauvegarde effectue une sauvegarde régulière.
- Mises à jour automatiques : Windows lui-même et des programmes comme Google Chrome et Mozilla Firefox ont tous des mises à jour automatiques. Si vous voyez que votre ordinateur est occupé, il est possible qu'il soit en train de télécharger et éventuellement d'installer une nouvelle mise à jour.
Ceci est juste une courte liste, bien sûr. Il y a un nombre presque infini de possibilités selon le logiciel que vous utilisez. Par exemple, si Steam est ouvert en arrière-plan et qu'une mise à jour d'un jeu que vous avez installé vient d'être lancée, Steam téléchargera la mise à jour et l'installera automatiquement. Les programmes de téléchargement de fichiers comme les clients BitTorrent peuvent également provoquer ce genre d'activité sur le disque dur.
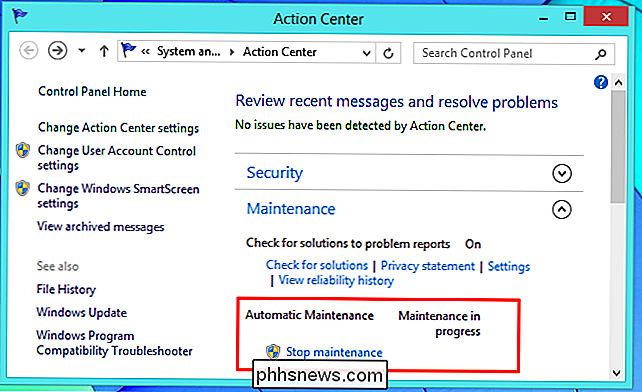
Vérifier quels programmes utilisent réellement votre disque
Tout cela est bien en théorie, mais vous voudrez peut-être savoir ce que votre ordinateur est en train de faire. Tout d'abord, si vous craignez vraiment que votre ordinateur ne soit infecté par un logiciel malveillant, vous devriez effectuer un scan avec un utilitaire antimalware de bonne réputation au lieu de simplement utiliser les outils système pour voir ce qui se passe. Mais, si vous souhaitez surveiller l'activité de votre disque, vous pouvez le faire.
Vous pouvez utiliser les outils Gestionnaire des tâches ou Moniteur de ressources inclus avec Windows pour vérifier l'activité du disque par processus, ce qui est bon si le voyant de votre disque dur clignote ou si votre ordinateur ralentit en raison de l'utilisation élevée du disque.
Pour l'ouvrir, lancez d'abord le Gestionnaire des tâches en cliquant avec le bouton droit sur la barre des tâches et en sélectionnant Gestionnaire des tâches ou en appuyant sur Ctrl + Maj + Échap. Sous Windows 8, le nouveau Gestionnaire des tâches affiche l'activité du disque. Vous pouvez donc simplement cliquer sur l'en-tête du disque pour le trier en fonction de l'activité du disque. Vous pouvez ensuite rechercher le nom du processus pour savoir ce qui se passe
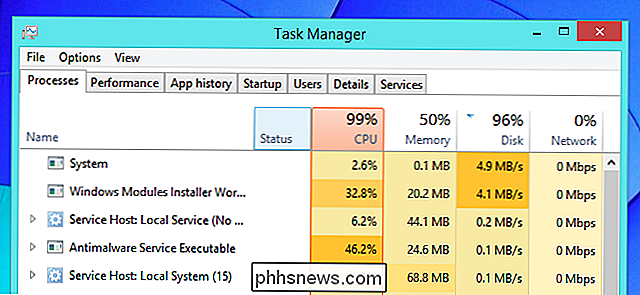
CONNEXION: Surveillance de votre PC avec Resource Monitor et Task Manager
Les utilisateurs de Windows 7 ne disposent pas de cette fonctionnalité dans le gestionnaire de tâches . Si vous utilisez Windows 7, vous devez cliquer sur l'onglet Performances et cliquer sur "Ouvrir le moniteur de ressources". Cliquez sur l'onglet Disque de la fenêtre Moniteur de ressources et vous verrez une liste de processus que vous pouvez organiser par leur l'utilisation actuelle du disque. Même sous Windows 8 et 8.1, la fenêtre Moniteur de ressources fournit plus de détails que le Gestionnaire des tâches
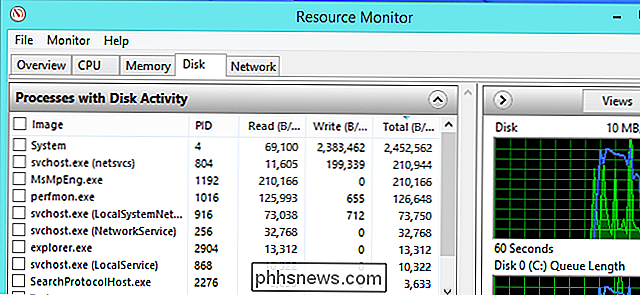
CONNEXION: Comprendre le Moniteur des processus
Pour enregistrer l'activité du disque et l'utiliser plus tard, utilisez Process Monitor Les outils de SysInternals Les geeks de Windows aiment tellement. Vous pouvez choisir de quitter Process Monitor en arrière-plan lorsque vous vous éloignez de votre ordinateur. La prochaine fois que vous reviendrez et que le voyant du disque dur de votre ordinateur clignotera (et que vous entendrez peut-être un disque dur mécanique grincer), vous pourrez regarder la fenêtre Moniteur de processus et vérifier les processus qui utilisent le disque dur. Process Monitor capture une variété d'événements, mais vous pouvez cliquer sur les boutons de la barre d'outils pour vous assurer qu'il n'affiche que les événements du système de fichiers. Ci-dessous, nous pouvons voir que le processus d'indexation de recherche de Windows était au travail.
Process Monitor est bon car il fournit un historique. Même si un processus arrête complètement d'utiliser le disque ou se termine, vous voyez toujours ces informations. (Notez que vous ne voudrez probablement pas exécuter cet outil tout le temps car la capture et la consignation de tous les événements système de ce type consomment des ressources système. Process Monitor ne consigne les événements que lorsqu'il est ouvert, vous ne pouvez donc pas le lancer. éclatement de l'activité du disque et voir ce qui se passait avant le lancement.)
Là encore, il n'y a généralement pas de quoi s'inquiéter. Tous les ordinateurs le feront, et c'est normal. Si vous pensez que quelque chose ne va pas, lancez une analyse avec un programme antivirus. Ou, si vous vous sentez particulièrement geek, regardez-le vous-même avec l'un des outils ci-dessus!
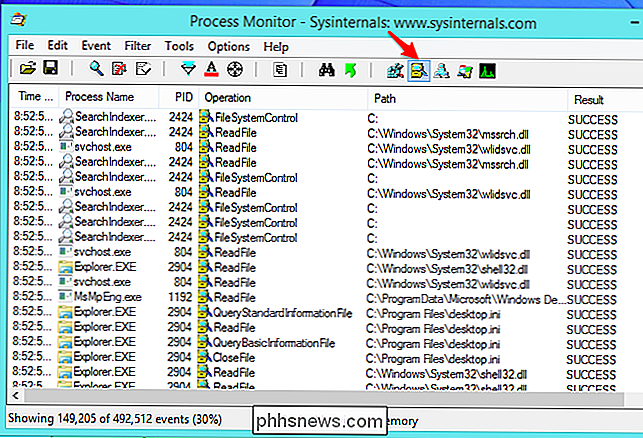
Crédit d'image: Jean-Etienne Minh-Duy Poirrier sur Flickr

Comment créer des sous-dossiers dans le menu "Envoyer vers" de Windows?
Pouvoir envoyer des fichiers rapidement et facilement à leurs emplacements via le menu contextuel peut aider à rationaliser votre flux de travail, mais que faites-vous si vous voulez ajouter des sous-dossiers personnalisés au mélange? La session de questions-réponses d'aujourd'hui nous est offerte par SuperUser, une subdivision de Stack Exchange, un regroupement communautaire de sites Web de questions-réponses.

Comment insérer la page X de Y dans un en-tête ou un pied de page dans Word
Nous vous avons montré comment ajouter "Page X de Y" à un en-tête de grand tableur dans Excel . La même chose peut être faite dans Word pour les documents plus longs. C'est un peu différent que dans Excel, alors lisez la suite pour savoir comment. CONNEXE: Comment insérer la page X de Y dans un en-tête ou un pied de page dans Excel Il y a deux façons d'ajouter de Y "à un en-tête ou un pied de page dans Word.



