Qu'est-ce que la NVRAM et quand la réinitialiser sur mon Mac?

Si vous dépannez votre Mac, vous avez probablement déjà vu ce conseil: réinitialisez votre NVRAM. Certains habitants du forum parlent de cela comme d'une solution miracle aux instabilités de Mac, mais qu'est-ce que la NVRAM ? Et quels problèmes peuvent-ils réellement résoudre?
Qu'est-ce que la NVRAM?
Commençons par expliquer ce que fait exactement la NVRAM. Si vous désactivez le volume de votre Mac, puis le redémarrez, vous n'entendrez pas le son de démarrage emblématique. Comment votre Mac tire-t-il cela? Parce que les paramètres de volume sont stockés dans la NVRAM, à laquelle le microprogramme du Mac a accès avant même que le démarrage de macOS ne commence. Selon les instructions officielles d'Apple, la NVRAM stocke également des choses comme la résolution d'écran, les informations de fuseau horaire, et, surtout, le disque dur à partir de
Ce sont toutes les informations utiles pour votre système avant de démarrer, mais dans certains cas cas NVRAM corrompus peuvent causer des problèmes de Mac ou même empêcher le démarrage de macOS. Si vous rencontrez des problèmes lors du démarrage de votre Mac, si vous voyez brièvement un point d'interrogation au démarrage ou si vous constatez que votre Mac démarre constamment à partir du mauvais disque dur, l'effacement de la NVRAM peut s'avérer utile. Cela ne résoudra pas tout, mais cela ne fait généralement pas de mal d'essayer, bien que vous ayez besoin de réinitialiser votre fuseau horaire, votre résolution ou d'autres paramètres de ce type si vous utilisez des paramètres personnalisés.
Comment réinitialiser votre NVRAM
Si vous souhaitez réinitialiser votre NVRAM, il existe deux méthodes principales. La première méthode (et la plus fiable) commence par l'arrêt de votre ordinateur. Ensuite, appuyez sur le bouton d'alimentation. Dès que vous entendez le son de démarrage, maintenez enfoncées les touches Commande, Option, P et R.
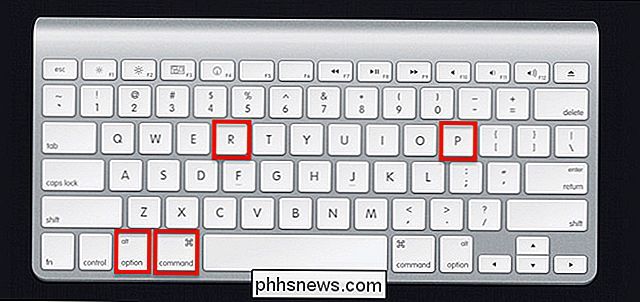
Maintenez les touches enfoncées. Finalement, votre Mac redémarrera, et vous entendrez le son de démarrage à nouveau. N'hésitez pas à laisser aller les clés lorsque cela se produit. La NVRAM devrait être réinitialisée et votre ordinateur devrait démarrer normalement.
Si vous possédez un MacBook Pro fin 2016 (et probablement d'autres Macs fabriqués depuis), les choses fonctionnent un peu différemment. Apple a tué leur son de démarrage classique, donc vous ne l'entendrez pas. Au lieu de cela, appuyez simplement sur le raccourci clavier juste après avoir allumé le Mac, puis maintenez ces touches pendant 20 secondes. Votre NVRAM doit être réinitialisée
Comment voir ce qui se trouve dans votre NVRAM
Vous êtes curieux de savoir ce qu'il y a réellement dans votre NVRAM? Ouvrez le Terminal dans macOS, que vous trouverez dans Applications> Utilitaires. Tapeznvram -xp, puis appuyez sur Entrée. Vous verrez le contenu complet de votre NVRAM.
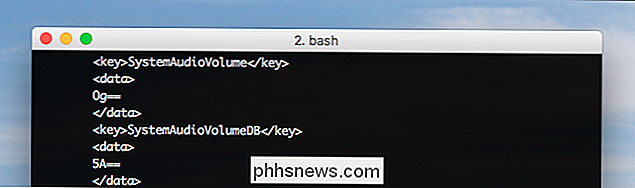
Ne vous attendez pas à ce que ce soit une bonne lecture. Vous reconnaîtrez quelques choses, comme les niveaux de volume (photo ci-dessus), mais vous verrez également un tas de clés cryptiques. Ce qui est ici va beaucoup varier en fonction du type de Mac que vous avez, et d'autres détails sur votre appareil.
Alors que le Terminal est ouvert, il est également possible d'effacer la NVRAM d'ici, avec la commandenvram -c. Vous aurez besoin de redémarrer votre Mac pour que la réinitialisation se termine, c'est pourquoi la méthode de raccourci clavier ci-dessus est généralement considérée comme un meilleur pari.
Effacer votre NVRAM ne résoudra pas tous les problèmes de votre Mac, mais peut résoudre , en particulier si vous avez des difficultés à démarrer votre Mac. C'est aussi une bonne idée si vous rencontrez des problèmes de volume ou de résolution d'écran.
Crédits photo: Christoph Bauer, EricRobson214

Comment le "8x" Zoom sur mon point-and-Shoot Comparer à mon reflex numérique
Votre appareil photo peut se vanter de "zoom 8x", mais la plupart des reflex numériques n'annoncent pas ces valeurs. Alors, comment se comparent-ils? La réponse est plus complexe que vous ne le pensez. Cette valeur "8x" qui ne signifie pas nécessairement que les objets de la photo auront l'air 8 fois plus gros que vos yeux.

Désactivation de la fonction HomeGroup dans Windows (et suppression de l'explorateur de fichiers)
HomeGroups simplifie considérablement le partage de fichiers et d'imprimantes avec d'autres ordinateurs. Mais si vous ne l'utilisez pas et que vous préférez ne pas le voir dans l'Explorateur de fichiers, ce n'est pas trop difficile à désactiver. La mise en réseau Windows peut devenir très compliquée.



