Comment contrôler votre commutateur Belkin WeMo depuis l'écran d'accueil

Contrôler vos lumières, commutateurs et autres produits smarthome à partir de votre téléphone est vraiment cool, mais il peut être difficile d'ouvrir une application juste pour allumer ou éteindre quelque chose. Voici comment rendre les choses un peu plus rapides et plus faciles et contrôler votre Belkin WeMo Switch depuis l'écran d'accueil sur votre appareil Android, ou depuis le Centre de notifications sur votre iPhone ou iPad.
Une poignée d'applications mobiles ont des widgets natifs peut être ajouté à votre écran d'accueil ou à votre centre de notifications pour accélérer et simplifier ce que vous devez faire. Cependant, il y a encore beaucoup d'applications qui n'ont pas leurs propres widgets, y compris de nombreuses applications smarthome qui pourraient vraiment bénéficier d'une telle fonctionnalité. L'application WeMo en fait partie.
Heureusement, tout espoir n'est pas perdu, et avec l'aide de l'application DO Button d'IFTTT (qui signifie «Si ça alors ça»), vous pouvez rendre beaucoup plus facile allumer et éteindre votre Belkin WeMo Switch sans même ouvrir l'application WeMo
Première étape: créer votre bouton DO
Avant de commencer, consultez notre guide sur la configuration de l'application DO Button, qui vous prendra à travers le processus de création d'un compte, de connexion de chaînes et de création de boutons. Après cela, revenez ici pour apprendre à créer votre bouton de raccourci WeMo Switch
Après avoir téléchargé l'application et créé un compte, commencez par appuyer sur "Ajouter une recette" dans le coin inférieur droit.
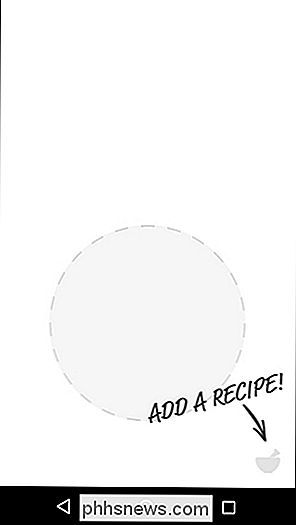
Appuyez sur sur l'icône "+".
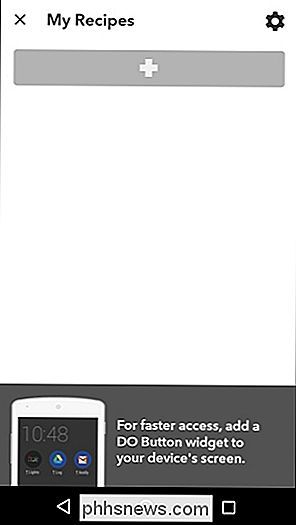
Tapez sur l'icône de recherche dans le coin supérieur droit de l'écran
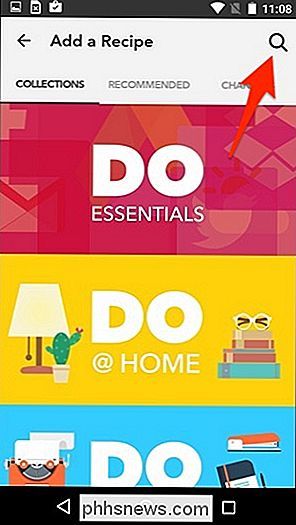
Tapez "WeMo" et cela affichera une liste d'options que vous pouvez choisir. Sélectionnez "Basculer un commutateur WeMo", ou si vous avez le commutateur Insight, appuyez sur "Activer / Désactiver" Insight Switch.
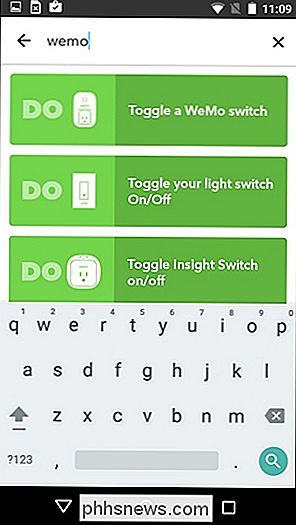
Tapez sur "Ajouter", qui vous invitera à connecter le canal Belkin WeMo et permettre le DO L'application du bouton pour accéder à votre commutateur WeMo.
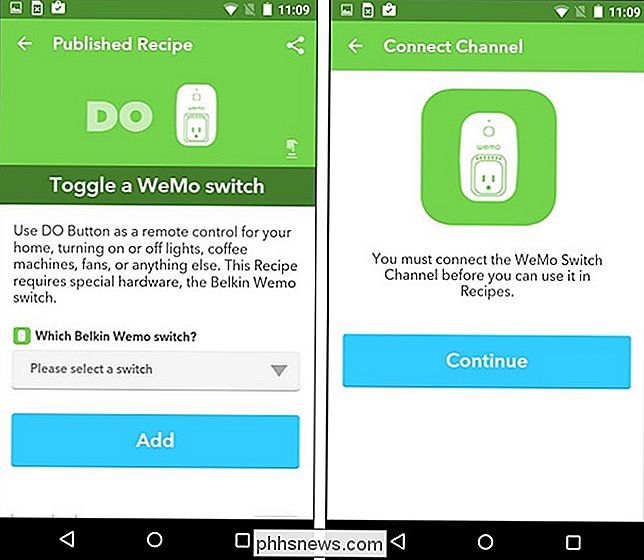
Pour ce faire, vous devez entrer le code PIN de votre commutateur WeMo, que vous pouvez obtenir depuis l'application WeMo.
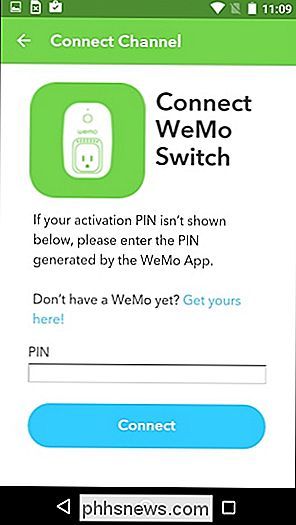
Ouvrez l'application WeMo et entrez dans les paramètres. Ensuite, sélectionnez "Connecter à IFTTT"
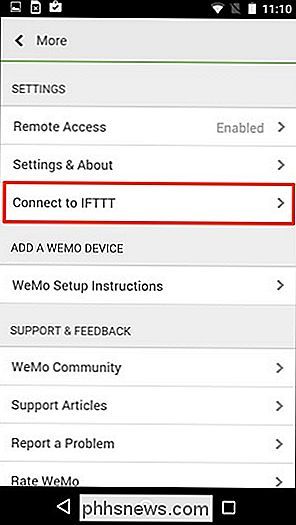
Le code PIN s'affichera sur l'écran suivant
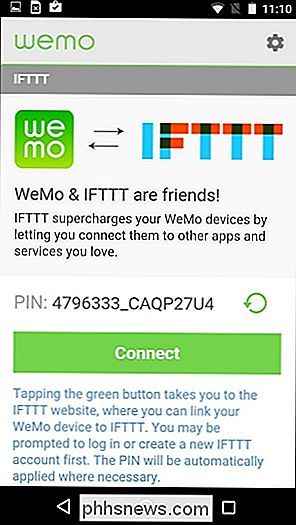
Maintenez le doigt appuyé sur le code PIN pour le mettre en surbrillance, puis vous pourrez le copier dans votre presse-papiers en appuyant sur le bouton Copier. top.
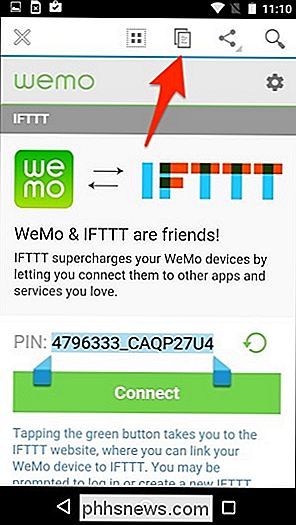
Revenez dans l'application DO Button et collez le code PIN. Appuyez sur "Connect" et vous serez tous ensemble. Appuyez sur "Terminé" pour continuer.
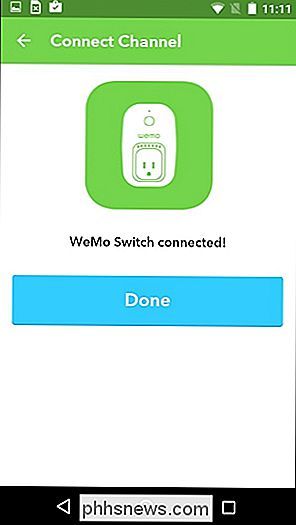
À partir de là, vous pouvez sélectionner votre commutateur WeMo dans la liste, puis appuyez sur "Ajouter".
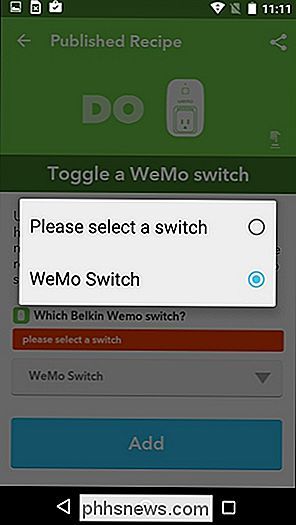
Votre commutateur WeMo apparaît maintenant comme un bouton dans l'application DO Button.
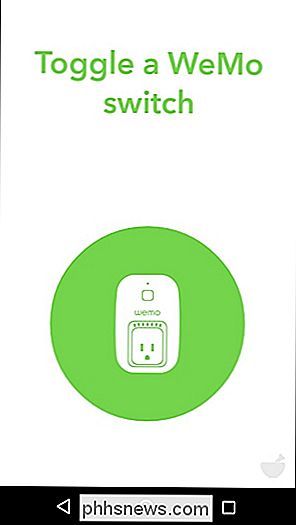
Étape 2: Créez votre widget
Maintenant, nous devons ajouter un widget à votre écran d'accueil. Ce processus est un peu différent sur iOS et Android.
Sur Android
Les utilisateurs d'Android ont un peu de marge, puisque vous pouvez ajouter le widget directement à l'écran d'accueil. Quittez l'application et allez sur votre écran d'accueil. Maintenez la touche enfoncée sur l'écran, puis sélectionnez "Widgets".
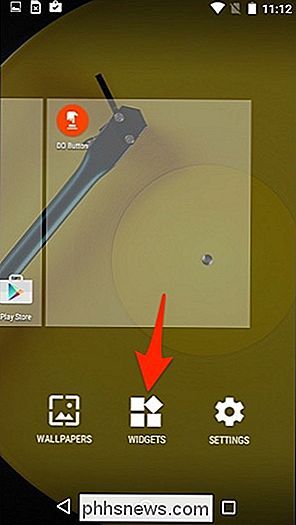
Faites défiler vers le bas et sélectionnez l'un des widgets du bouton DO en le faisant glisser sur votre écran d'accueil.
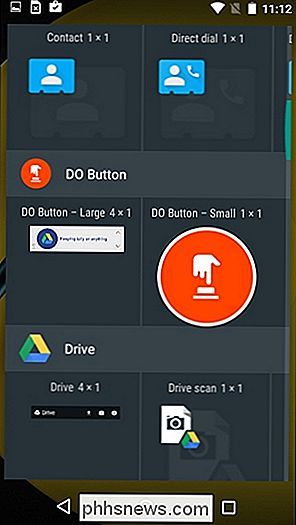
À partir de là, vous pouvez appuyer sur le widget activer ou désactiver le WeMo Switch sans entrer dans l'application WeMo
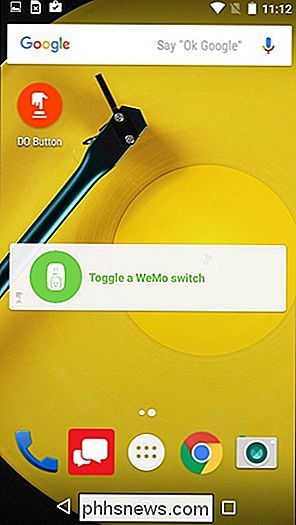
Sur iPhone et iPad
Sur iOS, vous ne pouvez pas ajouter de widgets à l'écran d'accueil, mais les ajouter au Centre de notifications. Donc, une fois que vous avez créé le bouton dans l'application DO Button, sortez de l'application et suivez les instructions ci-dessous.
Faites glisser vers le bas depuis le haut de l'écran pour faire apparaître le centre de notifications. Allez dans la section "Aujourd'hui" si vous n'y êtes pas déjà.
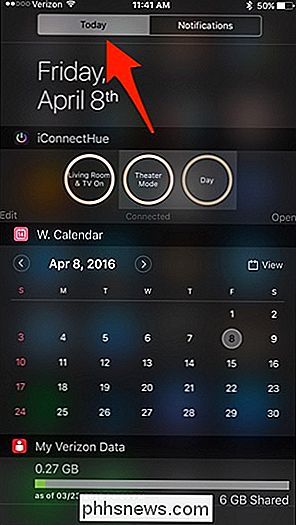
Faites défiler vers le bas et appuyez sur "Modifier"
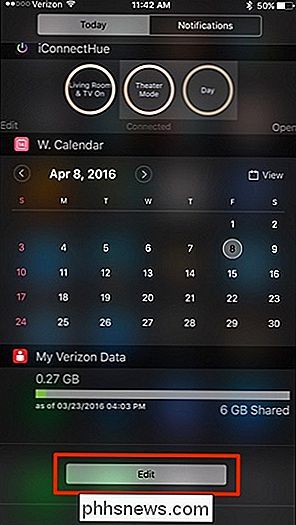
Dans la liste, trouvez "DO Button" et tapez sur le petit vert "+ "Icône à côté.
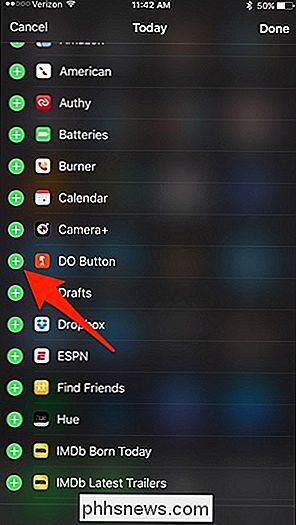
Faites défiler vers le haut et le widget sera maintenant dans la liste des widgets actifs. Vous pouvez appuyer sur l'icône de déplacement vers la droite pour changer l'emplacement du widget. Son emplacement par défaut sera en bas.
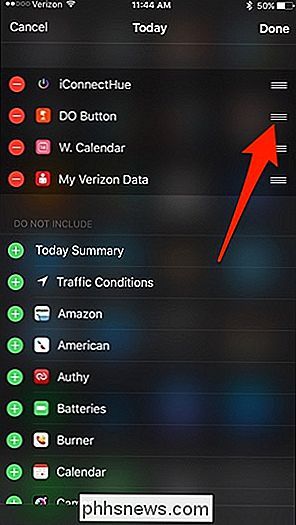
À partir de là, le widget DO Button sera situé dans le centre de notifications, vous pouvez instantanément contrôler votre commutateur WeMo directement sans même ouvrir l'application WeMo elle-même.
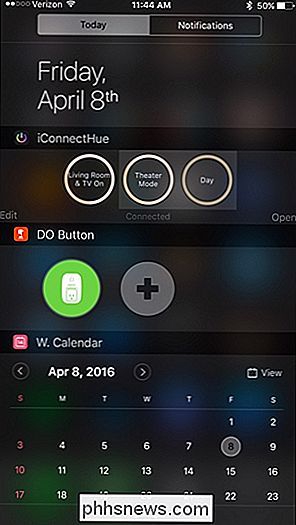
Ce n'est pas aussi pratique que d'avoir le widget directement sur l'écran d'accueil, comme Android, mais c'est la meilleure option suivante dans iOS.

L'ère de l'ordinateur portable Windows 200 $ est de retour, et le HP Stream est juste le premier de nombreux. Ces produits sont nettement meilleurs que le netbook tant décrié, mais les Chromebooks les battent de bien des façons. Non, nous ne disons pas que tout le monde devrait acheter un Chromebook.

Comment afficher le code source d'une extension Chrome
Chaque extension Chrome que vous installez sur votre ordinateur est en fait constituée d'un fichier zip spécial contenant des fichiers et des dossiers de code Javascript et d'autres Ressources. La bonne chose est que vous pouvez réellement regarder dans le code source d'une extension et voir ce qu'il fait vraiment RELATED: Extensions du navigateur sont un cauchemar de la vie privée: Arrêtez d'utiliser tant d'entre eux Le problème Avec les extensions de navigateur, beaucoup d'entre eux vous espionnent, insèrent des publicités dans votre navigateur ou font toutes sortes d'autres choses néfastes.



