Imprimez depuis l'iPhone / iPad vers n'importe quelle imprimante
Vous avez une imprimante et avez besoin d'imprimer quelque chose depuis votre iPhone ou iPad? Si votre imprimante prend en charge AirPrint, rien ne peut être plus facile. L'imprimante apparaîtra juste dans la liste et vous êtes prêt à partir.
Si vous n'avez pas d'imprimante compatible AirPrint, vous n'avez pas vraiment de chance. Heureusement, il existe plusieurs façons de convertir n'importe quelle imprimante en imprimante compatible AirPrint.
Dans cet article, je parlerai des outils tiers que vous pouvez installer pour que vous puissiez imprimer directement depuis votre iPhone ou votre iPad sur votre imprimante ou votre imprimante réseau / sans fil connectée localement.
Exigences
Avant d'entrer dans les détails, parlons des conditions requises pour que cela fonctionne. Tout d'abord, vous devez avoir installé l'imprimante et travailler sur au moins un ordinateur. Peu importe si l'imprimante est connectée localement à la machine ou s'il s'agit d'une imprimante sans fil / réseau, elle doit simplement être installée sur la machine.
Deuxièmement, afin d'imprimer à partir de votre appareil Apple vers votre imprimante non-AirPrint, vous devez garder l'ordinateur allumé en permanence. Le logiciel tiers agit essentiellement comme un proxy et tous les travaux d'impression vont d'abord à l'ordinateur et sont ensuite transmis à l'imprimante réelle.
Enfin, vous devrez dépenser de l'argent car ces applications tierces ne sont pas gratuites. Il vaut la peine d'envisager de contourner tous ces problèmes et d'acheter simplement une nouvelle imprimante compatible AirPrint, car ils sont assez bon marché ces jours-ci.
Avec ça à l'écart, entrons dans les détails. Je vais mentionner plusieurs programmes, certains pour Mac et d'autres pour Windows. En outre, je vais parler de certains matériels que vous pouvez acheter et qui serviront également de serveur d'impression.
Windows AirPrint
Pour les machines Windows, le programme le plus populaire est O'Print, qui coûte 19, 80 $. Vous pouvez télécharger un essai gratuit de 30 jours pour vous assurer qu'il fonctionne correctement avec votre imprimante et votre système. Dans l'ensemble, j'ai trouvé l'interface du programme un peu désuète, mais la fonctionnalité était excellente.
Une fois que vous téléchargez et installez le logiciel, l'interface principale du programme vous montrera toutes les imprimantes installées sur votre système.

Si vous ne voyez aucune imprimante dans la liste, cela signifie que vous devez aller dans Préférences Système - Imprimantes et Scanners et ajouter l'imprimante à OS X en premier. Une fois l'imprimante ajoutée, revenez à O'Print et elle devrait apparaître dans la liste.
À ce stade, vous n'avez vraiment rien d'autre à faire à moins que votre imprimante n'utilise un port différent du port standard. Vous pouvez cliquer sur le bouton Modifier (papier avec l'icône du crayon) pour changer le nom de l'imprimante si vous le souhaitez.
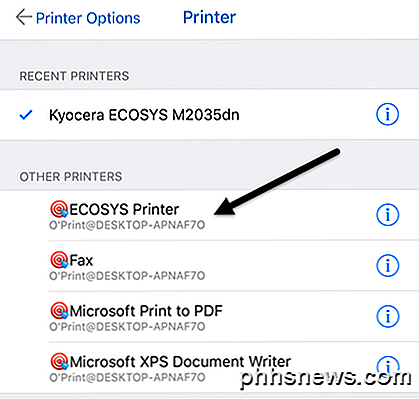
Maintenant, lorsque vous allez imprimer à partir de votre iPhone ou iPad et que vous appuyez sur Sélectionner une imprimante, vous devriez voir toutes les imprimantes O'Print dans la liste Autres imprimantes . Vous verrez également qu'il a le nom de l'ordinateur sous le nom de l'imprimante.
Il y a une autre option pour Windows qui nécessite un peu plus de configuration technique, mais qui est complètement gratuite. Consultez ce guide pour installer AirPrintActivator et voir si cela fonctionne pour vous.
Mac AirPrint
Pour les utilisateurs de Mac, il y a deux programmes que je recommande: HandyPrint et Printopia. HandyPrint nécessite un don pour activer la licence et le montant minimum est de 5 $. Donc, fondamentalement, vous pouvez acheter HandyPrint pour 5 $. Printopia est 19, 99 $, mais HandyPrint a une version PRO qui nécessite un don de 20 $. La version PRO peut fonctionner même lorsqu'un utilisateur n'est pas connecté au Mac.
Une fois que vous avez téléchargé HandyPrint, exécutez le fichier DMG, puis faites glisser l'icône dans le dossier Applications afin de l'installer.
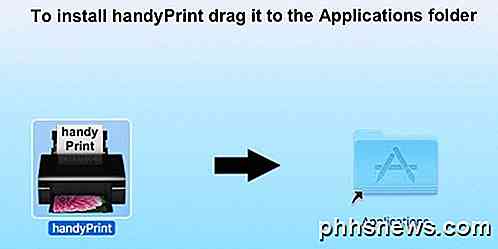
Lorsque vous exécutez le programme, il détecte votre imprimante et l'affiche dans la liste. Vous devez également vous assurer que le bouton bascule est activé.
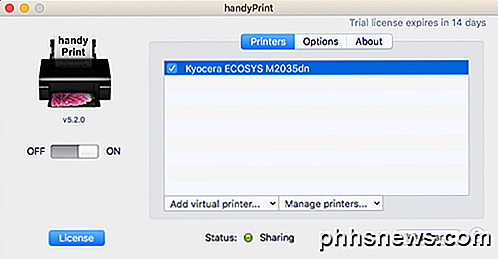
Depuis votre iPhone ou votre iPad, toutes les imprimantes HandyPrint sont répertoriées sous Autres imprimantes .
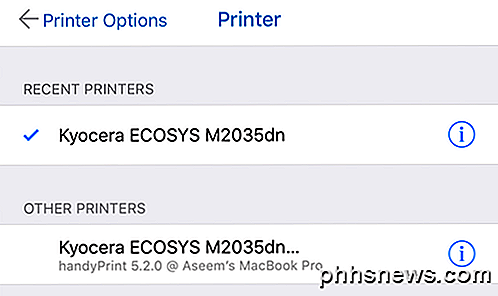
Printopia est littéralement exactement le même en termes d'apparence et de fonctionnalité.
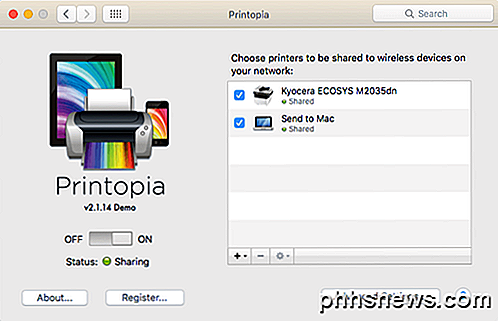
Printopia a également une imprimante Send to Mac, qui est un moyen pratique d'imprimer un document directement sur votre ordinateur. Les deux programmes ont très bien fonctionné dans mes tests, donc je ne vois pas vraiment de raison de dépenser 20 $ quand vous pouvez obtenir HandyPrint pour 5 $.
Imprimante Pro
Une dernière option que je devrais mentionner est Printer Pro by Readdle. C'est une combinaison iPhone / iPad et un programme de bureau qui fonctionne sur Mac ou Windows. L'application est 7 $ dans l'App Store et l'application de bureau est gratuite.
Cela fonctionne exactement comme les autres programmes mentionnés ci-dessus dans le sens où vous devez avoir l'application de bureau en cours d'exécution à tout moment pour que les travaux d'impression passent. L'application smartphone / tablette est sans aucun doute l'application la plus professionnelle et la plus soignée et elle a beaucoup de fonctionnalités, donc si vous faites une impression sérieuse et que vous avez besoin de changer beaucoup de réglages, cela pourrait être votre meilleure option.
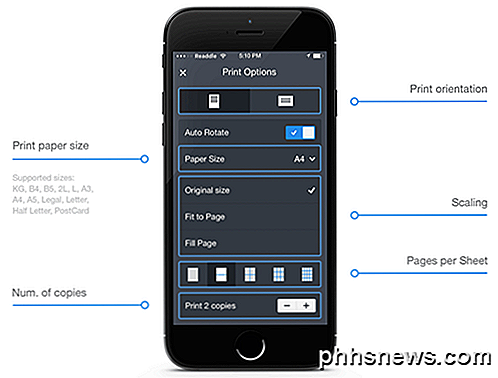
Il convient de noter que vous devez d'abord installer l'application sur votre iPhone ou votre iPad et voir si elle peut imprimer directement sur l'imprimante sans l'application de bureau. Selon le site, il peut imprimer directement à partir de l'application à la plupart des imprimantes sans l'application de bureau supplémentaire. Dans l'ensemble, c'est une bonne option et pas trop cher.
Lantronix xPrintServer
En dehors des programmes, vous pouvez également acheter un périphérique matériel auprès d'une société appelée Lantronix qui fait office de serveur d'impression. Le xPrintServer est quelque chose que j'ai possédé, donc je sais que cela fonctionne bien. Les seuls problèmes sont que vous devez vous assurer que votre imprimante est prise en charge et qu'il en coûte 200 $!

C'est une très bonne solution si vous êtes dans un petit environnement de bureau avec de nombreux utilisateurs Apple et de nombreuses imprimantes. Cela n'a pas vraiment de sens pour une maison avec une ou deux imprimantes.
Ce sont à peu près toutes les options pour imprimer sur une imprimante non compatible AirPrint sur votre réseau. Notez que si vous imprimez uniquement à partir de Chrome ou d'autres applications Google telles que Gmail, etc., vous pouvez facilement configurer Google Cloud Print et ne pas vous soucier de l'un de ces programmes. Si vous avez des questions, n'hésitez pas à commenter. Prendre plaisir!

Comment ajouter et supprimer des auteurs dans un document Office
Par défaut, l'auteur d'un document est défini sur le nom d'utilisateur que vous avez entré lors de l'installation de Word. Cependant, vous pouvez changer le nom d'utilisateur, modifiant ainsi l'auteur principal, ainsi que d'ajouter ou de supprimer des auteurs à un document. NOTE: Nous avons utilisé Word 2013 pour illustrer cette fonctionnalité.

Comment empêcher Facebook de vous montrer des souvenirs «de ce jour» (temporairement, au moins)
La fonction «On This Day» de Facebook peut à tout le moins être ennuyante, et au moins La plupart peuvent déclencher des souvenirs douloureux que vous ne voudrez pas forcément revoir. Voici un moyen de désactiver cette fonction pendant au moins un an. Nous ne mentirons pas, nous n'aimons pas la fonction "On This Day", et Facebook a été remarquablement sourd à ce sujet.



