Réinitialisation des paramètres d'usine du système Wi-Fi Eero Home

Si vous envisagez de déménager dans un nouvel endroit, si vous vendez votre système Eero ou si vous rencontrez simplement des problèmes, voici comment Vous pouvez réinitialiser le système Eero d'usine de deux façons: via l'application Eero sur votre téléphone ou en utilisant le bouton de réinitialisation à l'arrière de l'un de vos Eero.
Comment réinitialiser à partir de l'application Eero
C'est peut-être le moyen le plus rapide et le plus facile de réinitialiser l'ensemble de votre système Eero, et il efface complètement tout pour recommencer à zéro.
Pour commencer appuyez sur le bouton de menu dans le coin supérieur gauche de l'écran
Sélectionnez "Paramètres réseau" dans la liste
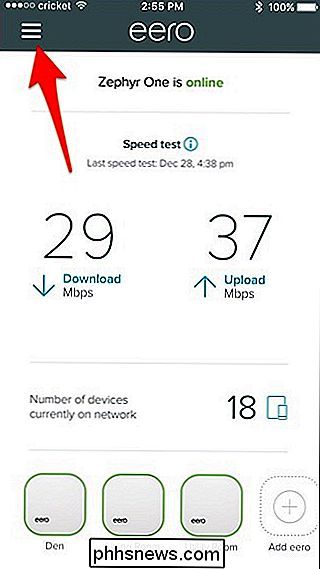
Tapez sur "Paramètres avancés" tout en bas.
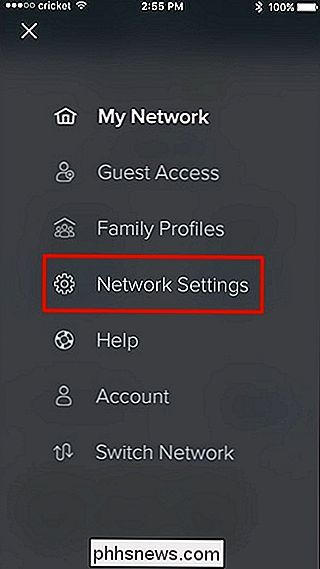
Sur Dans l'écran suivant, sélectionnez «Supprimer votre réseau» tout en bas.
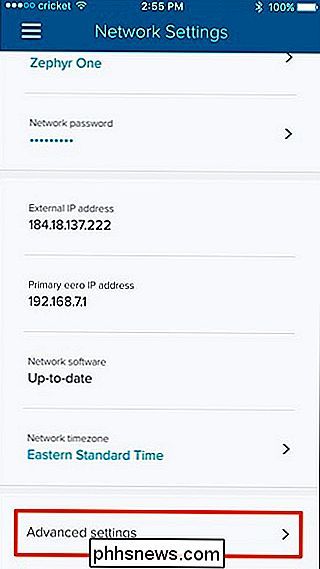
Assurez-vous de lire les avertissements, puis appuyez sur «Supprimer le réseau» en bas pour réinitialiser g.
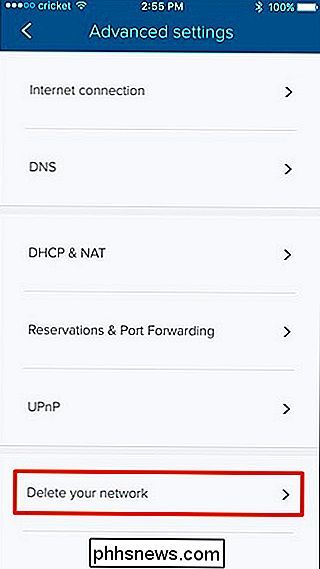
Appuyez à nouveau sur "Delete Network" lorsque la fenêtre contextuelle apparaît.
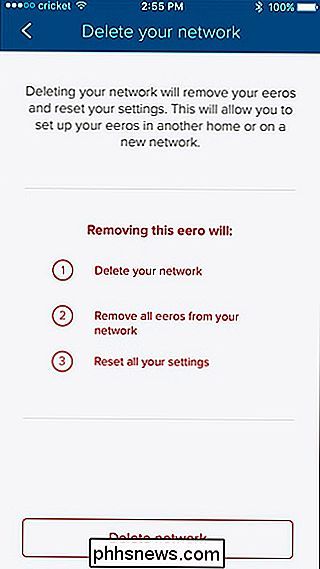
Après cela, vous serez redirigé vers l'écran de configuration où vous pourrez recommencer le processus d'installation. Ou bien fermez-le si vous envisagez de vendre vos appareils Eero
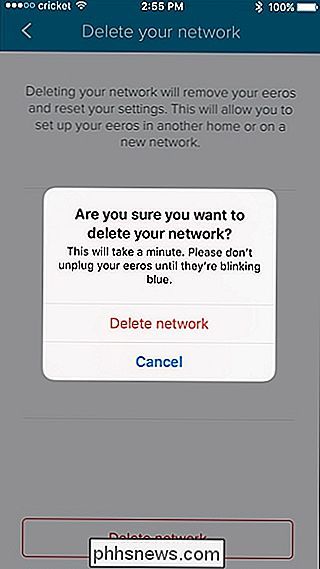
Comment réinitialiser en utilisant le bouton de réinitialisation
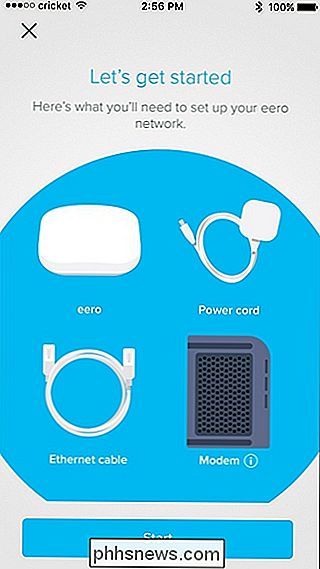
L'utilisation du bouton de réinitialisation à l'arrière de votre appareil Eero vous donne deux options pour réinitialiser: une réinitialisation logicielle et une réinitialisation matérielle. Une réinitialisation matérielle équivaut à la réinitialisation via l'application Eero, mais une réinitialisation logicielle conserve certains de vos paramètres réseau. Plus précisément, Eero dit qu'une réinitialisation logicielle "effacera toutes les configurations réseau de l'Eero, mais cela préserve ses sessions. »Votre Eero restera connecté à votre réseau, et tous les journaux et paramètres avancés (comme les réservations IP et les configurations de transfert de port) seront toujours sauvegardés.
Pour effectuer une réinitialisation, prenez simplement un trombone déplié , insérez-le dans le trou du bouton de réinitialisation et maintenez le bouton de réinitialisation enfoncé jusqu'à ce que le voyant DEL de l'unité Eero clignote en jaune, ce qui prendra environ sept secondes.

Pour effectuer une réinitialisation matérielle, maintenez le bouton de réinitialisation enfoncé jusqu'à ce que la DEL clignote rouge, qui sera d'environ 15 secondes
Assurez-vous de garder les unités branchées jusqu'à ce que le système Eero soit complètement réinitialisé, auquel cas le voyant DEL de chaque unité commencera à clignoter en bleu lorsque la réinitialisation est terminée.

Comment utiliser les "objectifs" de la réalité virtuelle de Snapchat
La fonction "Objectifs" de Snapchat peut faire toutes sortes de modifications idiotes à vos clichés. Si vous avez déjà vu une photo d'un ami avec des oreilles de chien mignon, dessin animé-esque ou "échange de visage" avec quelqu'un d'autre, c'était un objectif Snapchat. LIÉS: Qu'est-ce que Snapchat?

Désactiver le verrouillage du son sur un iPhone ou un iPad
Par défaut, les iPhones et les iPad d'Apple émettent un son lorsque vous éteignez leur affichage (alias lorsque vous les "verrouillez"). Vous pouvez désactiver complètement ce son et ne plus jamais l'entendre, ou simplement éteindre votre téléphone si vous préférez ne pas l'entendre dans certaines situations.



