Guide OTT pour les sauvegardes, les images système et la récupération sous Windows 10
À peu près toutes les nouvelles versions de Windows ont de nombreux composants qui sont tirés des versions précédentes du système d'exploitation. La plupart du temps, c'est une meilleure version de l'ancien logiciel. Parfois, comme dans Windows 8, plusieurs versions de la même fonctionnalité sont incluses et cela peut empirer les choses.
Enfin, certaines fonctionnalités des anciennes versions de Windows sont assez bonnes pour rester dans la nouvelle version. Un exemple de ceci est les options de sauvegarde. Dans cet article, je vais parler des fonctionnalités de sauvegarde intégrées dans Windows 10 et de la façon dont il s'agit d'un mélange de nouvelles fonctionnalités de Windows 10 et d'anciennes options de sauvegarde de Windows 7.
D'une certaine manière, c'est une bonne chose que vous ayez toujours toutes les options que vous aviez auparavant, mais c'est aussi plus déroutant, tout comme avoir IE 11 et Edge installés en même temps.
Windows 7 Options de sauvegarde dans Windows 10
Dans Windows 10, vous pouvez toujours faire tout ce que vous avez pu faire dans Windows 7 en termes de sauvegardes et de récupération. Si vous allez dans le Panneau de configuration, vous verrez une option appelée Sauvegarde et restauration (Windows 7) .

La boîte de dialogue qui apparaît est à peu près la même que celle que vous voyez dans Windows 7. Vous pouvez Créer une image système, Créer un disque de réparation système, Configurer une sauvegarde ou restaurer une sauvegarde s'il y en a une disponible.
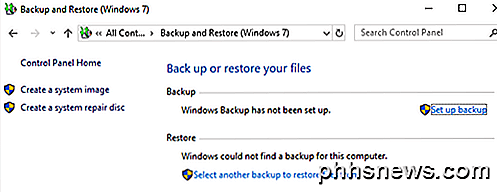
Si vous cliquez sur Créer une image système, vous aurez le choix de l'endroit où vous souhaitez enregistrer l'image. Uniquement sur Windows 10 Pro et Windows 10 Enterprise pouvez-vous enregistrer l'image système sur un emplacement réseau.
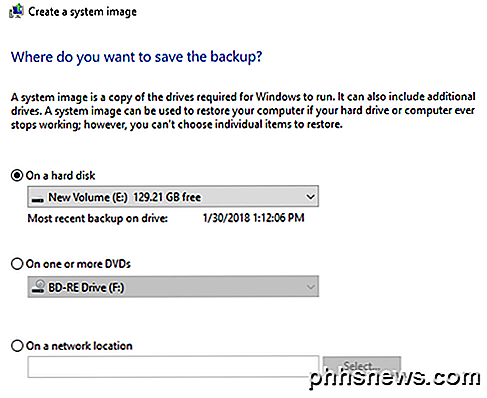
Notez que vous ne pouvez pas enregistrer l'image système sur un lecteur inclus dans l'image système. Créer une image système de cette façon est un processus manuel. Si vous voulez le faire automatiquement, vous devez choisir l'option Configurer la sauvegarde .
C'est la même chose que Sauvegarder et restaurer dans Windows 7. Fondamentalement, vous choisissez où vous voulez enregistrer la sauvegarde, puis choisissez un calendrier. La seule chose que vous devez noter est que vous ne pouvez pas créer une image système si vous sauvegardez sur DVD. Vous devez sauvegarder sur un disque dur ou un emplacement réseau pour avoir cette option sinon il est grisé.
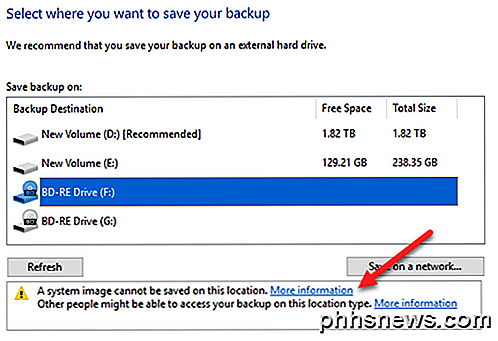
Par défaut, les images système sont enregistrées dans le format suivant, où X est le lecteur que vous choisissez.
X: \ WindowsImageBackup \ nom_pc \ sauvegarde YYYY-MM-DD HHMMSS
Par exemple, si je choisis de sauvegarder l'image du système sur un disque dur externe (E :), alors l'emplacement de la sauvegarde sera:
E: \ WindowsImageBackup \ AseemPC \ Backup 2018-10-04 083421
Options de restauration de sauvegarde dans Windows 10
Il existe deux façons de récupérer des données à partir de vos sauvegardes dans Windows 10. Si vous avez créé une image système, vous devez démarrer les options de récupération système dans Windows 10 pour restaurer l'image. Si vous avez sauvegardé à l'aide de la fonction de planification et sélectionné des fichiers et des dossiers, vous pouvez restaurer les fichiers / dossiers depuis la boîte de dialogue Sauvegarde et restauration (Windows 7).
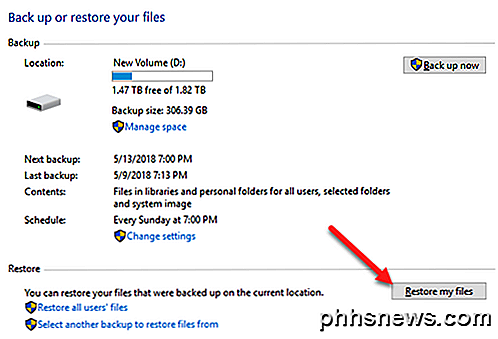
Cliquez sur le bouton Restaurer mes fichiers, puis vous pouvez choisir les fichiers que vous souhaitez restaurer à partir de la sauvegarde.
Pour restaurer l'image du système, la procédure est différente. Notez que la restauration d'une image système est une restauration complète, ce qui signifie que vous ne pouvez pas choisir ce que vous voulez restaurer; tout sera effacé et remplacé par l'image. La restauration à partir d'une sauvegarde Windows normale vous permet de restaurer des fichiers et des dossiers individuels.
Pour restaurer une image système, vous devez démarrer les options de récupération système dans Windows 10. Une fois là, vous devez cliquer sur Dépannage .
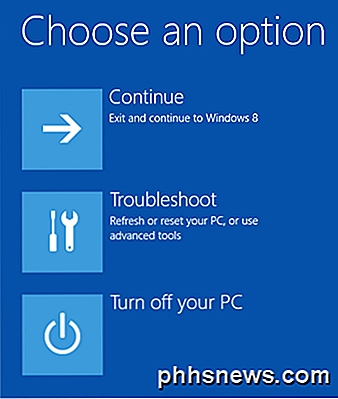
Ensuite, cliquez sur Options avancées .
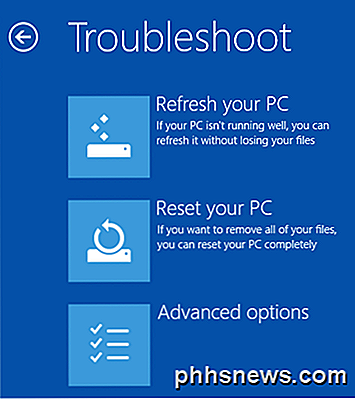
Ensuite, allez-y et cliquez sur System Image Recovery .
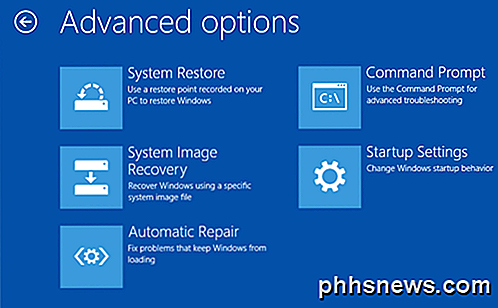
Ensuite, vous devrez choisir un compte et taper le mot de passe pour ce compte d'utilisateur. Vous aurez alors la possibilité de restaurer à partir de la dernière image système ou de choisir une image spécifique, ce que vous feriez si l'image système était enregistrée sur un disque dur USB externe, un emplacement réseau ou un DVD, par exemple.
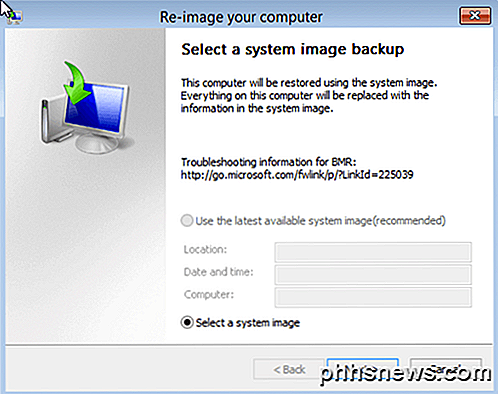
Une fois l'image sélectionnée, vous disposez de plusieurs options pour restaurer l'image sur votre ordinateur. Notez que vous pouvez uniquement restaurer sur un disque de la même taille ou plus grand que les disques inclus dans l'image de sauvegarde.
Réinitialiser ce PC dans Windows 10
En plus des options ci-dessus, vous pouvez également utiliser une nouvelle fonctionnalité de Windows 10 appelée Réinitialiser ce PC. C'est essentiellement comme effectuer une réparation dans Windows XP ou Windows 7. Tous les fichiers système sont remplacés et vous perdez tous vos programmes et paramètres, mais vos données restent intactes.
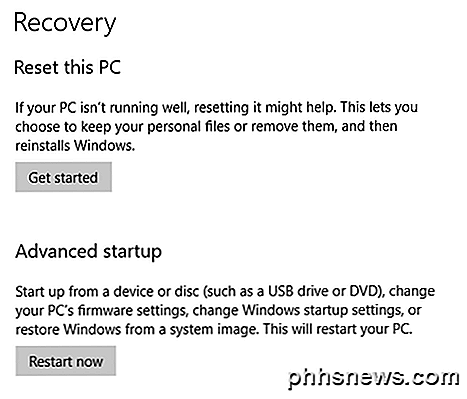
C'est exactement ce que Réinitialise ce PC, mais c'est beaucoup plus facile et prend juste quelques clics. Il vous donne également la possibilité d'effacer complètement tout et de recommencer à zéro. C'est en cliquant sur effectuer une installation complète de Windows 10 propre.
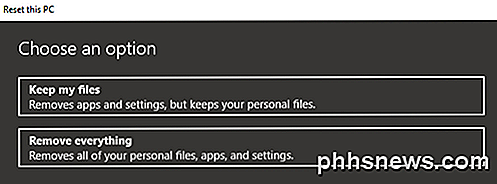
Historique du fichier
En plus de toutes les options de sauvegarde et de restauration de Windows 7, l'option Réinitialiser ce PC, vous avez également une nouvelle fonctionnalité dans Windows 10 appelée Historique des fichiers .
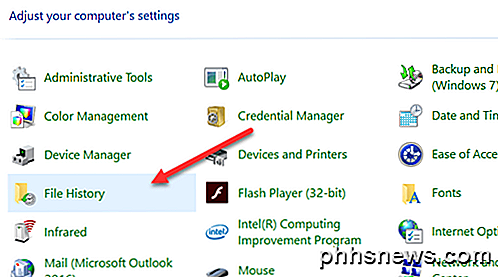
L'historique des fichiers est désactivé par défaut. Notez également que si vous utilisez une sauvegarde de fichiers Windows 7 avec une planification, l'historique des fichiers ne peut pas être activé! Vous verrez ce message:
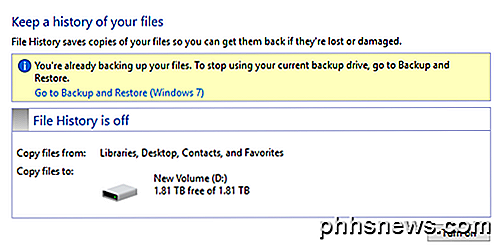
Vous devez désactiver l'horaire pour utiliser l'historique des fichiers. C'est un peu ennuyeux car cela signifie que vous devrez créer manuellement des images système si vous voulez avoir des images système pour vos sauvegardes. Une fois que vous avez désactivé les sauvegardes Windows 7 planifiées, vous pouvez désormais activer l'historique des fichiers.
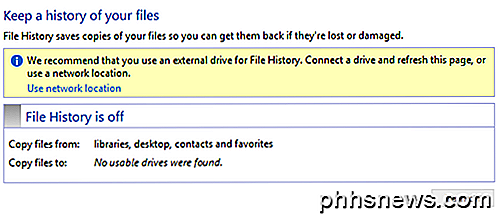
Il est suggéré d'utiliser un lecteur externe ou un disque dur secondaire pour enregistrer l'historique des fichiers au lieu d'un disque dur local ou d'une partition. Vous pouvez également utiliser un emplacement réseau si vous le souhaitez. En fait, vous ne pouvez même pas choisir un emplacement sur le même disque physique pour l'historique des fichiers. C'est un avantage que l'historique des fichiers a sur les clichés instantanés, qui était une technologie similaire dans une ancienne version de Windows. Si le disque meurt, vous pouvez réinstaller Windows 10, lui donner le même nom que le système mort, puis choisir le même emplacement pour l'historique des fichiers que la machine morte.
Une fois que vous avez choisi un emplacement, le bouton Activer sera activé pour que vous puissiez cliquer dessus. C'est à peu près tout, FIle History est maintenant disponible! Alors qu'est-ce que cela signifie et que fait-il?
Eh bien, il enregistre essentiellement les versions des fichiers stockés dans vos bibliothèques, favoris, contacts, et quelques autres endroits comme la musique, vidéos, images et bureau. Si vous revenez à l'historique des fichiers après quelques copies, vous pouvez cliquer sur l'option Restaurer les fichiers personnels .
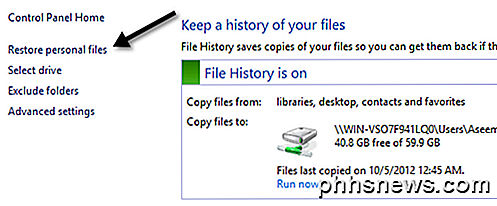
Vous pouvez maintenant naviguer jusqu'à un fichier ou un dossier spécifique et naviguer dans le temps en utilisant les touches bleues vertes en bas de l'écran. Voici un exemple de document texte que j'ai créé et édité avec du texte.
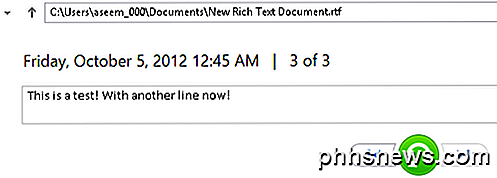
Si je clique sur la touche fléchée de gauche, je verrai la version 2 de 3, qui a un peu moins de texte que la version 3 de 3.
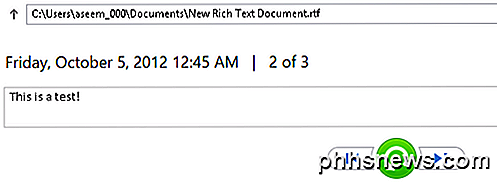
Appuyer sur le bouton fléché circulaire vert vous permettra de restaurer cette version du fichier:
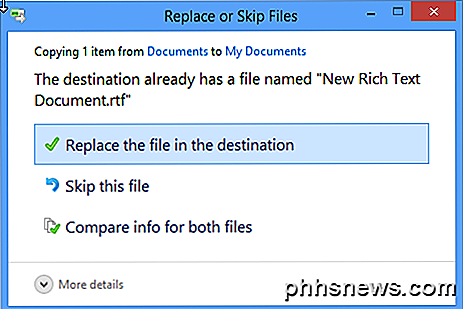
Vous pouvez remplacer le fichier, l'ignorer ou voir des informations de comparaison sur les fichiers. Malheureusement, il ne sera pas vraiment comparer le contenu des fichiers, juste la date et d'autres informations comme la taille, etc. L'historique des fichiers semble assez bon, mais il a de sérieux problèmes à mon avis et avec beaucoup d'autres personnes, Apparemment.
1. Si vous renommez un fichier, l'historique de ce fichier est perdu. Cela recommence à zéro. Donc, renommer un fichier est à peu près la même chose que de supprimer un fichier et recommencer. La vieille histoire existe toujours, juste avec l'ancien nom.
2. Suivant le premier point, si vous créez un autre fichier avec le nom du fichier original, les historiques seront joints! Donc, si vous supprimez un fichier qui a un historique et que vous créez ensuite un nouveau fichier avec le même nom, vous obtiendrez également l'historique du fichier précédemment supprimé.
3. Des copies du fichier complet sont faites chaque fois qu'une sauvegarde est effectuée. Donc, si vous avez un fichier de 500 Mo qui a été changé trois fois de façon mineure, vous aurez trois copies de 500 Mo de ce fichier.
4. Vous ne pouvez pas sauvegarder autre chose que des fichiers et des dossiers. Vous devrez toujours compter sur Backup and Restore (Windows 7) pour sauvegarder votre système Windows 10.
5. Vous ne pouvez pas inclure de dossiers supplémentaires autres que ceux prédéfinis par Microsoft. Cela signifie que si vous souhaitez utiliser l'historique des fichiers, vous devez déplacer les données vers l'un des dossiers désignés.
Dans l'ensemble, tout ce système complexe d'options de sauvegarde dans Windows 10 risque fort de dérouter les nouveaux utilisateurs. Heureusement, cet article jette un peu de lumière sur les différentes options, leurs avantages et leurs inconvénients et comment vous pouvez les utiliser en combinaison pour créer un plan de sauvegarde robuste pour votre PC Windows 10.
Enfin, vous pouvez ignorer toutes les options intégrées si elles ne sont pas suffisantes et utiliser simplement un outil tiers pour le clonage et l'imagerie de votre système. Si vous avez des questions, n'hésitez pas à poster un commentaire. Prendre plaisir!

Démarrage de votre Mac en mode Disque cible pour les transferts de fichiers faciles
Les Mac peuvent démarrer en mode "Disque cible", ce qui les fait fonctionner comme un disque dur externe. Connectez un Mac à un autre Mac et vous pouvez accéder à ses fichiers dans le Finder Cela revient à ouvrir votre Mac, à retirer le disque interne, à le placer dans un boîtier, puis à le connecter à un autre Mac.

Comment renommer plusieurs fichiers à la fois dans macOS
Les Mac ont de nombreux talents cachés, mais s'il y en a un que nous avons trouvé indispensable, c'est la possibilité de renommer plusieurs fichiers à la fois. Disons que nous avons quatre captures d'écran que nous voulons renommer. Pour ce faire, sélectionnez-les tous, cliquez avec le bouton droit de la souris et choisissez "Renommer 4 éléments".



