Utilisation des lecteurs externes sur un Chromebook

Les Chromebooks n'incluent qu'une petite quantité de stockage interne. Cependant, ils prennent en charge les périphériques de stockage externes tels que les clés USB, les disques durs externes et les cartes microSD. Utilisez un périphérique de stockage externe pour étendre le stockage de votre Chromebook ou transférer des fichiers entre des Chromebooks et d'autres ordinateurs, y compris les PC Windows et les Mac.
Google prend en charge divers systèmes de fichiers. Vous pouvez même connecter un lecteur de disque externe via USB pour accéder aux fichiers stockés sur des DVD et des CD. Vérifiez votre Chromebook pour connaître les ports de stockage externes qu'il offre
Systèmes de fichiers pris en charge
LIÉS: Quelle est la différence entre FAT32, exFAT et NTFS?
Chrome OS prend en charge divers systèmes de fichiers amovibles dispositifs. Il prend en charge les systèmes de fichiers multiplateformes FAT16, FAT32 et exFAT. Il prend également en charge le système de fichiers Windows NTFS avec un support complet en lecture et en écriture.
Il peut également lire le système de fichiers Mac HFS +, mais il ne peut pas y écrire. Les Chromebooks prennent en charge le protocole MTP pour les appareils photo numériques et les lecteurs de musique, et pour les lecteurs de disque externes connectés via USB, les Chromebooks peuvent lire les systèmes de fichiers ISO9660 et UDF sur les disques.
Il est préférable de formater votre disque externe comme exFAT. En fait, si vous formatez un lecteur USB ou une carte SD à partir de Chrome OS, il formatera automatiquement le lecteur en exFAT sans même demander quel système de fichiers vous souhaitez utiliser
Comment accéder à un lecteur et travailler avec des fichiers
Pour utiliser un périphérique de stockage externe sur Chrome OS, il vous suffit de le connecter à votre Chromebook et d'ouvrir l'application Fichiers. Le lecteur apparaît dans le volet gauche de l'application Fichiers, sous Google Drive et le dossier Téléchargements, qui contient tous les fichiers stockés localement sur votre Chromebook.
Pour déplacer des fichiers sur le lecteur, vous pouvez les faire glisser le dossier Téléchargements ou Google Drive, ou faites un clic droit sur eux, sélectionnez "Copier", puis faites un clic droit dans le lecteur et sélectionnez "Coller". Lorsque vous utilisez la boîte de dialogue "Enregistrer sous" pour télécharger un fichier dans Chrome OS, vous pouvez choisir de le télécharger directement sur un lecteur externe.
Raccourcis clavier courants comme Ctrl + A pour sélectionner tous les fichiers, Ctrl + C pour copier les fichiers , Ctrl + X pour couper des fichiers, et Ctrl + V pour coller des fichiers fonctionnent également ici. Faites un clic droit dans le lecteur et sélectionnez "Nouveau dossier" -ou appuyez sur Ctrl + E-pour créer un nouveau dossier sur le lecteur.
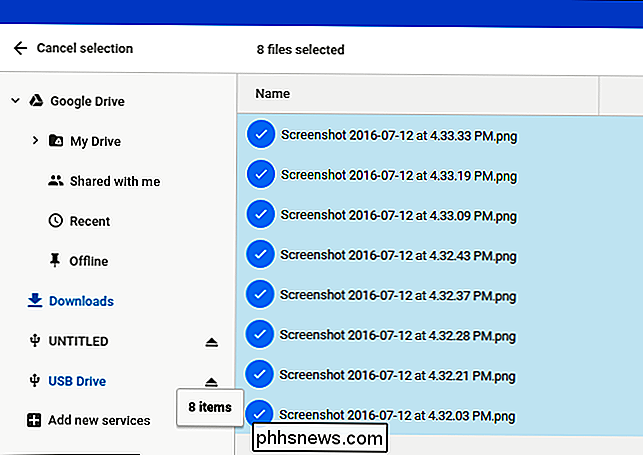
Les options dans le coin supérieur droit de la fenêtre vous permettent de changer la vue, de sorte que vous peut afficher une grille d'aperçus miniatures au lieu d'une liste de fichiers et trier les fichiers par nom de fichier, taille, type ou date de modification. Il y a aussi un bouton de recherche pour trouver rapidement des fichiers.
De nombreux fichiers, y compris des vidéos, des fichiers musicaux, des images, des PDF et d'autres documents peuvent être ouverts directement à partir du disque externe. Il suffit de les stocker sur le disque et double-cliquez dessus
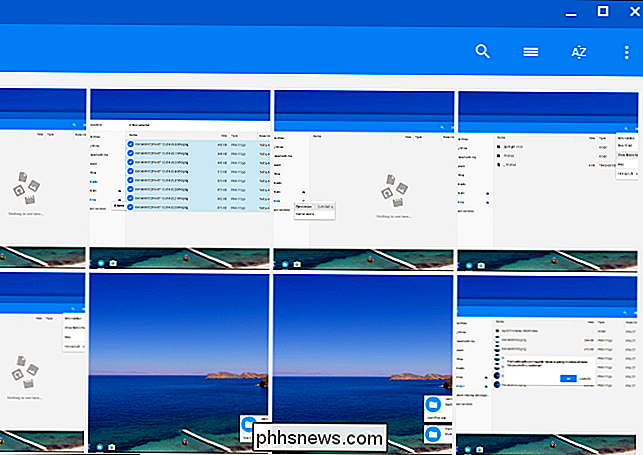
Comment voir combien d'espace de stockage est disponible
CONNEXION: Comment voir ce qui prend de l'espace sur votre Chromebook
Pour voir combien de stockage espace est disponible sur votre disque externe, sélectionnez-le dans le volet de gauche, puis cliquez sur le bouton de menu dans le coin supérieur droit de la fenêtre Fichiers. Vous verrez une indication de l'espace restant. Supprimer les fichiers du lecteur pour faire plus de place. Vous pouvez également utiliser cette astuce pour voir l'espace disponible sur votre Chromebook. Sélectionnez d'abord le dossier "Téléchargements", puis cliquez sur le bouton de menu. (Bien que cette fonctionnalité expérimentale vous donne plus d'informations.)
Il existe également une option pour afficher les fichiers normalement cachés ici
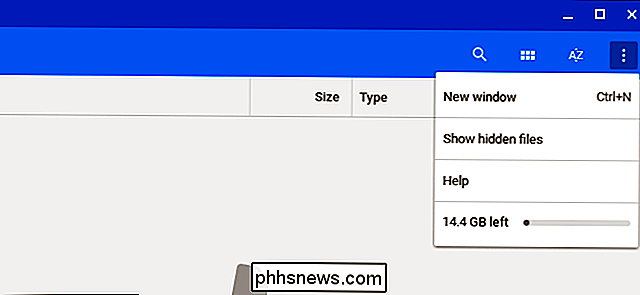
Comment formater un lecteur
Pour effacer et formater le disque, cliquez droit sur le nom de le lecteur et sélectionnez "Format Device". Chrome OS formate le lecteur avec le système de fichiers exFAT. Vous ne pouvez pas choisir un autre système de fichiers, modifier la disposition de la partition du lecteur ou nommer le lecteur
Avertissement : Le formatage d'un lecteur efface le système de fichiers actuel et tous les fichiers sur le disque pour le moment. > Comment éjecter un lecteur
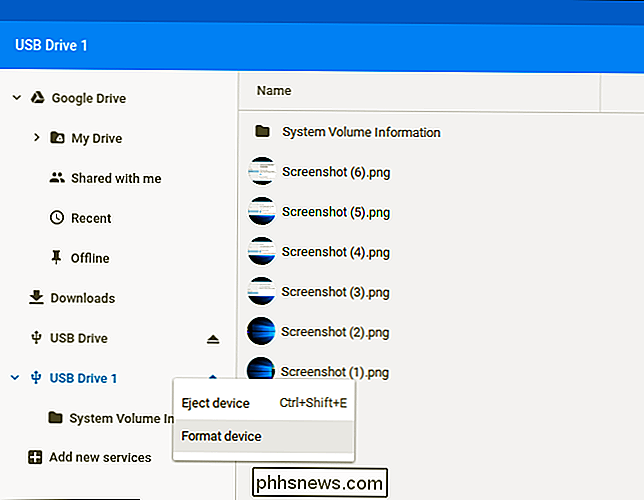
CONNEXION:
Quand devriez-vous correctement "éjecter" votre lecteur de pouce? Lorsque vous avez terminé avec le lecteur, veillez à l'éjecter avant de le retirer de votre Chromebook. Cela protège contre la perte de données en veillant à ce que votre Chromebook ait fini d'écrire sur le lecteur avant de le supprimer. Pour la même raison, vous devez "supprimer en toute sécurité" les lecteurs sous Windows
. Pour ce faire, cliquez sur l'icône "Ejecter" à droite du nom du lecteur dans l'application Fichiers ou cliquez avec le bouton droit sur "Ejecter le périphérique".
Les périphériques de stockage externes fonctionnent correctement sur Chrome OS, mais vous ne trouverez pas beaucoup de fonctionnalités supplémentaires. Par exemple, il est impossible de partitionner votre appareil ou de le renommer sans passer par un ordinateur Windows, Mac ou Linux. Et, alors que vous pouvez connecter un lecteur de DVD à votre Chromebook via un câble USB, vous pouvez uniquement accéder aux fichiers sur celui-ci. Il n'y a aucun moyen de lire des films DVD protégés contre la copie sans les déchirer en premier. Mais si tout ce dont vous avez besoin est de l'espace supplémentaire, un lecteur externe fera l'affaire.
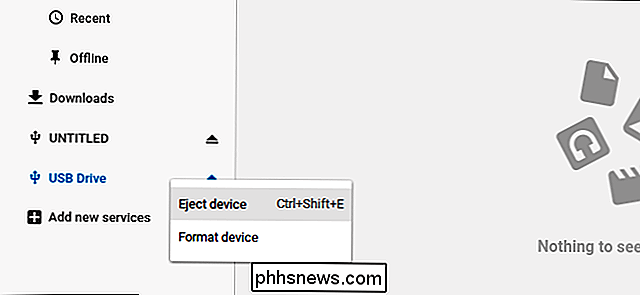

Comment accéder à l'ancien Panneau de configuration sous Windows 10 ou Windows 8.x
Avec l'ancien menu Démarrer de Windows, vous pouviez ajouter le Panneau de configuration sous forme de menu ou de liste déroulante. Avec Windows 8 ou Windows 10, vous pouvez épingler le Panneau de configuration à l'écran de démarrage et à la barre des tâches mais vous devez d'abord savoir où il se trouve L'une des principales critiques concernant Windows 8 (ou toute nouvelle version du système d'exploitation Microsoft) est "où est allé tel et tel?

Comment supprimer les messages électroniques sur votre iPhone ou votre iPad
Si vous utilisez Mail sur votre iPhone ou iPad, vous avez probablement remarqué qu'il est très difficile de supprimer des messages - par défaut, il n'y a que un bouton d'archivage. Il existe cependant un moyen de déplacer les messages vers la corbeille. Ce n'est tout simplement pas très intuitif. Tout simplement, la plupart d'entre nous ne veulent pas archiver tous les messages électroniques.


