Comment afficher les notifications que vous avez rejetées sur Android

Le système de notification d'Android est sans doute l'une de ses fonctionnalités les plus puissantes, mais cela peut aussi être gênant si vous les ignorez accidentellement. Heureusement, il existe un moyen simple d'afficher toutes les notifications qui ont frappé votre téléphone
Comment trouver des applications rejetées sur Jelly Bean et dessus
Alors que la fonctionnalité que nous allons examiner ici existe depuis longtemps -Depuis Jelly Bean, en fait-c'est choquant à quel point c'est encore inconnu. C'est bien que ça fasse partie du système d'exploitation après toutes ces années, parce que c'est vraiment un paramètre utile pour y avoir accès.
Il n'y a pas de moyen simple d'accéder directement à ce paramètre par le menu. par un raccourci widget. En d'autres termes, vous devrez l'ajouter comme raccourci sur votre écran d'accueil pour pouvoir l'utiliser. Si cela vous convient, faites-le.
REMARQUE: Ce paramètre n'est pas disponible sur les téléphones Samsung. Si vous souhaitez accéder à l'historique de vos notifications sur un appareil Galaxy, nous vous recommandons d'utiliser l'application Notification Saver, qui fait la même chose.
Appuyez d'abord longuement sur votre écran d'accueil, puis choisissez "Widgets". peut être trouvé ailleurs selon le téléphone (ou le lanceur) que vous utilisez, mais à ce stade, il devrait être assez omniprésent.
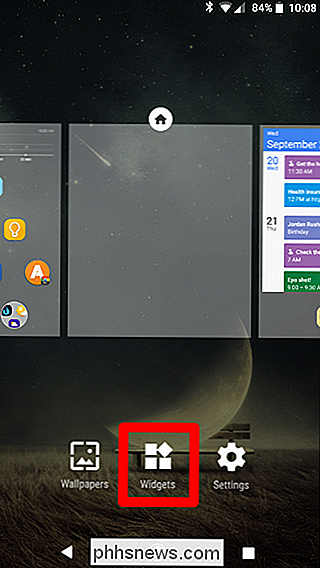
Faites défiler la liste jusqu'à ce que vous trouviez l'option Paramètres. Tirez-le vers l'écran d'accueil.
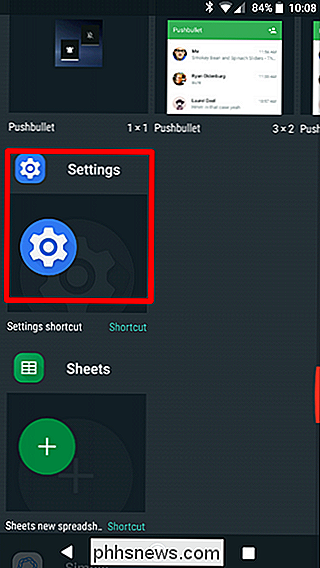
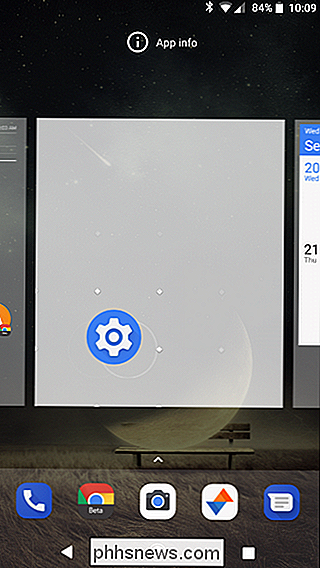
Un nouveau menu s'ouvre immédiatement, avec une multitude d'options parmi lesquelles vous pouvez choisir: c'est ce à quoi sert le widget Paramètres. Trouvez l'option "Journal des notifications" et appuyez dessus.
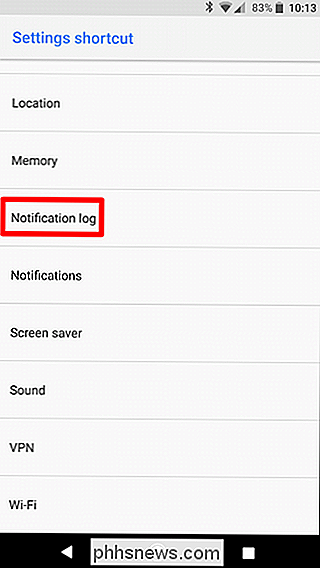
Boom, c'est vraiment tout ce qu'il y a à faire. À partir de ce moment, il vous suffit d'appuyer sur cette petite icône pour accéder directement à la liste de toutes vos notifications, actuelles et rejetées. Gardez à l'esprit, cependant, que cela ne vous amènera pas à cette notification lorsque vous l'utiliserez. Au lieu de cela, il ouvre tous les détails complexes de la notification - surtout des trucs de suivi des bogues pour les développeurs.
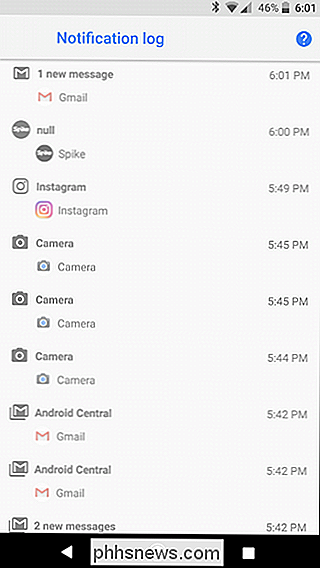
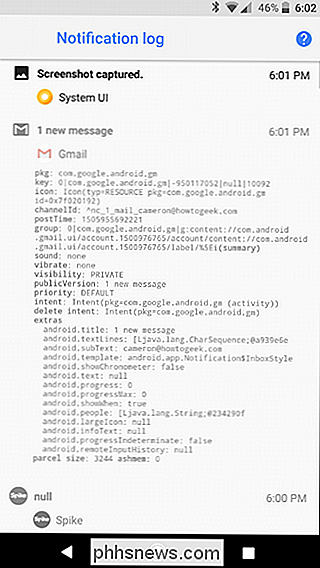
Annuler les notifications sur Android 8.0 (Oreo) avec Unnotification
Si vous avez un appareil fonctionnant sous Android 8.0 (Oreo), vous Vous pouvez également utiliser une application appelée Unnotification, qui est conçue pour annuler instantanément les notifications si vous les annulez accidentellement.
C'est un téléchargement gratuit dans le Play Store et il est incroyablement simple à configurer et à utiliser, alors allez-y et donnez-lui
Configuration et utilisation de la désinscription
La première fois que vous lancez l'application, vous devez lui accorder l'accès aux notifications, ce qui est parfaitement logique. Si elle ne peut pas voir vos notifications, elle peut le faire. t les ramener des morts. Tapez sur le bouton OK, puis basculez sur "Unnotification" pour le mettre en position
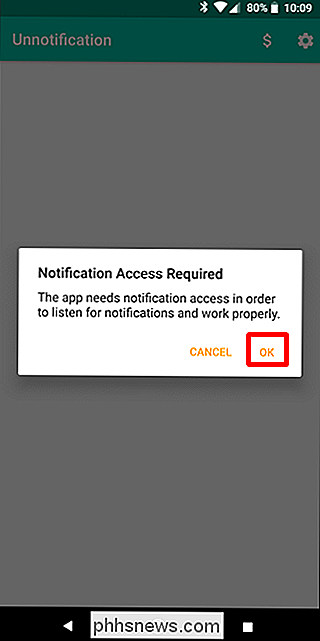
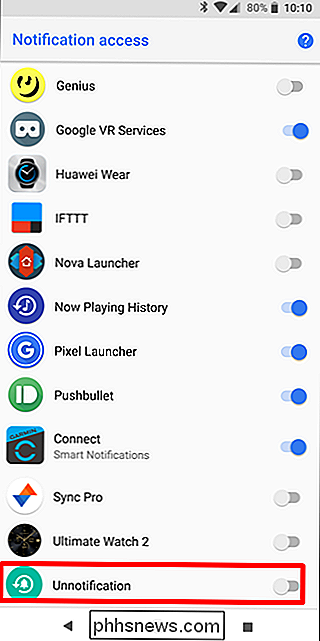
Un avertissement apparaîtra - appuyez simplement sur "Autoriser" pour allumer le service.
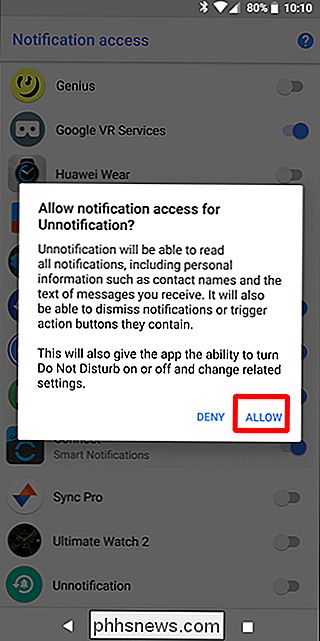
Ceci fait, Unnotification est prêt à faire son truc . Pour essayer, rejetez une notification. Une nouvelle notification apparaît à sa place, vous demandant si vous souhaitez annuler ce renvoi - c'est ce que fait Unnotification en un mot.
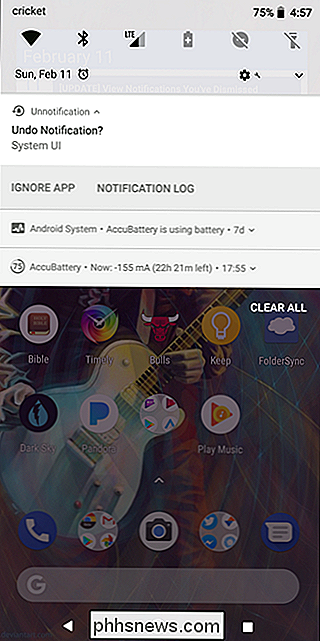
Pour récupérer votre notification rejetée, appuyez simplement sur cette notification nouvellement générée. Poof-c'est comme de la magie.
Et si vous choisissez de ne pas rapporter la notification, la désinscription se débarrassera d'elle-même après cinq secondes. Super cool.
Il y a aussi une tuile de paramètres rapides en option qui vous permet de ramener la dernière notification annulée quand vous le voulez, même après que la fenêtre de cinq secondes se soit écoulée.
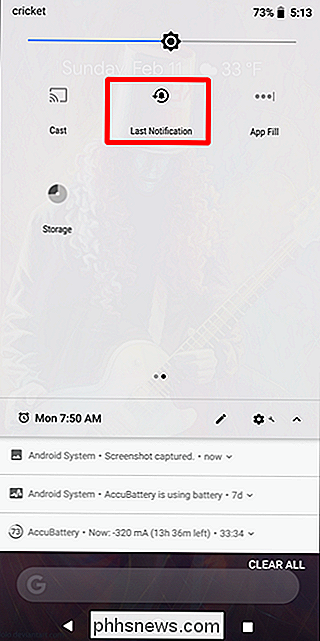
Tweaking Unnotification
Les options d'unnotification sont très simples, offrant seulement quelques réglages sur le fonctionnement de l'application ainsi qu'un moyen de mettre à l'index toute application.
Pour ajouter une application en liste noire, cliquez simplement sur le bouton + et choisissez l'application. Désormais, Unnotification n'offrira plus de notification pour les applications de la liste noire
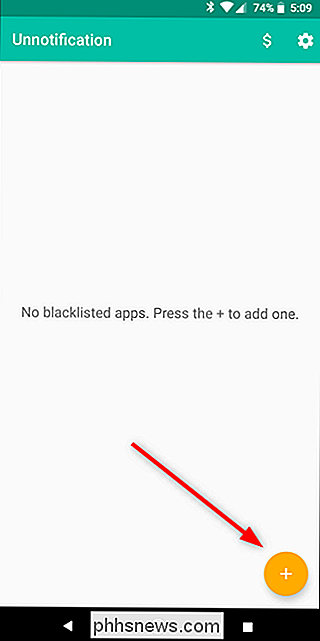
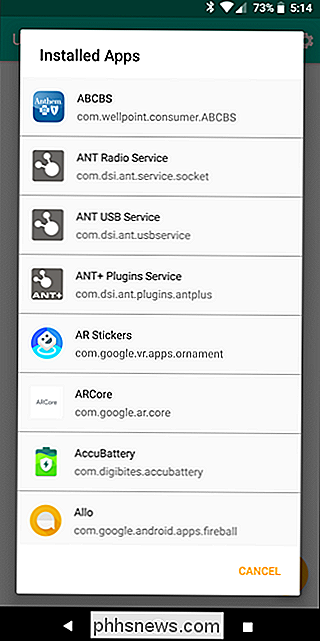
Dans le menu Paramètres (appuyez sur l'icône en forme de rouage dans le coin supérieur droit pour arriver ici), vous avez une poignée d'options . Vous pouvez définir la durée avant que la désynchronisation disparaisse, utilisez la mosaïque Paramètres rapides, activez l'action Annuler et choisissez les actions qui s'affichent sur les notifications de désactivation.
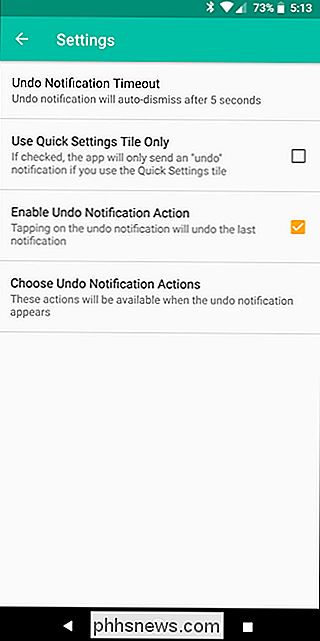
C'est un peu exagéré, alors voici la répartition:
- Annuler le délai de notification: Définir le délai Notification de non-notification à disparaître. La valeur par défaut est cinq secondes
- Utiliser les paramètres rapides uniquement: Cela désactivera la notification d'annulation et utilisera uniquement la mosaïque Paramètres rapides pour rétablir les notifications rejetées
- Activer Annuler Notification Action: activé, en tapant sur la notification de désinscription, la dernière notification sera annulée. Si elle est désactivée, elle ne fera rien
- Choisissez Annuler Actions de notification: Par défaut, vous pouvez choisir Ignorer une application (ceci l'ajoute automatiquement à la liste noire - vous pouvez la supprimer dans l'interface principale de l'application) Voir le journal des notifications (celui-là même mis en évidence plus tôt dans ce post). Vous pouvez également ajouter un bouton Annuler ou désactiver l'une des deux actions par défaut. Votre appel.
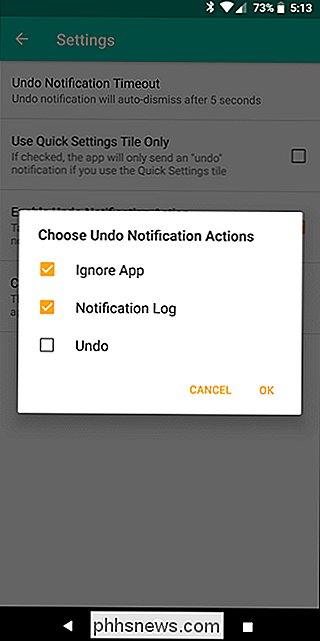
C'est à peu près tout ce qu'il y a à faire. La seule autre chose à noter ici est que la désinscription ne "ramène" pas la notification non-émise - elle en génère une nouvelle. En tant que tel, toute notification que vous choisissez de ramener dira qu'il a été généré par Unnotification. Mais vous pouvez toujours appuyer dessus pour interagir comme s'il s'agissait d'une génération issue de l'application originale.
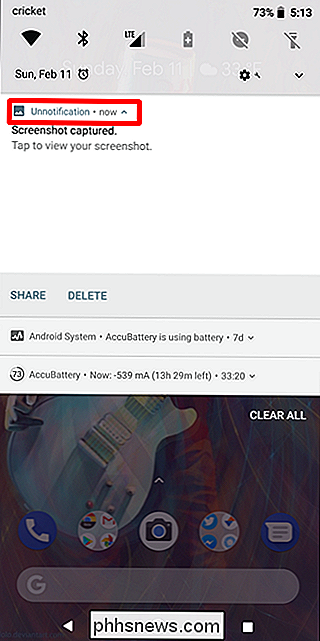
Ce n'est pas une solution parfaite, mais ça marche vraiment bien.

Qu'est-ce que le "Boost Mode" sur la PlayStation 4 Pro?
La PlayStation 4 Pro présente de nombreux avantages par rapport à son prédécesseur, comme une mise à jour GPU beaucoup plus rapide commande pour la console de pousser le contenu 4K. Mais qu'en est-il des jeux plus anciens - ne devraient-ils pas être en mesure de profiter de cette performance accrue? CONNEXION: Quelle est la différence entre la PlayStation 4, PlayStation 4 Slim et PlayStation 4 Pro?

Comment utiliser Emoji dans Photoshop
Ces dernières années, Emoji est devenu une part importante de la culture pop. Il y a même un film sur eux (même si je fais de mon mieux pour l'oublier). Avec Photoshop CC 2017, Adobe a ajouté un support approprié pour Emoji, alors regardons comment les utiliser. Ouvrez le document sur lequel vous travaillez (ou un blanc) dans Photoshop.



