Comment utiliser l'outil Capture dans Windows pour prendre des captures d'écran

Il existe de nombreux outils pour prendre des captures d'écran sous Windows. Cependant, vous n'aurez peut-être pas besoin d'installer une application tierce. Snipping Tool, inclus dans Windows Vista et les versions ultérieures, vous permet de prendre des captures d'écran, de les éditer et de les annoter.
Nous avons couvert brièvement l'outil Snipping Tool sur nos captures d'écran sur Windows 10, mais nous allons aller plus en détail ici, vous montrant comment prendre, sauvegarder, éditer, annoter et envoyer des captures d'écran par e-mail, ainsi que la façon de personnaliser les paramètres dans l'outil Snipping.
, tapez "outil d'extraction", puis cliquez sur le résultat. Dans le menu Démarrer, vous pouvez également cliquer avec le bouton droit de la souris et choisir «Épingler à la barre des tâches» ou «Épingler au menu Démarrer» pour faciliter l'accès à l'avenir.
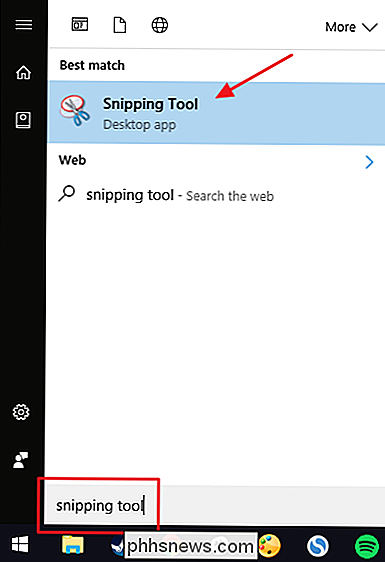
Avant de commencer: Définir les options de l'outil
La fenêtre de l'outil Snipping possède quelques fonctionnalités de base, comme prendre une nouvelle capture d'écran, annuler une capture d'écran que vous avez démarrée et effectuer une capture d'écran différée (si vous utilisez Windows 10). Nous allons passer en revue tous ceux-là, mais regardons d'abord les paramètres que vous pouvez configurer en cliquant sur le bouton "Options".
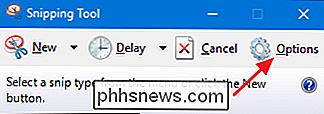
La fenêtre Options vous permet de spécifier le comportement et l'apparence de l'application.
"Section vous permet de modifier les paramètres suivants:
- Masquer instruction

texte ion
. Masque le texte que vous voyez sous les boutons de la fenêtre "Snipping Tool" - Toujours copier les coupures dans le Presse-papiers . Copie toutes les captures d'écran dans le presse-papiers de Windows, ce qui vous permet de les coller dans d'autres applications telles que les traitements de texte et les éditeurs d'images
- Inclure l'URL ci-dessous (HTML uniquement) . Enregistre vos captures d'écran sous forme de documents HTML ou MHT à fichier unique. Lorsque vous effectuez une capture d'écran dans une fenêtre Internet Explorer, l'URL de la page Web est incluse dans la capture d'écran.
- Demander d'enregistrer des coupures avant de quitter . Lorsque vous fermez l'outil Capture, l'application vous permet de sauvegarder les images que vous n'avez pas encore enregistrées
- Afficher la superposition d'écran lorsque l'outil Capture est actif . Par défaut, lorsque vous effectuez une capture d'écran avec l'outil Capture, une superposition blanche s'affiche sur la zone à capturer. Si vous ne voulez pas cette superposition, désactivez cette option
La section "Sélection" de la fenêtre Options vous permet de modifier les paramètres suivants concernant la palette de couleurs dans l'outil Capture:
- Couleur d'encre . Modifie la couleur de la bordure de sélection qui s'affiche lorsque vous créez un snip. Sélectionnez une couleur dans la liste déroulante
- Afficher l'encre de sélection après la capture des puces . Lorsque cette option est sélectionnée, la bordure de sélection est affichée autour de la capture après qu'elle a été prise, en utilisant la couleur d'encre que vous avez sélectionnée
Lorsque vous avez fini de sélectionner vos options, cliquez sur "OK" pour retourner à l'outil principal.
Faites une capture d'écran basique
Pour faire une capture d'écran avec l'outil Capture, cliquez sur la flèche vers le bas à droite du bouton "Nouveau"
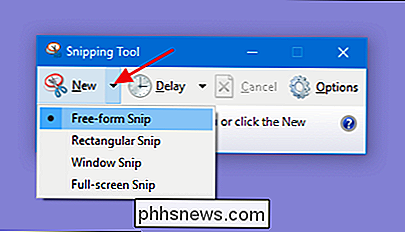
Vous verrez quatre choix ici:
- Gratuit -form Snip . Ce snip vous permet de dessiner n'importe quelle forme avec le pointeur de votre souris, puis prend une capture d'écran de la zone sélectionnée
- Rectangular Snip . Ce snip vous permet de dessiner un rectangle avec votre pointeur, puis une capture d'écran de la sélection rectangulaire
- Snip de la fenêtre . Ce snip vous permet de cliquer sur une fenêtre ouverte pour prendre une capture d'écran de la partie visible de la fenêtre. Cela signifie que si une partie du contenu de la fenêtre est hors écran, la partie hors écran ne sera pas capturée
- Snip en plein écran . Ce snip vous permet de prendre une capture d'écran de l'ensemble de votre écran. Si vous avez plusieurs moniteurs, le contenu de tous vos moniteurs sera capturé.
Notez que lorsque le menu est ouvert, l'une des sélections aura un point noir à côté. Cela indique le type de capture d'écran par défaut que l'outil Capture prendra si vous cliquez simplement sur le bouton "Nouveau" au lieu d'ouvrir son menu déroulant. La sélection par défaut sera toujours le dernier type de capture d'écran que vous avez effectué.
Si vous avez sélectionné un type de snip et que vous avez changé d'avis, vous pouvez toujours cliquer sur le bouton "Annuler" avant de prendre la capture d'écran pour revenir à la fenêtre de l'outil Snipping.
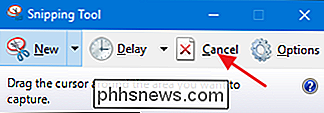
Capture d'écran différée
Jusqu'à Windows 10, l'outil Snipping est resté inchangé depuis son introduction dans Windows Vista. Dans Windows 10, l'outil Snipping possède les mêmes fonctionnalités qu'avant, mais ajoute également la possibilité de prendre une capture d'écran différée. Si vous cliquez sur la flèche vers le bas à côté du bouton "Retard", vous verrez que vous pouvez choisir un nombre entre 0 et 5. Ce nombre représente combien de secondes l'outil Snipping attendra entre le moment où vous cliquez sur "Nouveau" et l'heure la capture d'écran réelle est prise. Cela vous donne le temps de faire des choses comme des menus ouverts dans une fenêtre, car lorsque vous cliquez sur l'outil Snipping, les menus des autres fenêtres sont susceptibles de se fermer.
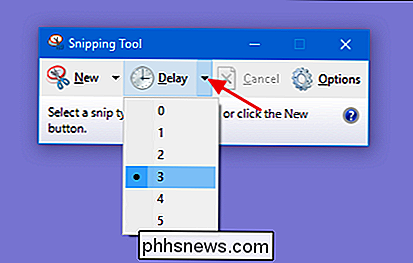
Notez que tout comme le menu "Nouveau", le choix par défaut un point noir indiquant l'heure à laquelle vous utiliserez si vous cliquez simplement sur le bouton "Retard" au lieu d'utiliser son menu déroulant.
Travaillez avec une capture d'écran après l'avoir capturée
Après avoir capturé tout type de capture d'écran Snipping Tool, il s'ouvre dans une fenêtre d'édition. L'éditeur de Snipping Tool vous permet d'éditer et d'annoter la capture d'écran. Vous avez également plusieurs nouvelles options dans la barre d'outils. Les boutons "Nouveau" et "Retard" vous ramènent à la fenêtre habituelle de l'Outil Capture pour que vous puissiez prendre plus de captures d'écran.
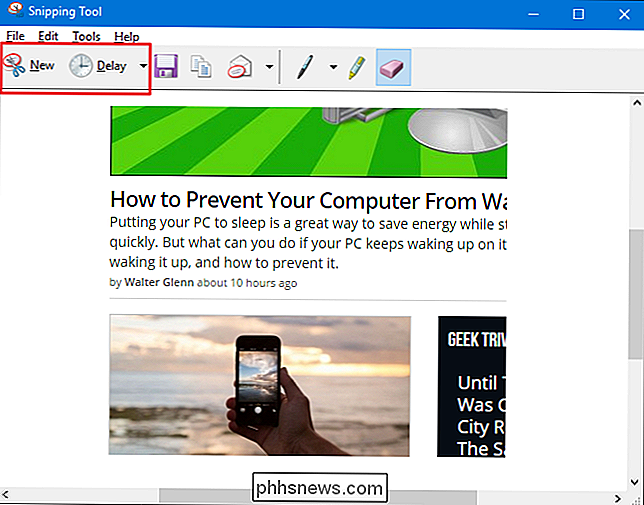
Cliquez sur le bouton "Enregistrer" pour enregistrer l'image sur le disque, sur le bouton "Copier" dans le Presse-papiers, ou le bouton "E-mail" pour ouvrir un nouveau message électronique avec l'image déjà attachée.
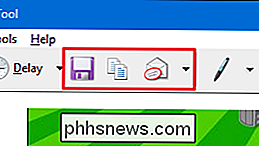
À droite de ces boutons, vous verrez quelques outils d'annotation. L'outil Stylo vous permet de dessiner sur l'image dans différentes couleurs. Cliquez sur le bouton "Stylo", puis dessinez ce que vous voulez sur l'image. Pour changer la couleur du stylo, cliquez sur la flèche vers le bas sur le bouton "Stylo" et sélectionnez une couleur
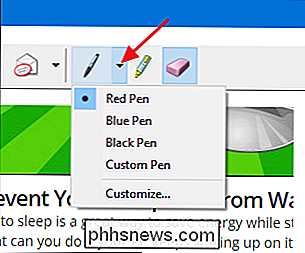
Dans le menu déroulant, vous pouvez également choisir "Personnaliser" pour accéder à plus de couleurs, ainsi que changer le
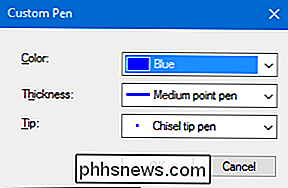
Cliquez sur le bouton "Surligneur" pour surligner n'importe quelle partie de l'image avec une ligne jaune transparente épaisse. Malheureusement, le jaune est la seule couleur qu'offre le surligneur.
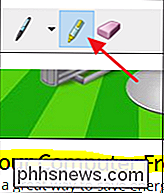
Et enfin, l'outil Gomme transforme votre curseur en une gomme qui vous permet de supprimer les annotations que vous avez faites. Il ne fonctionne pas tout à fait comme la gomme que vous pourriez trouver dans d'autres applications d'édition d'image. L'effaceur Snipping Tool n'effacera aucune partie de votre capture d'écran capturée. Vous ne pouvez pas non plus l'utiliser pour effacer des parties de vos annotations. Cliquez sur l'effaceur d'une seule annotation - comme une ligne que vous avez dessinée - pour effacer toute l'annotation.
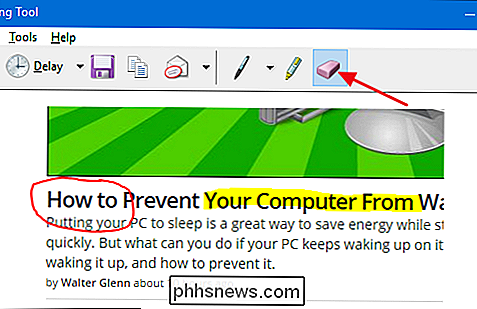
Bien qu'il existe certainement des applications de retouche d'image et de capture d'écran plus puissantes, l'outil Snipping Tool est très pratique. Cela est particulièrement vrai si vous ne prenez que la capture d'écran occasionnelle ou vous trouvez sur un système sans une autre application d'édition d'image. L'outil d'extraction a des fonctionnalités quelque peu limitées, mais cela fonctionne plutôt bien pour les captures d'écran de base.

Qu'est-ce que la neutralité du Net
La neutralité du Net est l'un des plus grands débats politiques autour de l'Internet, et le gouvernement a voté l'abrogation officielle de la réglementation sur la neutralité du net. Voici en quoi consiste la neutralité du réseau et comment cela vous affecte. En bref, la «neutralité du réseau» fait référence au principe selon lequel tout trafic Internet doit être traité de la même manière, sans discrimination.

Pourquoi ne pas avoir des jeux Détecter automatiquement vos paramètres? CONNEXION: 5 Options de jeu PC commun expliquées les jeux tentent de définir automatiquement vos paramètres graphiques. Ils choisiront ce qui devrait être de bonnes valeurs par défaut lorsqu'ils seront lancés la première fois, et ils fourniront différents groupes de paramètres tels que «Faible», «Moyen», «Élevé» et «Ultra».



