Comment utiliser DOSBox pour exécuter des jeux DOS et d'anciennes applications

Les nouvelles versions de Windows ne supportent pas complètement les jeux DOS classiques et d'autres anciennes applications - c'est là que DOSBox entre en jeu. Il fournit un environnement DOS complet qui exécute des applications DOS anciennes sur les systèmes d'exploitation modernes.
Nous avons écrit sur l'utilisation de l'interface D-Fend Reloaded pour DOSBox dans le passé, mais que se passe-t-il si vous voulez simplement utiliser DOSBox? Nous allons vous montrer comment monter des répertoires, utiliser les commandes internes de DOSBox, exécuter des programmes et utiliser les raccourcis clavier de DOSBox comme un pro
Getting Started
DOSBox est disponible en téléchargement gratuit sur le site de DOSBox. Ce n'est pas seulement pour Windows - les installateurs sont disponibles pour Mac OS X, Linux et d'autres systèmes de type UNIX. Si vous utilisez Ubuntu, vous trouverez la DOSBox disponible dans le Centre logiciel Ubuntu.
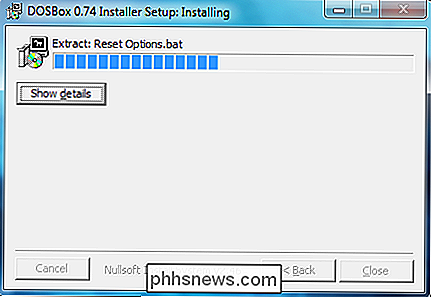
Vous aurez également besoin du jeu ou de l'application que vous souhaitez exécuter. Si vous avez une vieille disquette, il est temps de la retirer. Si le jeu était disponible en shareware, vous avez de la chance - vous devriez pouvoir le trouver en ligne. La plupart des jeux DOS sont entièrement compatibles, mais la page d'accueil de DOSBox héberge une liste de compatibilité afin que vous puissiez vérifier la compatibilité de votre jeu.
Répertoires de montage
Une fois installé, vous pouvez ouvrir DOSBox depuis votre bureau ou le menu Démarrer. Vous obtiendrez deux fenêtres - une fenêtre d'état et la fenêtre DOSBox principale. Vous pouvez ignorer la fenêtre d'état.
(Comme les lecteurs l'ont noté, vous pouvez également exécuter un programme en faisant glisser et déposer son fichier EXE sur l'icône de l'application DOSBox, alors n'hésitez pas à essayer.)
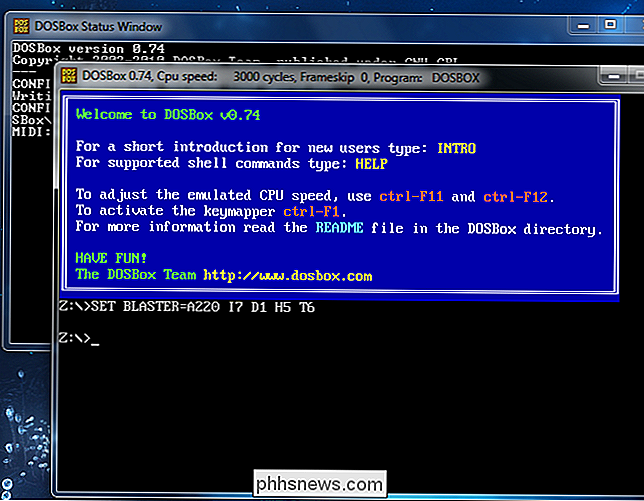
Avant de courir un jeu, vous devrez monter son répertoire. L'environnement DOSBox est distinct du système de fichiers de votre ordinateur. En d'autres termes, le lecteur C: dans DOSBox est complètement séparé du lecteur C: sur votre ordinateur.
Voici un exemple de commande mount:
mount cc: games
Cette commande monte le C: Répertoire des jeux sur votre ordinateur en tant que lecteur C: dans DOSBox. Remplacez c: games par l'emplacement du répertoire des jeux sur votre ordinateur.
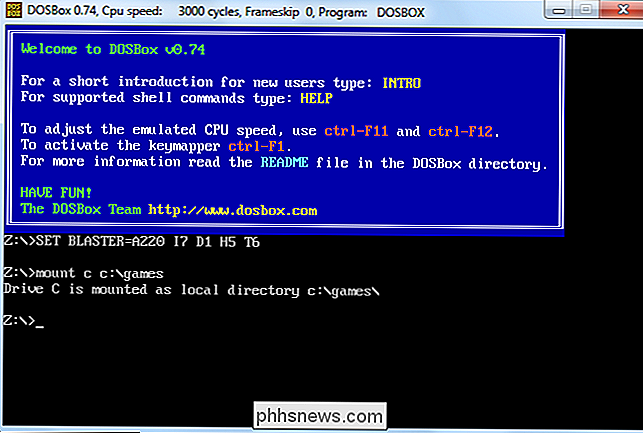
Ajoutez le commutateur -t cdrom si vous installez un CD-ROM. Par exemple, la commande suivante prend le lecteur de CD-ROM sur D: sur votre ordinateur et le monte en tant que lecteur C: dans DOSBox:
monter c D: -t cdrom
Parcourir et exécuter des applications
Une fois que vous avez monté vos fichiers de jeu, vous pouvez taper C: et appuyer sur Entrée pour passer au lecteur C: de DOSBox
Utiliser la commande dir pour lister le contenu du répertoire en cours et la commande cd , suivie du nom d'un répertoire, pour passer à un répertoire. Utilisez la commande cd ... pour monter un répertoire
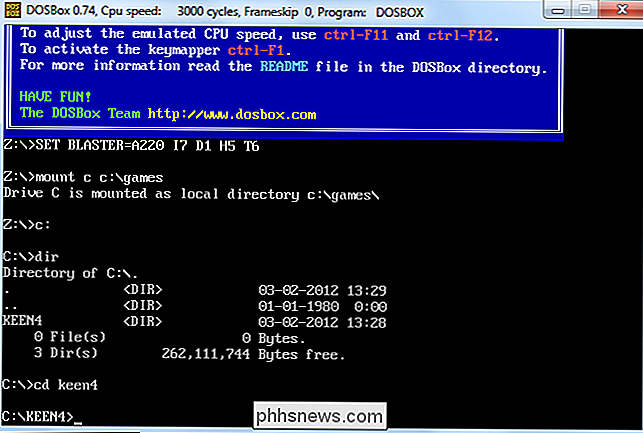
Tapez le nom d'un fichier EXE dans le dossier en cours pour exécuter ce programme. Vous devrez peut-être exécuter un programme install avant de jouer à votre jeu ou d'exécuter votre application
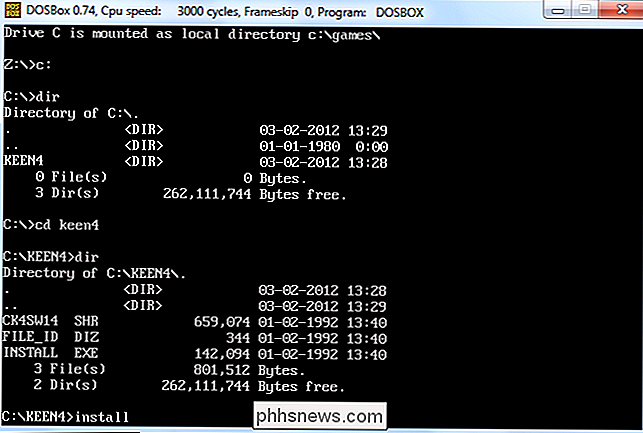
Si c'est le cas, installez le jeu comme vous le feriez sur un système DOS normal.
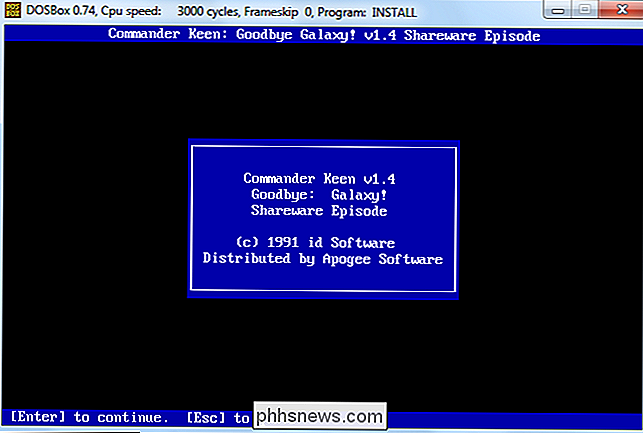
Une fois installé peut naviguer dans le fichier EXE du jeu et l'exécuter en tapant son nom.
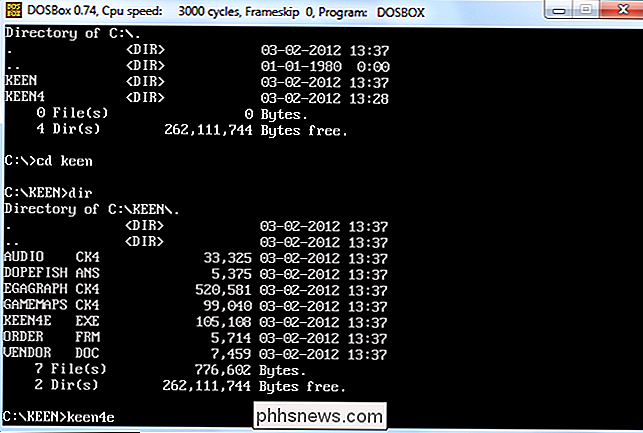
À ce stade, vous êtes prêt à jouer. Vous devrez répéter le processus de montage chaque fois que vous redémarrerez DOSBox, bien que vous n'ayez à installer et à configurer le jeu qu'une seule fois.
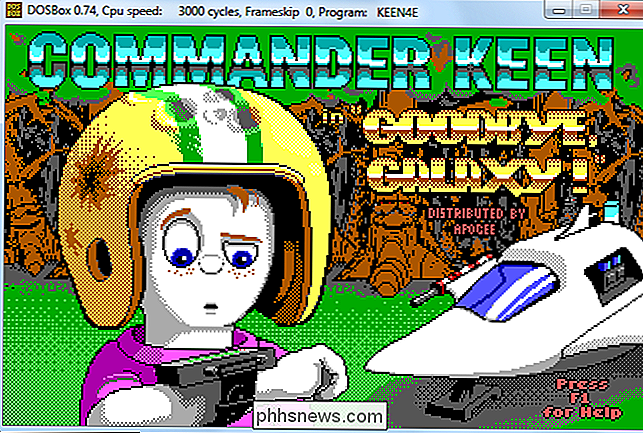
Raccourcis clavier
DOSBox a une variété de raccourcis clavier. Voici les plus essentiels:
Alt-Enter bascule entre les modes plein écran et fenêtré
Si un jeu tourne trop vite, vous pouvez le ralentir en appuyant sur Ctrl-F11 . De même, vous pouvez accélérer les jeux lents en appuyant sur Ctrl-F12 . La vitesse du processeur émulé par DOSBox, affichée dans sa barre de titre, change chaque fois que vous appuyez sur ces touches
Tapez la commande intro special pour voir la liste complète des raccourcis de DOSBox.
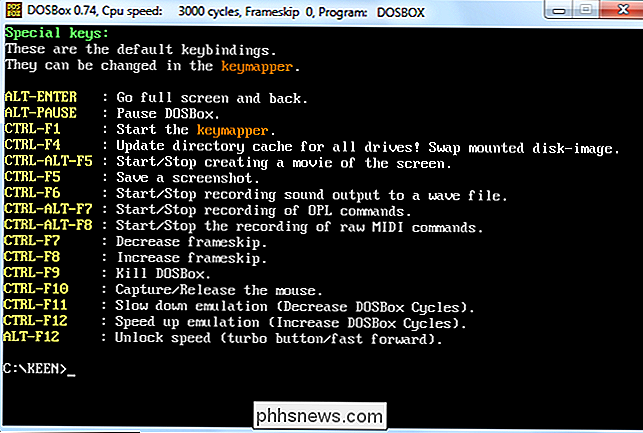
DOSBox peut aussi exécuter des programmes DOS qui ne sont pas des jeux - y compris le système d'exploitation Windows 3.1 lui-même - mais les jeux sont son principal cas d'utilisation. Les programmes DOS sur lesquels on comptait auparavant ont été remplacés, mais les jeux classiques ne peuvent jamais être remplacés.

Si vous utilisez Ubuntu Linux 32 bits ou 64 bits
Jusqu'à Ubuntu 13.04, Ubuntu recommandait à tous les utilisateurs d'utiliser l'édition 32 bits d'Ubuntu sur sa page de téléchargement. Cependant, cette recommandation a été supprimée pour une raison - les utilisateurs de PC modernes sont mieux lotis avec l'édition 64 bits. Alors que Microsoft installe l'édition 64 bits de Windows sur les PC modernes par défaut depuis des années, Ubuntu a été plus lent de recommander l'utilisation de son édition 64 bits - mais cela a changé 32 bits vs 64 bits: Quelle est la différence?

Collaboration sur des documents en temps réel au bureau 2016
Microsoft Office 2016 a amélioré ses fonctionnalités de collaboration afin que plusieurs auteurs puissent travailler sur un document en temps réel. Vous pouvez partager un document dans OneDrive et voir qui travaille dessus, et même obtenir un lien pour en envoyer d'autres pour un accès facile au document.



