Comment allumer ou éteindre vos lumières Philips Hue sur un horaire

L'application Philips Hue peut faire une poignée de choses cool avec vos lumières Hue, y compris la possibilité de programmer vos lumières pour tourner allumer et éteindre à des moments précis tout au long de la journée. Voici comment le configurer pour que vous n'ayez plus besoin de retourner un commutateur.
Cela nécessitait un service appelé IFTTT, mais une fonctionnalité appelée "Routines" a été introduite dans la nouvelle application Philips Hue plus tôt cette année, et sa fonction principale est de programmer vos lumières Hue pour allumer et éteindre.
Pour commencer, ouvrez l'application Philips Hue sur votre smartphone et appuyez sur l'onglet "Routines" en bas.
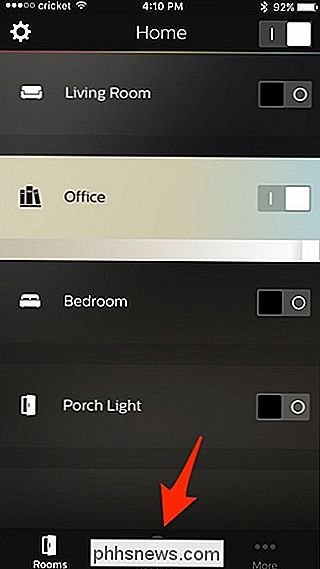
Sur l'écran suivant , sélectionnez "Mes routines".
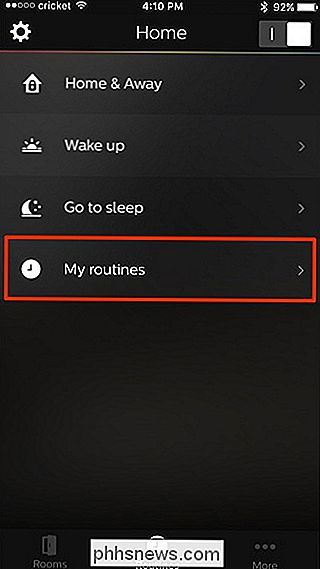
Tapez sur le bouton rond plus dans le coin inférieur droit de l'écran
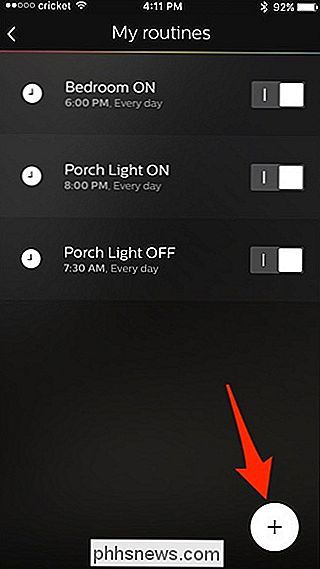
Tapez sur "Ma routine 1" en haut et tapez votre propre nom la routine que vous allez créer.
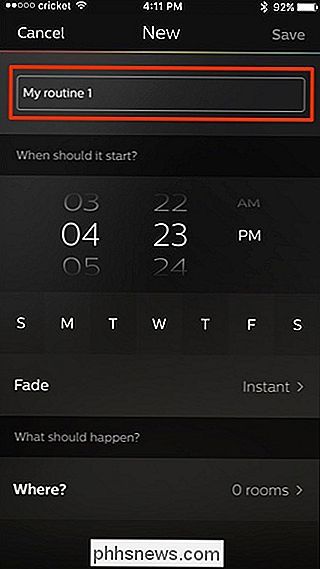
Ensuite, sous "Quand doit-il commencer?", sélectionnez l'heure à laquelle vous voulez que vos lumières Hue s'allument.
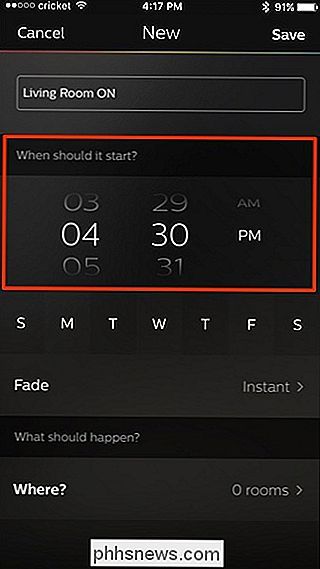
Juste en dessous, vous pouvez également sélectionner certains jours de la semaine en appuyant sur un pour le sélectionner
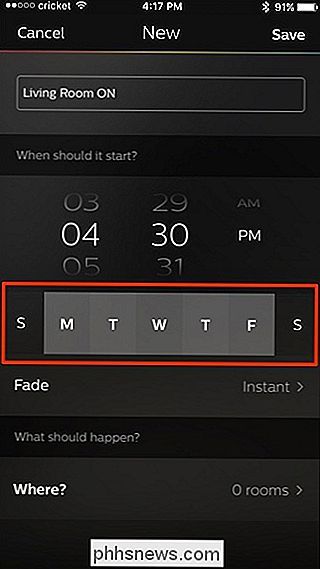
"Fondu" est une fonction qui peut allumer vos lumières lentement pendant cinq minutes à 30 minutes. Vous pouvez également le laisser sur "Instant" pour que vos lumières s'allument normalement.
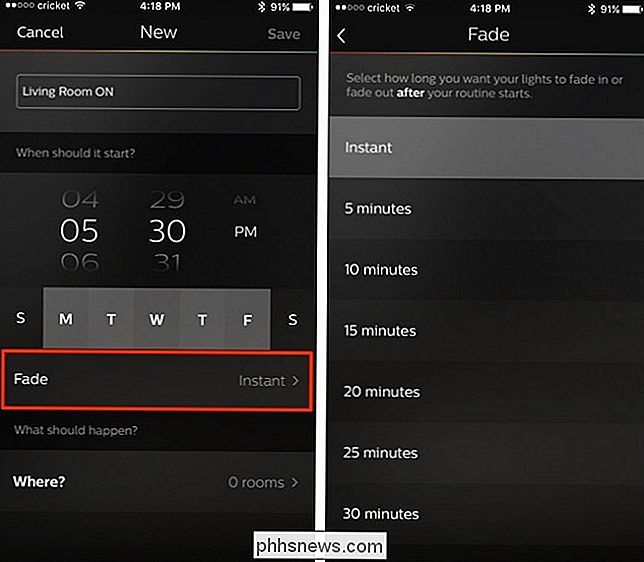
Ensuite, appuyez sur l'option "Où?". Avec les routines, vous ne pouvez pas sélectionner des ampoules de teinte individuelles, mais plutôt des pièces, alors appuyez sur la case à côté d'une pièce pour la sélectionner. Vous pouvez sélectionner jusqu'à quatre pièces pour activer cette routine.
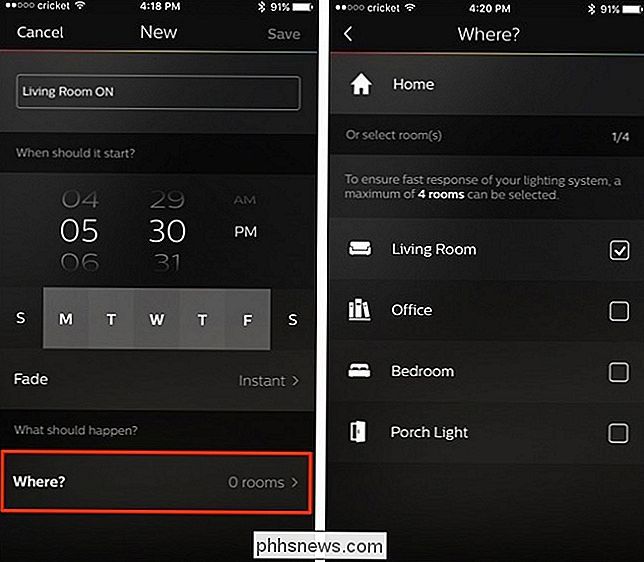
Revenez à l'écran précédent et vous verrez une nouvelle section ajoutée en bas. Appuyez dessus pour sélectionner la façon dont vos lumières sont allumées. Vous pouvez choisir parmi quelques valeurs par défaut, comme allumer vos lumières à pleine luminosité, luminosité tamisée, ou une luminosité très faible appelée "Veilleuse". Vous pouvez également faire défiler vers le bas et sélectionner une scène par défaut ou une scène que vous avez créée dans le passé
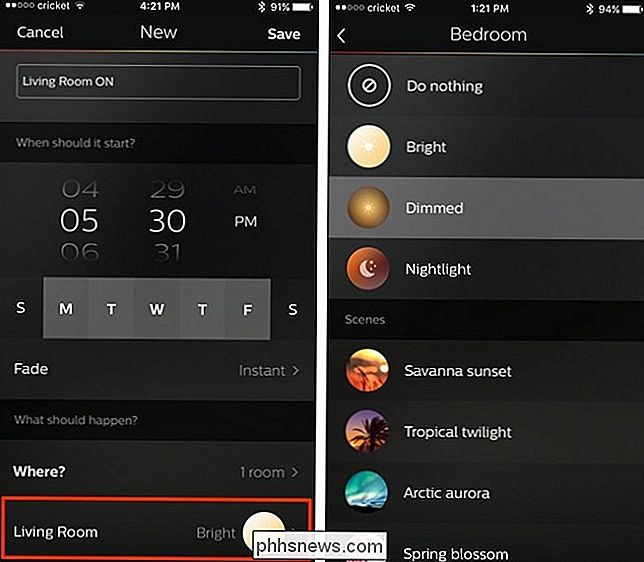
Une fois que vous en avez sélectionné une, vous serez ramené à l'écran principal de création de routine où vous cliquerez sur "Enregistrer" dans le coin supérieur droit de l'écran
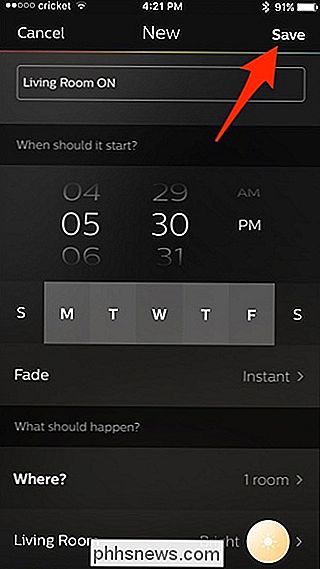
Votre nouvelle routine apparaîtra dans la liste
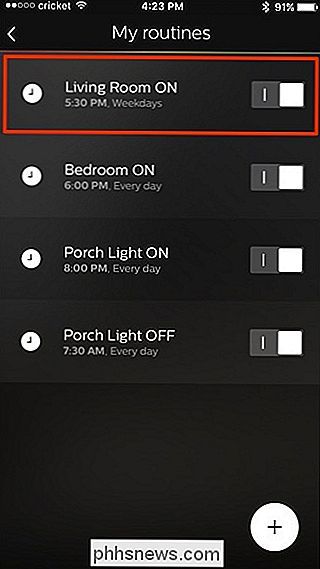
Gardez à l'esprit que si vous souhaitez également que vos lumières s'éteignent automatiquement à un certain moment, vous devez créez une seconde routine, mais cette fois-ci, vous choisirez les lumières qui s'éteindront lorsque vous choisirez une scène.
En dehors de cela, il est assez simple de régler vos lumières sur un horaire, et nous sommes vraiment heureux l'application Philips Hue dispose enfin de cette fonctionnalité.
Image de titre de Maximusnd / Bigstock, NiroDesign / Bigstock et Philips

Comment ajuster le volume d'applications individuelles dans Windows
Depuis Windows Vista, Windows vous permet de modifier le volume d'applications individuelles à l'aide de son Volume Mixer. Cela peut être utile si vous avez des applications qui semblent toujours trop bruyantes ou trop faibles par rapport à tout le reste. Bien que Windows offre plusieurs façons de configurer les paramètres sonores et de normaliser le volume sonore, il suffit parfois de régler rapidement le volume.

Comment détecter automatiquement votre nid lorsque vous êtes absent
Lorsque vous partez au travail, vous devez probablement baisser le thermostat avant de sortir pour économiser de l'énergie. Mais le thermostat Nest peut le faire automatiquement pour vous, en détectant quand vous êtes absent et quand vous rentrez chez vous. Avec une fonction appelée Home / Away Assist, le thermostat Nest peut utiliser son capteur intégré, ainsi que l'emplacement GPS de votre téléphone, pour déterminer automatiquement si vous êtes à la maison ou à l'extérieur.



