Comment transférer des fichiers via Wi-Fi entre votre PC, tablette ou téléphone

Avez-vous déjà souhaité glisser et déposer quelques fichiers de votre ordinateur sur votre tablette, téléphone, ou un ordinateur portable? Avec Filedrop, vous pouvez, et surtout, c'est très facile à utiliser.
Les utilisateurs d'Apple connaissent déjà la commodité d'Airdrop, qui vous permet de configurer un réseau ad-hoc pour partager sans fil des photos, vidéos, documents et autres contenus avec les utilisateurs Apple voisins. Malheureusement, cela ne fonctionne pas avec Windows ou Android, ce qui signifie que vous devez recourir à des méthodes «démodées» de transfert de fichiers, comme un service cloud ou une clé USB.
Installation et utilisation de Filedrop
Filedrop est gratuit pour Windows, OS X et Android, tandis que les utilisateurs d'iOS auront besoin d'un poney de 2,99 $. Pourtant, c'est un petit prix à payer si vous avez un mélange de dispositifs couvrant diverses plates-formes. Filedrop peut être téléchargé pour Android depuis le Play Store, tandis que les utilisateurs Windows et Mac peuvent obtenir le client depuis le site Web Filedrop.
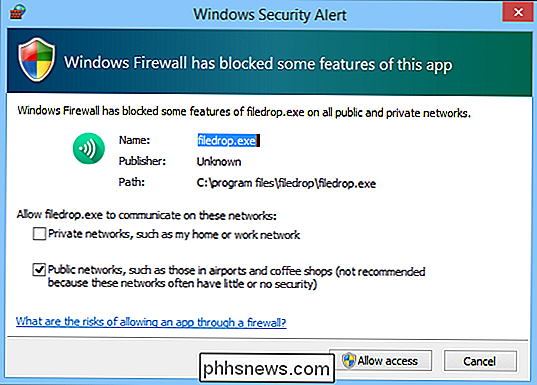
L'installation sur Mac consiste simplement à faire glisser l'application dans le dossier Applications et à la lancer. Les utilisateurs de Windows devront autoriser l'accès via le pare-feu Windows.
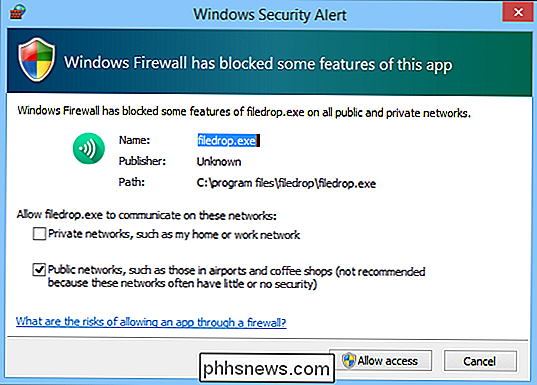
L'inconvénient mineur ici est que vous devez autoriser l'accès aux réseaux publics, ce qui signifie que tous les utilisateurs de Filedrop (y compris via le site Web) peuvent envoyer des fichiers sur votre ordinateur. , mais vous pouvez facilement refuser tout ce qui vient de sources inconnues.
Comme vous pouvez le voir dans la capture d'écran suivante, l'application est assez simple, vous permettant de distribuer rapidement les fichiers en les glissant et en les déposant sur les destinataires appropriés. Si vous cliquez sur l'icône de la petite boîte de réception en bas de la fenêtre de l'application, vous pouvez ouvrir rapidement n'importe quoi dans votre historique Filedrop. Cliquez sur "changer le dossier de téléchargement" et une boîte de dialogue apparaîtra, vous permettant de choisir un nouvel endroit où vos fichiers acceptés sont automatiquement sauvegardés.
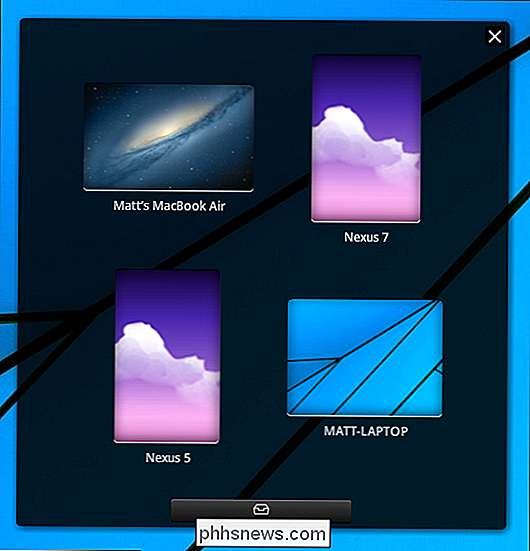
Sur la version mobile (illustrée est l'application Android), vous pouvez faire défiler verticalement destinations.
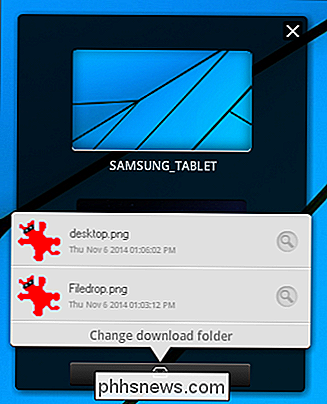
Si vous appuyez sur l'icône de la boîte de réception, un répertoire de vos fichiers s'ouvre. Vous pouvez faire glisser un fichier pour le supprimer ou le faire glisser vers la droite pour l'afficher
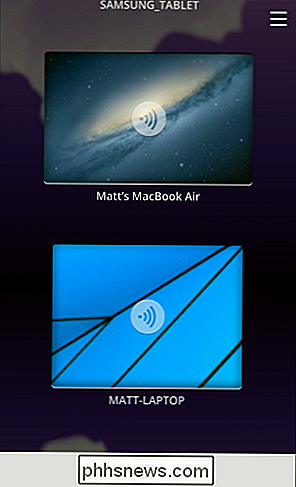
Si vous appuyez sur une destination, deux icônes apparaîtront, la gauche pour l'envoi d'images et la lecture de diaporamas (nous expliquerons les diaporamas sous peu
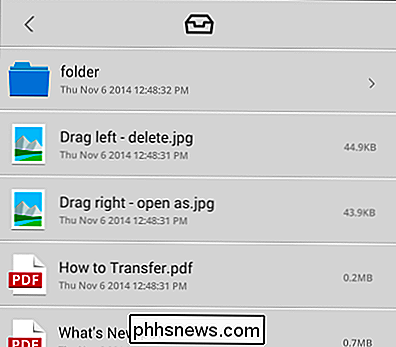
Choisissez l'icône de la boîte de réception sur la droite et votre répertoire de fichiers s'ouvrira. Vous pouvez naviguer vers d'autres emplacements en appuyant sur l'icône de la boîte de réception en haut

Sinon, appuyez sur la case à côté de chaque fichier que vous voulez sélectionner et appuyez sur "Envoyer".
Que vous utilisiez le client de bureau (Windows, Mac) ou la version mobile (Android, iOS), tous les fichiers qui vous sont envoyés devront être acceptés ou refusés sur l'appareil de destination.
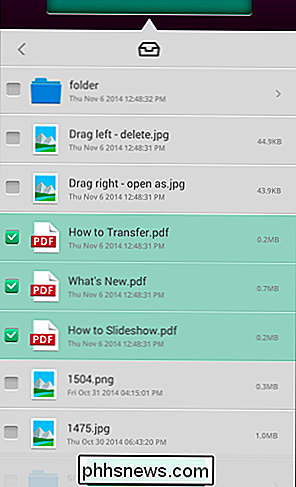
Cela garantit évidemment que vous avez le contrôle ultime sur ce qui vous est envoyé, De même, si vous êtes envoyé quelque chose et que vous ne savez pas de quoi il s'agit ou de qui il provient, vous pouvez facilement le refuser.
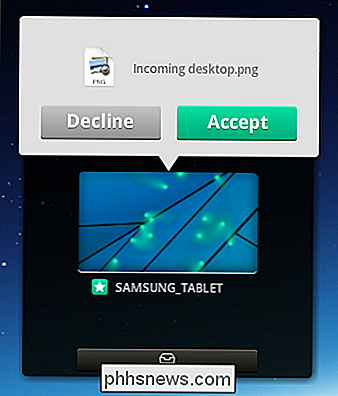
Partage sur le site Filedrop
Si vous avez déjà eu un fichier sur votre appareil et que vous souhaitez le transférer vers un ordinateur mais vous n'avez pas de câble pour connecter les deux, vous pouvez utiliser le site Web Filedrop en conjonction avec l'application mobile.
Ceci est très utile si, par exemple, vous devez envoyer un document à un ordinateur de l'hôtel pour l'imprimer, ou vous voulez transférer une vidéo sur l'ordinateur de votre ami, mais vous ne voulez pas (ou ne pouvez pas) Installez l'application Filedrop.
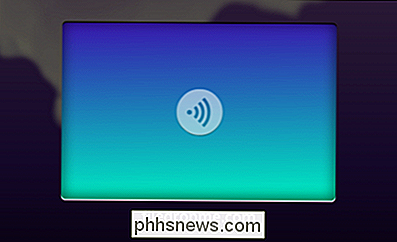
Les transferts fonctionnent dans les deux sens, ce qui signifie que vous pouvez non seulement envoyer des fichiers vers l'ordinateur de destination, mais également les envoyer sur votre appareil mobile.
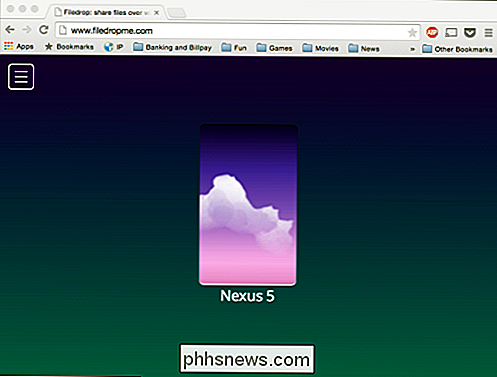
Projection de diaporamas
Avant de conclure aujourd'hui, discutons des diaporamas. Appuyez sur votre destination, puis sur l'icône de l'image sur la gauche.
Votre galerie d'images s'ouvrira. Appuyez sur les éléments que vous voulez sélectionner (ils seront alors ombrés en vert), et appuyez sur "Lecture" pour les projeter comme un diaporama.

La même boîte de dialogue accepter / refuser apparaîtra sur le périphérique de destination, indiquant que vous avez un diaporama.
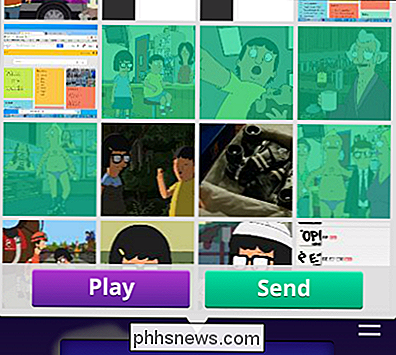
Si vous acceptez, vous pouvez projeter le diaporama sur l'appareil de destination et faire défiler vos photos à partir de votre appareil source, ce qui est plutôt pratique si vous souhaitez afficher facilement vos photos sur un grand écran, comme illustré ci-dessous. Dans l'ensemble, l'expérience utilisateur de Filedrop est très simple et directe. Les vitesses de transfert dépendront du réseau Wi-Fi et du matériel que vous utilisez, mais un fichier 113 Mo relativement modeste prend environ une minute et quarante-deux secondes, alors que les images, documents et autres petits fichiers sont quasiment instantanés. , si vous voulez un moyen gratuit (ou bon marché, si vous êtes un utilisateur iOS) de transférer rapidement des fichiers d'un appareil à un autre sans avoir recours à des intermédiaires tels que les services cloud et les clés USB, essayez Filedrop, et S'il vous plaît assurez-vous de nous faire savoir si vous avez des commentaires ou des questions dans le forum de discussion.
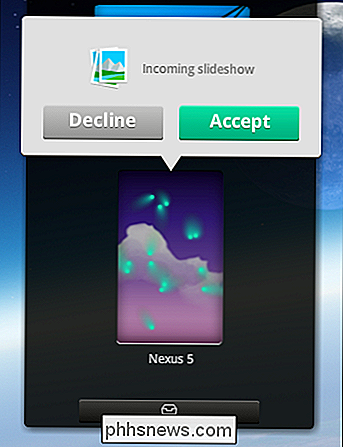

Activer les composants Windows Tablet PC dans Windows
Si vous possédez un PC Tablette, vous disposez d'un ensemble d'applications et de fonctions d'interface non disponibles pour les utilisateurs habituels de PC. Certaines de ces fonctionnalités comprennent la reconnaissance de l'écriture manuscrite et Windows Journal. Découvrez comment activer les composants Windows Tablet PC dans Windows 7/8/10.Que

Comment réparer "Erreur de page dans une zone non paginée" Erreur
Je travaillais récemment sur un PC client et j'ai dû le redémarrer en raison d'une nouvelle installation d'application. Au redémarrage, cependant, l'ordinateur a affiché un écran bleu et a affiché une erreur PAGE_FAULT_IN_NONPAGED_AREA.Au début, je pensais que c'était quelque chose à voir avec l'application que nous venions d'installer, j'ai donc décidé de redémarrer l'ordinateur en mode sans échec et de désinstaller l'application. Cela a semblé



