Comment dresser des photos sur macOS pour reconnaître les visages

Les photos Apple sur macOS peuvent être formées pour reconnaître les visages afin que vous puissiez rechercher la famille et les amis dans toutes les photos dans lesquelles ils apparaissent. La formation est facile, mais cela peut prendre un certain temps si vous avez beaucoup de photos dans votre bibliothèque.
Lorsque vous voulez entraîner Photos à reconnaître les visages, ouvrez d'abord l'application et cliquez sur le volet "Personnes" sur la gauche. côté. Ici, vous verrez des photos de visages dans votre album photo.
Le nombre en dessous de chaque visage correspond au nombre d'images qu'il contient.
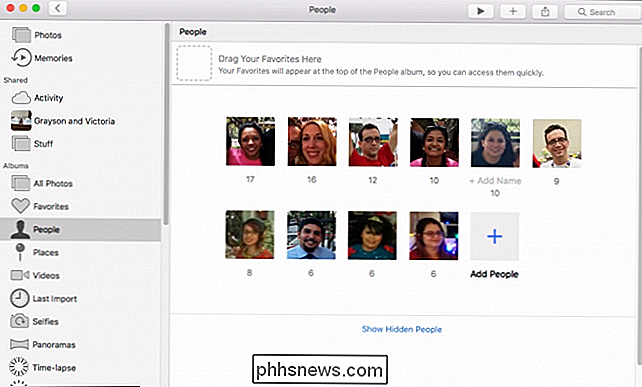
Cliquez sur ce nombre et commencez à taper le nom de la personne et une liste déroulante apparaîtra vous permettant de sélectionner un nom parmi vos contacts. Si cette personne n'est pas dans vos contacts, ne vous inquiétez pas, tapez simplement leur nom et il sera ajouté à leurs photos de toute façon.
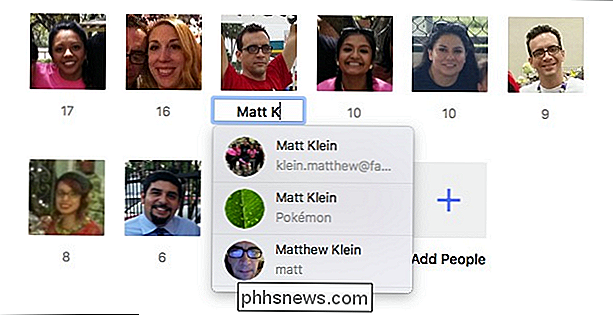
Une fois que vous avez attribué des noms aux photos, vous pouvez les rechercher.
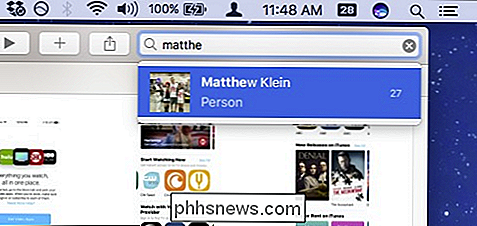
Dans votre album People, pour ajouter des personnes à vos favoris, faites glisser leur vignette vers le haut de l'album People; Pour afficher uniquement vos favoris, cliquez sur "Afficher les favoris uniquement".
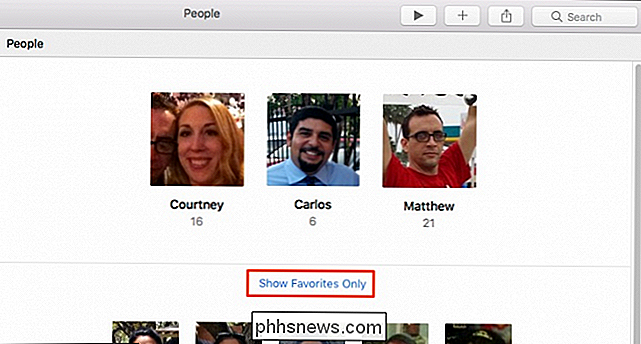
Si vous ne souhaitez pas voir quelqu'un dans votre album Contacts, cliquez dessus avec le bouton droit de la souris et cliquez sur "Masquer cette personne". vous avez masqué, cliquez sur "Afficher les personnes cachées" en bas de l'album "Personnes".
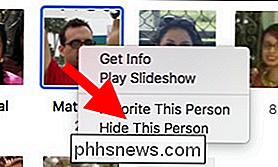
Parfois, les photos peuvent confondre la même personne avec deux personnes distinctes ou plus. Aucun problème, il suffit de taper le nom de la personne et lorsque vous cliquez sur Retour, Photos vous demandera si vous voulez fusionner cette personne.
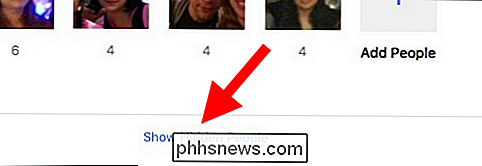
Si vous ne voyez pas de personnes dans l'album Contacts, cliquez sur Photos, puis cliquez sur "Ajouter des personnes" et vous verrez tous les visages trouvés par Photos. Pour ajouter quelqu'un à l'album People, cliquez sur son image puis sur "Ajouter".
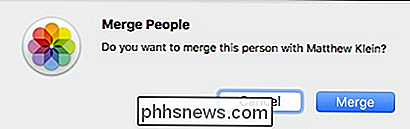
Si vous voyez plusieurs instances de la même personne, maintenez la touche "Commande" enfoncée et cliquez pour les sélectionner, puis cliquez sur "Fusionner & Ajouter" .
Une fois que vous avez formé des photos pour attribuer un nom à un visage, double-cliquez sur cette personne pour les voir dans leur propre album photo. Notez également, le nom de cette personne montre dans le coin supérieur gauche. Pour le changer, cliquez dessus et tapez-en un nouveau.
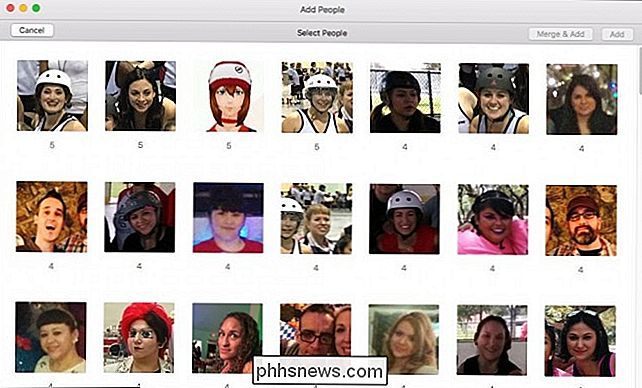
Si vous préférez utiliser une autre photo pour représenter une personne dans son album, choisissez la photo que vous voulez, faites un clic droit, puis sélectionnez "Faire la photo clé" ". Notez également que si Photos pense qu'une personne est dans une photo sur laquelle elle n'apparaît pas, vous pouvez lui indiquer qu'elle ne figure pas sur cette photo.
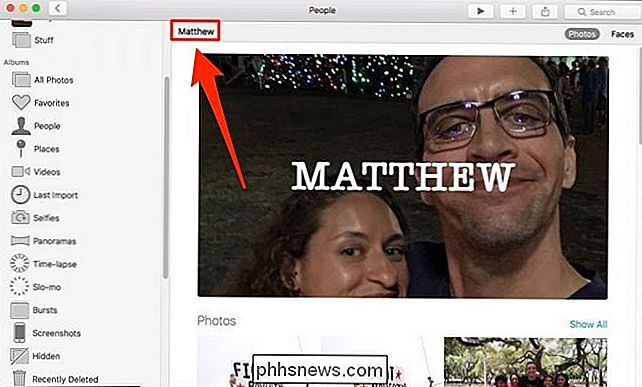
Cliquer sur le visage d'une personne non identifiée vous donne une autre opportunité de les nommer.
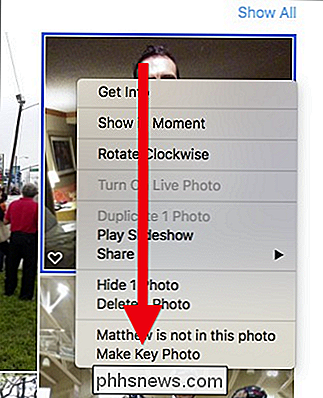
Disons que la vignette affichée sur l'album People n'est pas claire. Ouvrez cet album, et une fois que vous reconnaissez cette personne, cliquez sur la zone dans le coin supérieur gauche où il est indiqué "+ Ajouter un nom".
Lorsque vous consultez l'album d'une personne, vous pouvez choisir entre afficher ses photos complètes ou
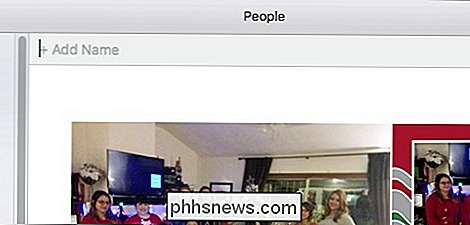
Voici une autre chose que vous pouvez faire pour que chaque photo d'une personne soit reconnue dans Photos. Faites défiler vers le bas de l'album de la personne et cliquez sur "Confirmer les photos supplémentaires"
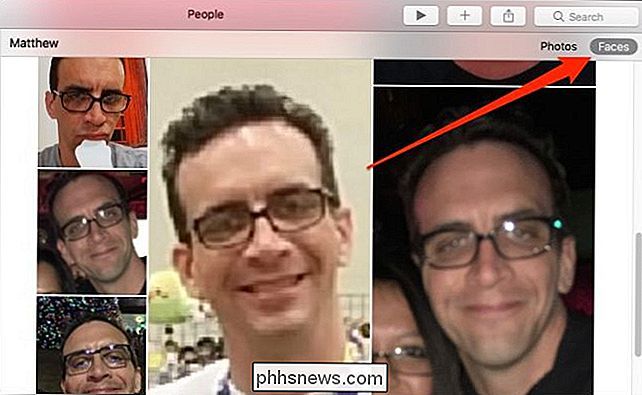
CONNEXES:
Comment transformer les photos en "souvenirs" sur macOS Notez aussi, aussi longtemps que vous y êtes, Si vous voulez défavoriser une personne, cliquez sur "Ne pas aimer cette personne" (ou faites-la glisser hors des Favoris de l'album Contacts). Vous pouvez également créer un souvenir de cette personne en cliquant sur "Ajouter aux souvenirs".
Lorsque vous cliquez sur "Confirmer les photos supplémentaires", vous pouvez choisir "Oui" ou "Non" pour chaque exemple. .
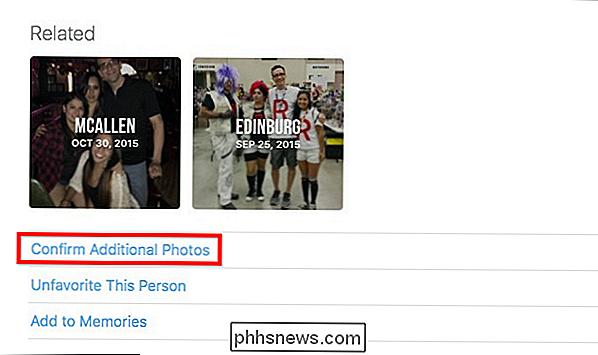
Dites, Photos ou vous faites une erreur et ce n'est pas la bonne personne sur une photo, faites un clic droit sur la photo et choisissez "Ceci n'est pas [un-et-un]".
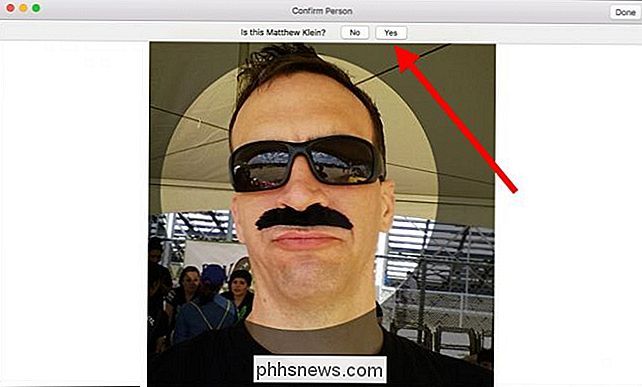
Pour taguer les visages photos de groupe, d'abord, cliquez sur l'icône "i" dans la barre d'outils, puis cliquez sur le visage de chaque personne dans la boîte de dialogue Info ou cliquez sur le bouton "+". Maintenant, parcourez et nommez chaque personne sur la photo.
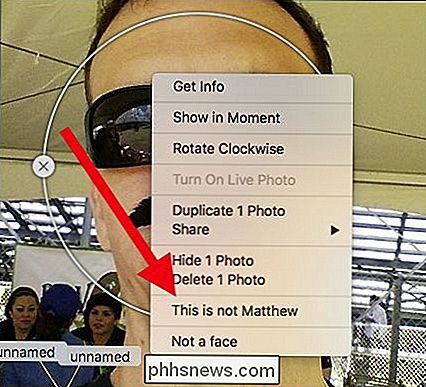
Enfin, si vos photos apparaissent avec le nom des personnes et que vous souhaitez les masquer, cliquez sur Édition> Masquer les noms de visage.
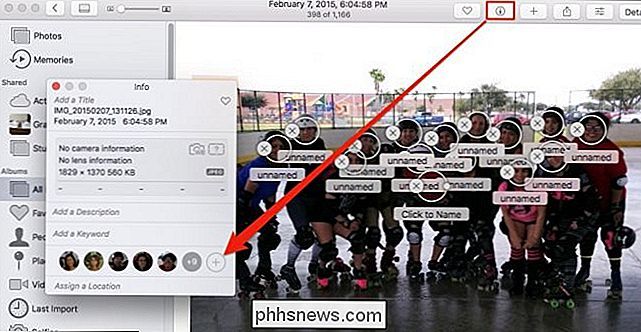
Entraînement Photos pour reconnaître les visages non seulement collectera-t-il des photos existantes de cette personne dans des albums, mais aussi, au fur et à mesure que vous prendrez d'autres photos et les ajouterz à Photos, il continuera à reconnaître les personnes et à les marquer avec leurs noms.Une fois que vous avez fait ce travail initial, vous ne devriez plus avoir à identifier les personnes que vous ajoutez à Photos, à moins bien sûr d'ajouter quelqu'un de nouveau ou l'apparence d'une personne change radicalement.
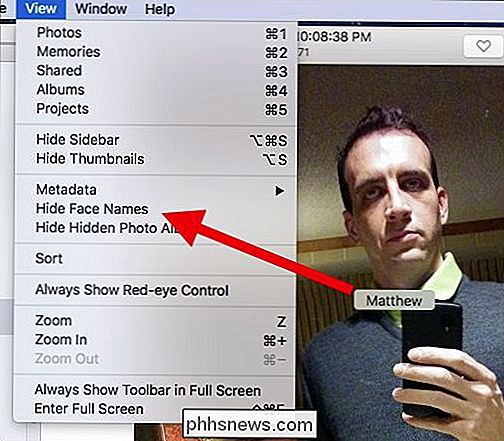
Maintenant, la prochaine fois que vous avez vraiment besoin de image de votre meilleur ami ou un membre de la famille, il sera facile de simplement les rechercher.

Comment renommer vos appareils Amazon Echo
Si vous n'avez qu'un ou deux Echos, peu importe qu'ils s'appellent des noms ennuyeux et répétitifs comme "John's Echo" et "John's Second" Echo "dans l'application Alexa. Mais plus vous avez d'échos, plus cela peut être important, surtout si vous utilisez des fonctionnalités comme le système d'interphonie "d'entrée" d'Amazon et d'autres fonctions d'appel.

Microsoft Paint n'allait jamais mourir, mais ça faisait de bonnes manchettes
Certaines histoires sont simplement trop bonnes et non pour être vraies. C'est un vieil adage dans les médias, quelque chose que les journalistes se racontent sciemment quand quelque chose est trop amusant, trop bon d'une histoire, et trop susceptible d'être viral pour que quelqu'un vérifie les faits.



