Comment étiqueter un fichier Windows pour une organisation facile

Si Windows Search ne le coupe pas pour vous aider à trouver vos fichiers, vous pouvez lui donner un peu d'aide en ajoutant des balises à n'importe quel Windows file.
Les balises fonctionnent plus ou moins comme dans n'importe quel autre système: les photothèques, les réseaux sociaux, et cetera. Malheureusement, Windows n'a aucun moyen de générer automatiquement des tags par lui-même. Vous devrez les ajouter et les gérer manuellement. Là encore, cela pourrait être un plus, selon votre style d'organisation personnel.
Marquer des fichiers dans l'explorateur Windows
Jetons un coup d'oeil à mon dossier désorganisé Pictures pour un exemple. J'utilise des sous-dossiers pour l'organisation de base, mais aucun des fichiers dans le dossier principal n'est vraiment nommé correctement - c'est juste un tas de choses qui ne rentre pas ailleurs.
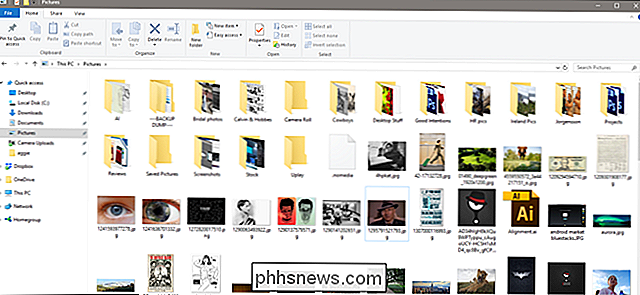
Je vais utiliser cette vieille photo stock d'Adam West par exemple. Pour marquer un fichier, cliquez dessus avec le bouton droit de la souris dans l'Explorateur, puis cliquez sur la commande "Propriétés". Dans la fenêtre des propriétés de l'image, passez à l'onglet "Détails". Vous verrez l'entrée "Tags" dans la section "Description"
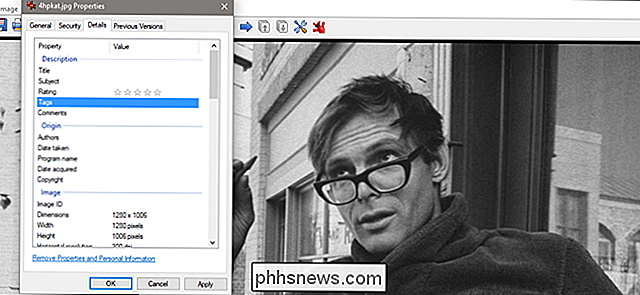
À droite de l'entrée "Tags", cliquez sur l'espace vide dans la colonne "Valeur" et une zone de texte apparaîtra qui contient juste "Ajouter un tag "texte. Tapez n'importe quel tag que vous souhaitez ajouter. Il n'y a pas de tags prédéfinis, donc ce que vous tapez est à vous. Une balise peut avoir n'importe quelle longueur et utiliser n'importe quel type de caractère standard, y compris des espaces, mais nous vous recommandons de les garder raisonnablement courtes et faciles à mémoriser.
Si vous souhaitez ajouter plusieurs balises en même temps, séparez-les par un point-virgule.
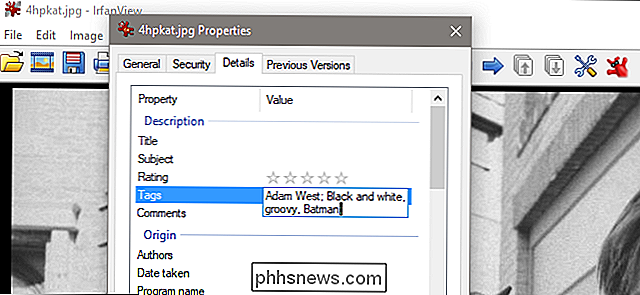
Lorsque vous avez terminé le balisage, cliquez sur "OK" pour terminer.
Utiliser les balises pour rechercher
Après avoir balisé certains fichiers, vous pouvez utiliser ces balises dans vos recherches. Mais les choses sont un peu bizarres, selon l'endroit où vous effectuez votre recherche.
Dans l'Explorateur de fichiers, si le dossier est ouvert où le fichier est contenu, vous pouvez simplement taper une balise dans le champ de recherche et Windows affichera vous fichiers étiquetés de cette façon. Bien sûr, les résultats incluent également tous les fichiers contenant ce texte dans le nom ou tout autre contenu interrogeable.
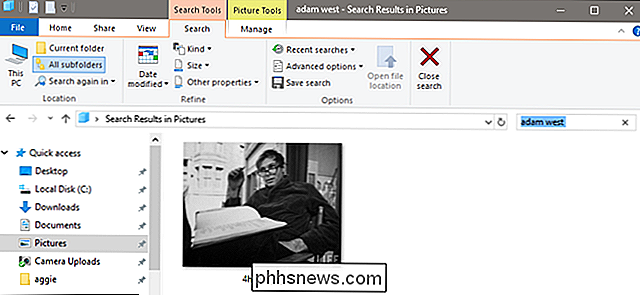
Cependant, si vous êtes en dehors de ce dossier (par exemple, vous voulez rechercher tout votre PC ou le dossier Documents entier), vous devrez ajouter l'opérateur "tags:" au début de votre recherche. Le plus simple est de simplement taper "tags:" dans le champ de recherche, puis de taper le texte de la balise à rechercher.
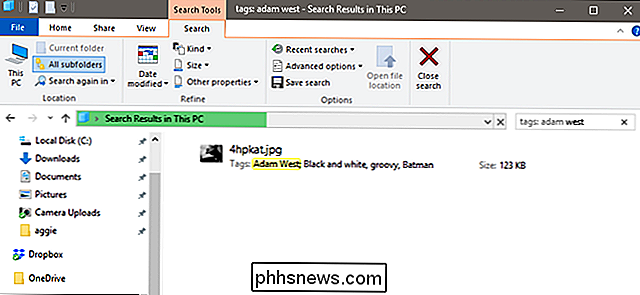
Vous pouvez également ajouter cet opérateur depuis l'onglet "Search" de File Explorer Ruban, si tu veux. C'est plus compliqué que de simplement taper l'opérateur, mais cela peut être utile si vous avez déjà effectué une recherche et que vous voulez juste l'affiner.
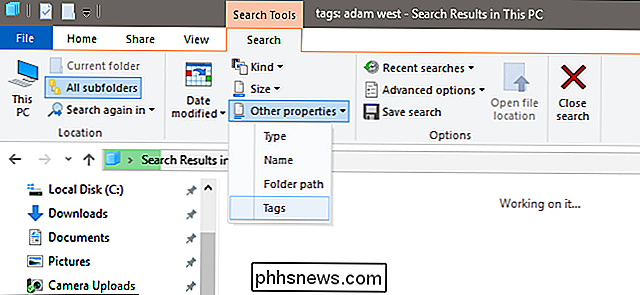
Marquer des fichiers pendant l'enregistrement dans Microsoft Office
Certaines applications, y compris les applications Microsoft Office, vous permettent d'ajouter des balises aux fichiers lorsque vous les enregistrez. D'autres applications, comme Photoshop, ne le font pas. Vous aurez juste à jouer avec vos applications pour voir ce qui permet d'économiser avec des balises.
Voici à quoi cela ressemble dans Word 2016. Lorsque vous enregistrez un document, cliquez simplement sur le lien "Plus d'options" pour ouvrir le plein Boîte de dialogue Enregistrer sous.
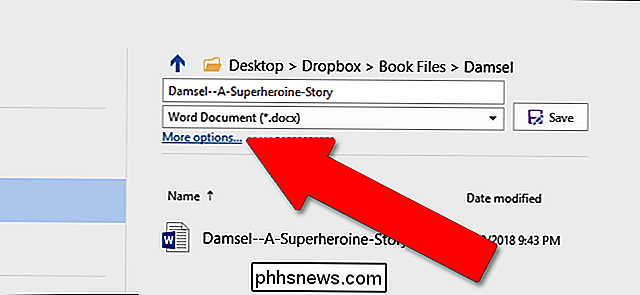
Vous trouverez une zone "Balises" dans le menu déroulant du type de fichier. Cliquez sur la case, puis tapez les balises que vous voulez.
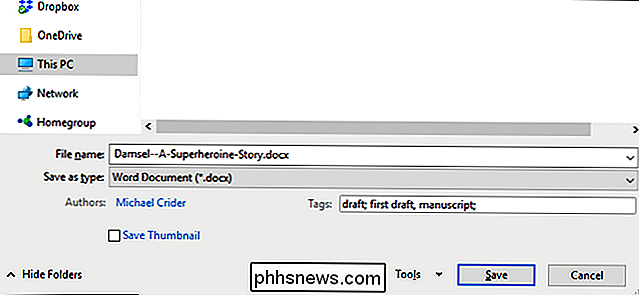
Si vous commencez à taper une balise que vous avez déjà utilisée, Word affichera même des suggestions.
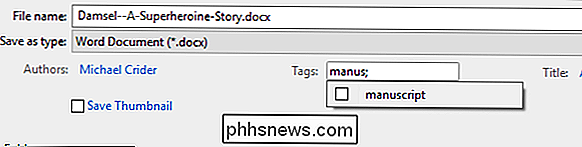
Pour supprimer des balises, cliquez sur la balise, puis sur supprimez les tags que vous ne voulez plus. Enregistrez à nouveau le fichier et les modifications sont appliquées.

Votre compte MyFitnessPal a quasiment été piraté, changez votre mot de passe maintenant
Si vous êtes l'un des millions d'utilisateurs de MyFitnessPal, les mauvaises nouvelles: les pirates ont votre adresse e-mail, votre utilisateur Voici Jim Finkle et Nivedita Balu, rapportant à Reuters: Les données volées incluent les noms d'utilisateur du compte, les adresses e-mail et les mots de passe brouillés pour l'application et le site Web MyFitnessPal, a déclaré Under Armour.

Comment remplacer l'emoji dans Facebook Messenger avec le système iOS Emoji
Facebook Messenger sur iOS a son propre jeu d'emoji, différent de l'emoji que vous avez l'habitude de voir dans les applications iOS standard , tels que Messages. Si vous n'aimez pas l'apparence du Messenger emoji, vous pouvez passer à l'émoji par défaut d'iOS à la place. Pour passer à l'emoji du système dans Messenger (illustré ci-dessus), vous devez modifier un paramètre dans le Application Messenger, pas les paramètres du système iOS.



