Comment accélérer, désactiver ou reconstruire l'index de recherche Windows

Windows Search rend la recherche de fichiers sur votre PC beaucoup plus rapide, mais si vous trouvez que les choses ralentissent lorsque Windows indexe les fichiers
Accélérer l'indexation en n'incluant que certains emplacements
La meilleure façon de réduire le temps processeur utilisé par le service d'indexation est de réduire le nombre de fichiers indexés. Par exemple, si vous n'effectuez pas régulièrement des recherches de fichiers sur votre lecteur C :, il n'est vraiment pas nécessaire d'indexer le tout. Personnellement, j'aime la fonction de recherche pour mon dossier de documents principal et le menu Démarrer, mais c'est à peu près tout. Pourquoi s'encombrer d'indexer tout le reste?
Vous pouvez tout lire sur la sélection d'emplacements dans notre guide complet pour choisir les fichiers dans les index de recherche Windows, où vous pouvez également apprendre à sélectionner les types de fichiers indexés et d'autres options avancées. En bref, pour ouvrir les options d'indexation, appuyez sur Démarrer, tapez "indexation", puis cliquez sur "Options d'indexation".
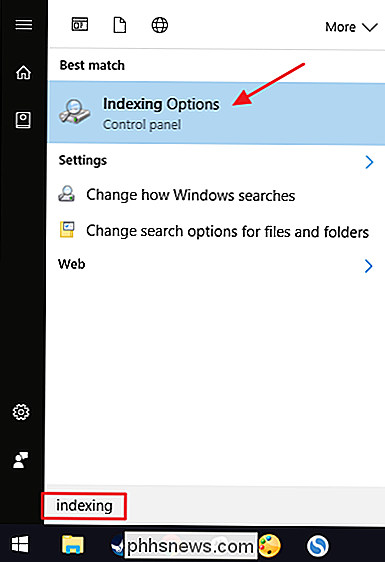
Dans la fenêtre "Options d'indexation", cliquez sur le bouton "Modifier"
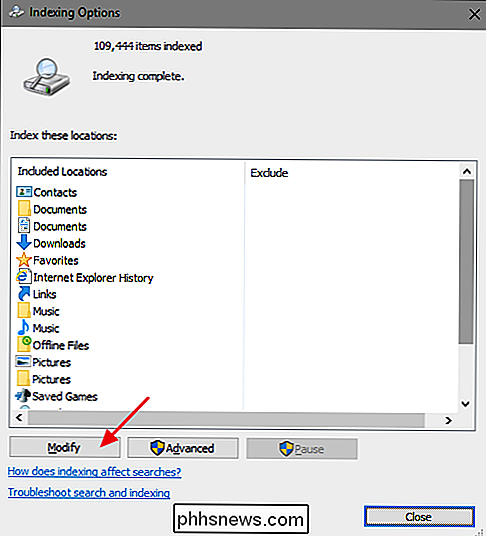
. la fenêtre "Emplacements indexés" pour sélectionner le dossier que vous souhaitez inclure dans l'index
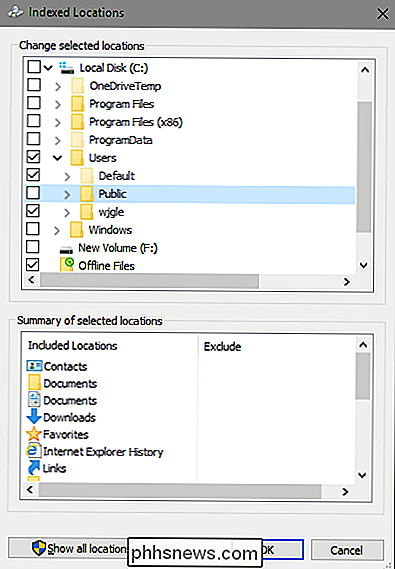
CONNEXION: Comment déplacer vos documents, musique et autres dossiers ailleurs dans Windows
À tout le moins, vous pourriez vouloir inclure le menu Démarrer pour le rendre plus facile de lancer des programmes simplement en tapant leurs noms. Le reste est à vous, mais la plupart des gens vont de l'avant et incluent des dossiers avec des fichiers de personne, tels que Documents, Images, Vidéos, etc. Si vous conservez vos fichiers personnels stockés sur un autre lecteur, notez que ces fichiers ne sont généralement pas indexés par défaut sauf si vous avez réellement déplacé vos dossiers de documents personnels vers cet emplacement.
Désactivez complètement la recherche Windows si vous ne l'utilisez pas
Si vous n'utilisez pas du tout Windows Search, vous pouvez désactiver complètement l'indexation en désactivant le service Windows Search. Cela arrêtera l'indexation de tous les fichiers. Vous aurez toujours accès à la recherche, bien sûr. Cela prendra juste plus de temps car il doit rechercher vos fichiers à chaque fois. Si vous envisagez de désactiver Search parce que cela ralentit les choses, nous vous recommandons de réduire les fichiers indexés et de voir si cela fonctionne pour vous.
Notez également que d'autres applications, notamment Microsoft Outlook, utilisent Windows Search
Cela dit, si vous envisagez d'utiliser une autre application de recherche ou si vous ne cherchez pas souvent et que vous préférez le service ne fonctionne pas, Windows Search est facile à désactiver. Cliquez sur Démarrer, tapez "services", puis cliquez sur le résultat
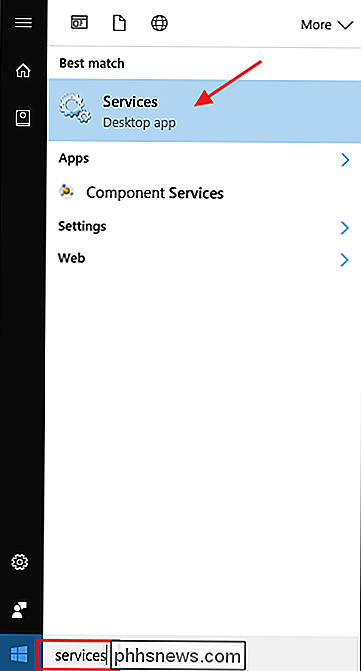
Sur le côté droit de la fenêtre "Services", recherchez l'entrée "Windows Search" et double-cliquez dessus.
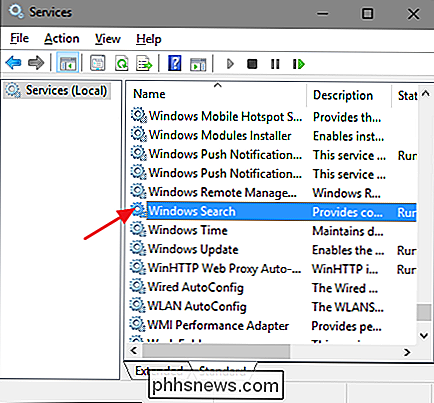
Dans le "Startup" tapez "menu déroulant, sélectionnez l'option" Désactivé ". Cela empêchera Windows Search de se charger au prochain démarrage de votre ordinateur. Cliquez sur le bouton "Arrêter" pour aller de l'avant et arrêter le service de recherche Windows maintenant. Lorsque le service s'est arrêté, cliquez sur "OK".
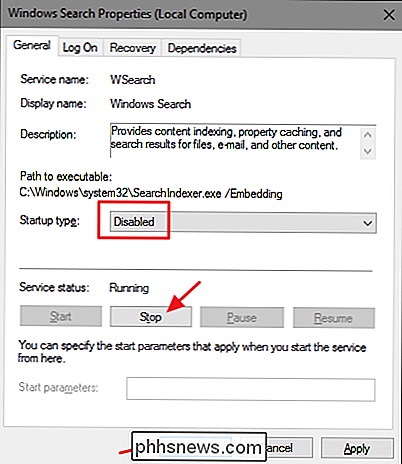
Et c'est tout. Windows Search est maintenant désactivé, un fait que Windows est heureux de vous rappeler (et de vous proposer de corriger) lorsque vous effectuez des recherches.
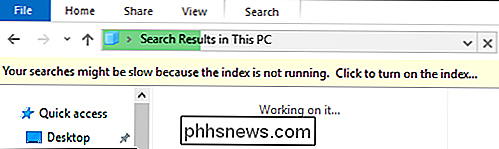
Si vous voulez réactiver Windows Search, il vous suffit de retourner à Windows Search dans la fenêtre Services, remettez l'option "Type de démarrage" à "Automatique", puis cliquez sur Démarrer pour redémarrer le service
Reconstruisez l'index de recherche Windows si vous rencontrez des problèmes
Si vous rencontrez Problèmes avec la recherche: des recherches lentes, inattendues, ne trouvant pas des choses qui devraient être indexées, ou des recherches s'écrasant, votre meilleur pari est de reconstruire complètement l'index de recherche. Il faudra du temps pour reconstruire, mais ça en vaut généralement la peine. Cependant, avant de reconstruire l'index, il peut être utile de prendre le temps de réduire vos emplacements d'index pour qu'ils correspondent exactement à ce dont vous avez besoin pour accélérer le processus d'indexation.
Ouvrez la fenêtre "Indexing Options" en tapant start et en tapant "Indexing Options", puis cliquez sur le bouton "Advanced"
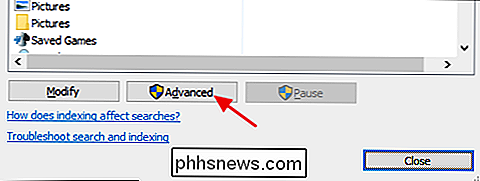
Dans la fenêtre "Advanced Options", cliquez sur le bouton "Rebuild"
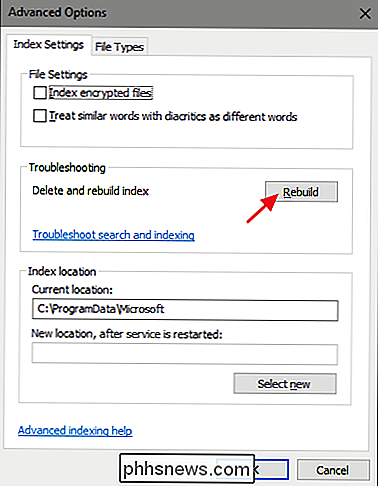
. , c'est juste une question d'attente pendant que Windows reconstruit l'index à partir de zéro. Vous pouvez continuer à utiliser votre PC normalement, bien sûr, mais la recherche continuera d'être inégal jusqu'à ce que l'index soit entièrement reconstruit. De plus, Windows essaie de faire de l'indexation pendant que votre PC n'est pas utilisé, il est donc préférable de reconstruire l'index avant de passer en mode veille et de laisser votre ordinateur allumé pour la nuit. Vous devriez retourner à la recherche le matin.

L'application de prévisualisation incluse avec Mac OS X est beaucoup plus puissante que son humble nom l'indique. En plus de visualiser simplement les PDF, il contient les fonctionnalités PDF de base dont un utilisateur moyen peut avoir besoin. C'est le genre de chose qui nécessiterait un freeware désagréable sur Windows.

Comment voir plus d'informations sur votre écran Galaxy S6, S7 ou Note 5 avec mise à l'échelle
S'il y a un argument que j'ai vu fait pour les boutons capacitifs sur Android (par opposition à -screen navigation), c'est que vous obtenez plus d'informations affichées sur l'écran, ce qui signifie plus de temps à lire et moins de temps à défiler. Si vous avez un appareil Samsung Galaxy, alors vous êtes déjà sur les boutons capacitifs, mais il y a aussi un moyen d'obtenir plus d'informations sur l'écran si vous le souhaitez.


