Comment trier les notifications iOS par application au lieu de Time

Par défaut, iOS affiche les notifications dans l'ordre dans lequel elles ont été reçues. Cela peut être pratique, bien sûr, mais si vous recevez beaucoup de notifications, il vous sera peut-être plus facile de grouper les notifications par l'application d'où elles viennent. Vous pouvez également trier les notifications manuellement afin que les applications qui vous intéressent affichent toujours leurs notifications en premier dans votre liste. Voici comment procéder dans iOS.
CONNEXION: Comment gérer les notifications sur iPhone et iPad
iOS vous permet de gérer les notifications plutôt bien. Vous pouvez les activer ou désactiver complètement. Vous pouvez contrôler les applications qui envoient ou non des notifications. Et pour chaque application que vous autorisez à envoyer des notifications, vous pouvez contrôler si les notifications apparaissent sur votre écran de verrouillage et dans le centre de notification, si elles émettent un son lorsqu'une notification s'affiche et même si elles affichent un badge sur l'icône de l'application. montre combien de notifications non lues il y a. Mis ensemble, ces options vous donnent une bonne quantité de contrôle.
Par défaut, les notifications sont affichées dans l'ordre chronologique.
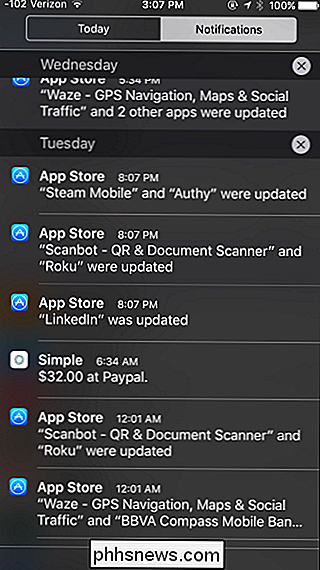
Si vous recevez beaucoup de notifications d'applications particulières, et que vous souhaitez continuer à voir ces notifications , vous pouvez trouver plus utile de regrouper les notifications par application au lieu de les recevoir. Sur votre appareil iOS, lancez votre application Paramètres. Sur la page Paramètres principale, appuyez sur Notifications.
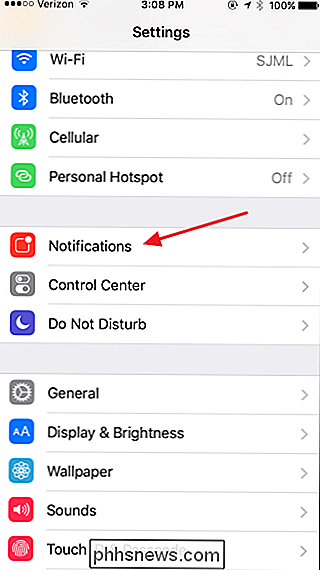
Sur la page Notifications, basculez l'option "Regrouper par application" sur la position activée.
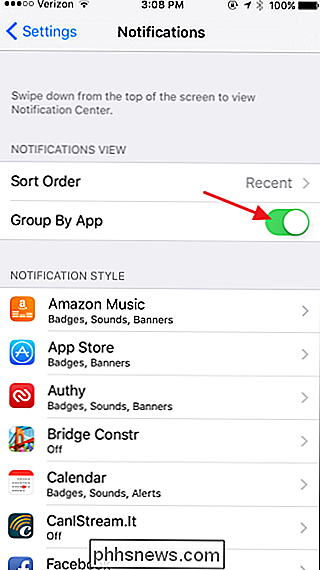
Désormais, lorsque vous affichez des notifications, elles sont bien organisées par l'application. .
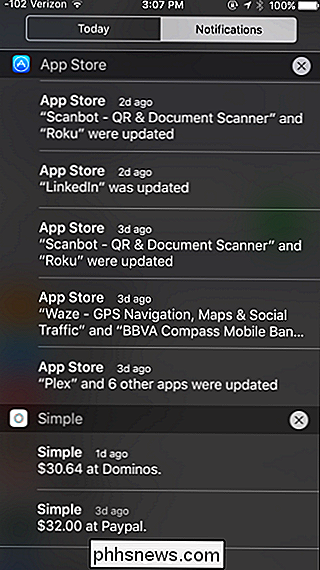
L'un des grands avantages est que vous pouvez maintenant facilement scanner et effacer toutes les notifications d'une application en particulier. Appuyez simplement sur le X situé à droite du nom de l'application.
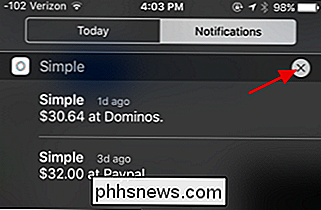
Puis appuyez sur le bouton Effacer pour supprimer toutes les notifications de cette application.
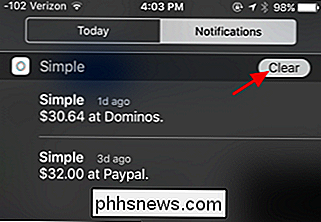
Si vous recevez vraiment beaucoup de notifications, l'autre paramètre que vous pouvez modifier Cela pourrait vous faciliter la tâche, c'est l'ordre de tri dans lequel les notifications sont affichées. De retour sur les pages Notifications, appuyez sur l'option "Ordre de tri"
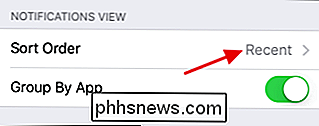
Sur la page Ordre de tri, appuyez sur Manuel.
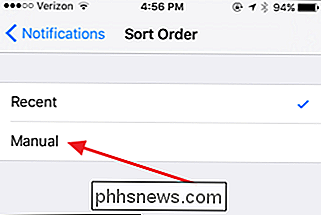
Utilisez les poignées situées à droite d'une application pour la faire glisser vers le haut ou vers le bas. Vous verrez les notifications provenant des applications que vous avez définies plus tôt dans la liste afin que vous puissiez accéder aux éléments importants en premier, sans être gêné par toutes vos autres notifications. Vous pouvez utiliser cette fonctionnalité avec la fonction de groupe par application ou par elle-même.
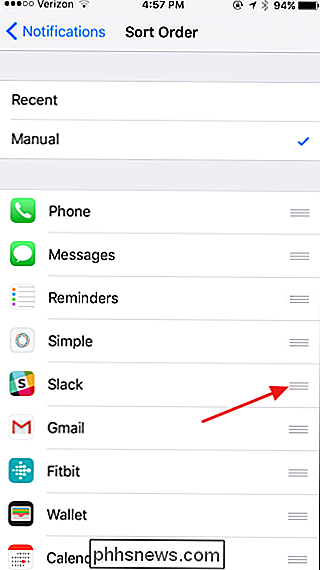
Et c'est tout ce qu'il y a à faire. Il est très facile de modifier si les notifications sont affichées chronologiquement ou regroupées par application, alors jouez avec le réglage et voyez ce que vous préférez. Ou, basculez simplement entre les vues lorsque vous en avez besoin. Pour un meilleur contrôle, vous pouvez trier manuellement l'ordre dans lequel les notifications d'applications sont affichées.

Guide du Centre Réseau et partage dans Windows 7, 8, 10
Le Centre Réseau et partage de Windows 7, 8 et 10 est l'une des applications les plus importantes et les plus utiles du Panneau de configuration qui vous permet d'afficher des informations sur votre réseau et de modifier vos accès au réseau.Malheureusement, la plupart des gens ne plaisantent jamais avec les paramètres du réseau parce qu'ils ne comprennent pas ce que tout signifie et ont peur de gâcher quelque chose. Cepen

Comment obtenir une connexion locale dans Windows 8
Par défaut, une nouvelle installation de Windows 8 vous invite à créer une connexion synchronisée avec le cloud. Bien qu'il existe des avantages distincts pour le système de connexion en direct de Microsoft, parfois vous voulez simplement garder les choses simples et locales. Lisez la suite car nous vous montrons comment bannir le login basé sur le cloud pour une connexion locale traditionnelle.



