Comment envoyer votre liste d'achats Amazon Echo à votre adresse e-mail

Si vous avez utilisé Amazon Echo pour ajouter des articles à votre liste d'épicerie, voici comment envoyer cette liste à votre adresse e-mail Vous êtes enfin prêt à faire du shopping.
L'application Alexa stocke votre liste de courses. Lorsque vous ouvrez l'application et sélectionnez "Listes Shopping & To-Do" dans le menu latéral, vous obtenez une liste de tout ce que vous ajoutée. Cependant, si vous préférez ne pas compter sur l'application Alexa pour une version textuelle de votre liste d'épicerie (ce n'est pas génial de toute façon), vous pouvez utiliser un service appelé IFTTT pour envoyer cette liste à votre email (ou même Evernote ou un autre service qu'IFTTT prend en charge).
Si vous n'avez jamais utilisé IFTTT auparavant, consultez notre guide de démarrage pour savoir comment créer un compte et connecter des applications. Ensuite, revenez ici pour créer la recette nécessaire.
Pour votre commodité, nous avons déjà créé la recette dans son intégralité et l'avons intégrée ici. Donc, si vous êtes déjà bien familiarisé avec IFTTT, cliquez simplement sur "Ajouter". bouton ci-dessous. Vous aurez besoin de connecter le canal Alexa, ainsi que le canal Email si ce n'est déjà fait.
Si vous voulez personnaliser la recette (ce que vous voudrez probablement faire si vous voulez utiliser autre chose que Commencez par vous rendre sur la page d'accueil de IFTTT et cliquez sur "Mes recettes" en haut de la page.
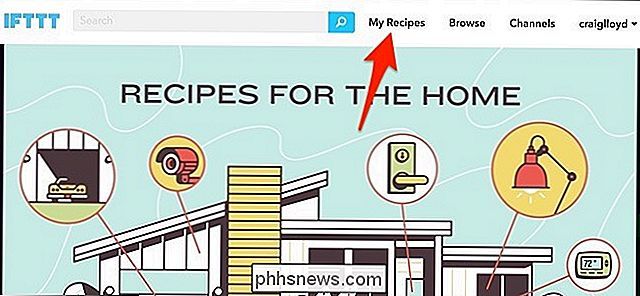
Ensuite, cliquez sur "Créer une recette".
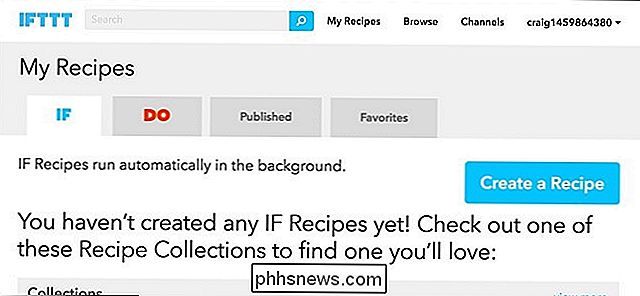
Cliquez sur "ceci" en surbrillance en bleu.
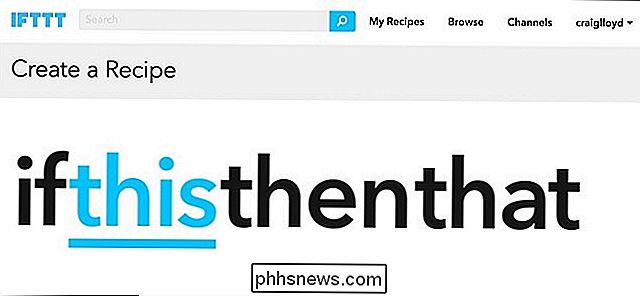
Tapez "Alexa" dans le champ de recherche ou trouvez-le dans la grille des produits et services ci-dessous (il doit être en haut quand même) .Cliquez dessus quand vous le trouvez.
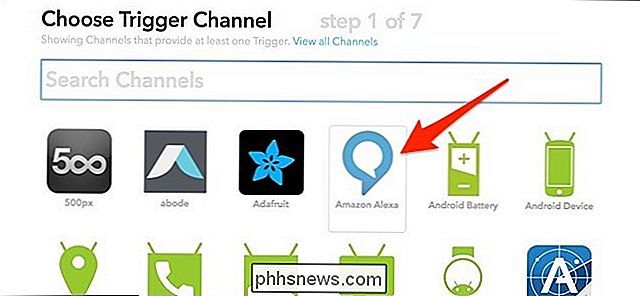
Ensuite, choisissez "Demander ce qu'il y a dans votre liste d'achats" parmi la liste des déclencheurs disponibles
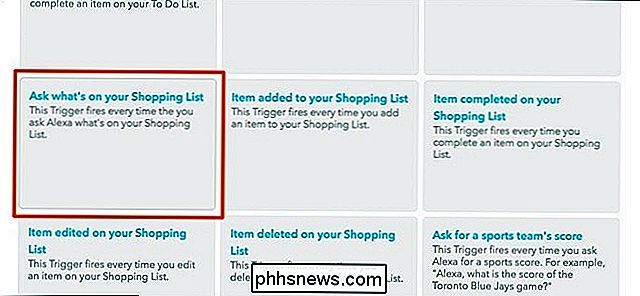
Cliquez sur "Créer déclencheur".
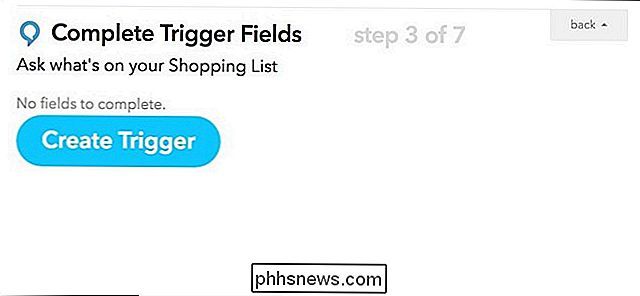
Ensuite, cliquez sur "cela" surligné en bleu pour configurer l'action qui se déclenche à chaque déclenchement.

Tapez "Email" dans le champ de recherche ou trouvez-le dans la grille des produits et services ci-dessous.Cliquez dessus quand vous le trouvez
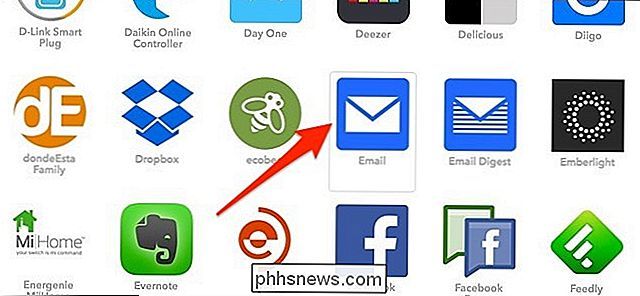
Pour connecter le canal Email, vous entrerez i n votre adresse e-mail et entrez le code PIN qui vous sera envoyé par e-mail depuis IFTTT
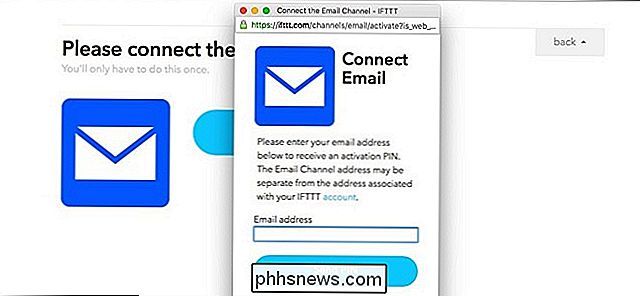
Après avoir connecté la chaîne et continué, cliquez sur "Envoyer un e-mail"
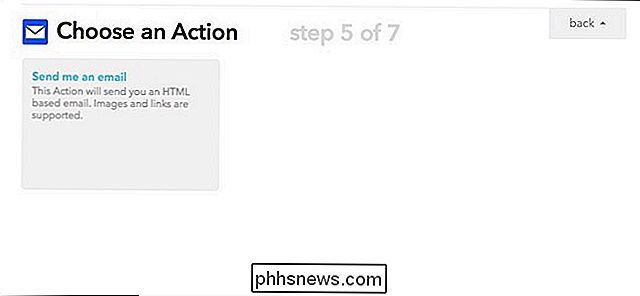
Sur la page suivante, vous pouvez modifier Envoyez une ligne d'objet par e-mail pour dire ce que vous voulez, et vous pouvez également modifier le corps de l'e-mail. Cependant, "{{EntireList}}" doit rester dans le corps, car c'est le code qui montrera votre liste d'épicerie. Lorsque vous avez terminé, cliquez sur "Créer une action".
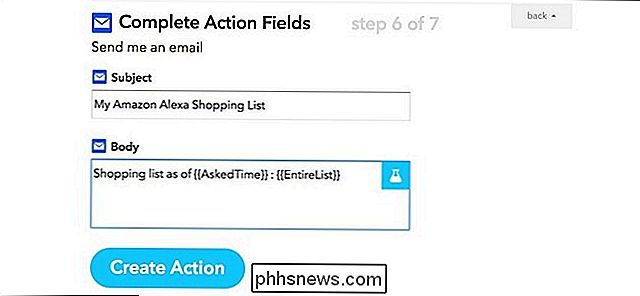
Donnez un nom personnalisé à la recette, puis cliquez sur "Créer une recette"
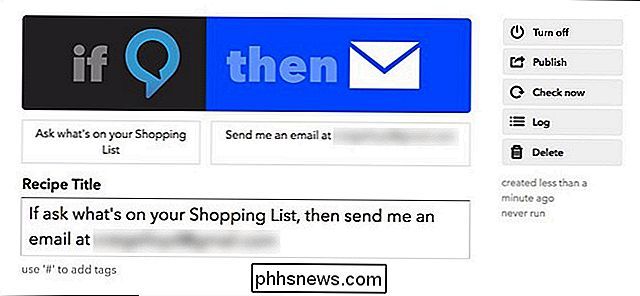
Votre recette est maintenant prête à être utilisée. ce qui est sur votre liste d'achats, vous le recevrez dans votre email. Encore une fois, vous pouvez également l'envoyer à divers autres services qu'IFTTT prend en charge, comme Evernote, Day One, iOS Reminders, et plus encore.

Comment faire pour résoudre les problèmes Bluetooth sur votre iPhone ou votre iPad
Bluetooth peut être un peu difficile sur son meilleur des jours. Il existe plusieurs points de défaillance possibles entre votre appareil iOS et l'accessoire auquel vous vous connectez. Voici comment les résoudre. Bien que cela puisse être capricieux et que la batterie soit un peu déchargée, le Bluetooth reste un excellent moyen de se connecter aux appareils et accessoires à proximité.

18+ Choses utiles que vous pouvez faire avec OK Google
Les utilisateurs d'Apple ont Siri, les utilisateurs de Windows 10 peuvent faire appel à Cortana, et les utilisateurs d'Android peuvent utiliser Ok Google. Ok Google peut faire beaucoup plus que regarder des trucs cependant, et il rivalise même avec Siri à certains égards. CONNEXES: 26 Ce que vous pouvez faire avec Siri Ok Google est généralement accessible en disant "Ok Google" ou en appuyant sur le bouton du microphone sur la barre de recherche Google sur votre tablette ou téléphone Android.



