Comment autoriser uniquement les applications du Store sur Windows 10 (et Whitelist Desktop Apps)

Windows 10's Creators Update dispose d'un commutateur que vous pouvez activer pour autoriser uniquement les applications du Windows Store. Cette fonctionnalité peut également être utilisée pour ajouter vos applications de bureau existantes à la liste blanche, permettant uniquement à vos applications actuellement installées de s'exécuter et de bloquer de nouvelles applications jusqu'à ce que vous les autorisiez. Il est similaire à Gatekeeper sur macOS.
Comment exécuter uniquement les applications du magasin
CONNEXES: Comment obtenir la mise à jour des créateurs d'automne Windows 10
Cette option est disponible sous Paramètres> Applications> Applications & Caractéristiques après la mise à jour vers la mise à jour des créateurs. Sous "Installation des applications", vous pouvez sélectionner "Autoriser les applications de n'importe où", "M'avertir avant d'installer des applications à l'extérieur du magasin" ou "Autoriser uniquement les applications du magasin". L'option par défaut vous permet d'exécuter des applications à partir de n'importe où, ce qui est généralement le cas de Windows
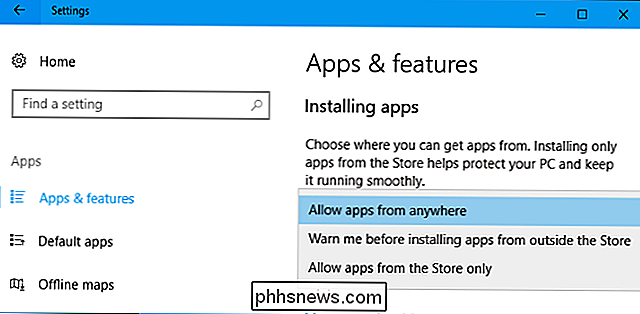
ASSOCIÉS: Pourquoi (la plupart) les applications de bureau ne sont pas disponibles dans le Windows Store
. exécuter uniquement des applications à partir du Windows Store est un peu limitant. De nombreuses applications ne sont pas disponibles dans le Windows Store, y compris les versions de bureau des propres applications Office de Microsoft. Cependant, comme plus d'applications de bureau sont empaquetées pour le Windows Store via Project Centennial, le blocage des applications de bureau d'ailleurs peut devenir une fonctionnalité de sécurité utile pour empêcher l'installation de logiciels malveillants sur votre système.
Si vous sélectionnez "Autoriser uniquement les applications du magasin", vous pourrez toujours exécuter toutes les applications de bureau que vous avez déjà installées. Toutefois, si vous téléchargez un fichier .exe ou une autre application à partir d'Internet et que vous essayez de l'exécuter ou de l'installer, un message indique que l'installation a été bloquée.
Vous souhaitez installer l'application de toute façon? Cliquez sur le lien "Ouvrir les paramètres" ou revenez à Paramètres> Applications> Applications et fonctionnalités et définissez l'option "Autoriser les applications de n'importe où". Installez l'application normalement. Après cela, vous pouvez redéfinir l'option sur "Autoriser uniquement les applications du magasin". L'application que vous venez d'installer recevra l'autorisation de s'exécuter, tandis que les futures applications que vous installerez ne l'auront pas.
CONNEXION:
Qu'est-ce qu'une application "portable" et pourquoi est-ce important? le libellé fait ici référence à "installer des applications", cela fonctionne également pour les fichiers .exe autonomes comme les applications portables. Lorsque vous téléchargez un nouveau fichier .exe, Windows vous empêche de l'ouvrir. Si vous dites à Windows d'exécuter tous les logiciels, vous pouvez ensuite lancer le fichier .exe. Dites à Windows de bloquer les applications depuis l'extérieur du magasin et vous pourrez toujours exécuter ce fichier .exe et toutes les autres applications que vous avez déjà exécutées.
Vous pouvez également choisir "M'avertir avant d'installer des applications à l'extérieur du Store "option pour gagner du temps. Lorsque vous essayez d'exécuter ou d'installer un nouveau fichier d'application, il sera bloqué mais vous pouvez cliquer sur "Installer quand même" pour autoriser l'application à s'exécuter. Vous n'aurez qu'à lui donner la permission une seule fois, et il sera autorisé à s'exécuter sans aucune invite supplémentaire dans le futur.
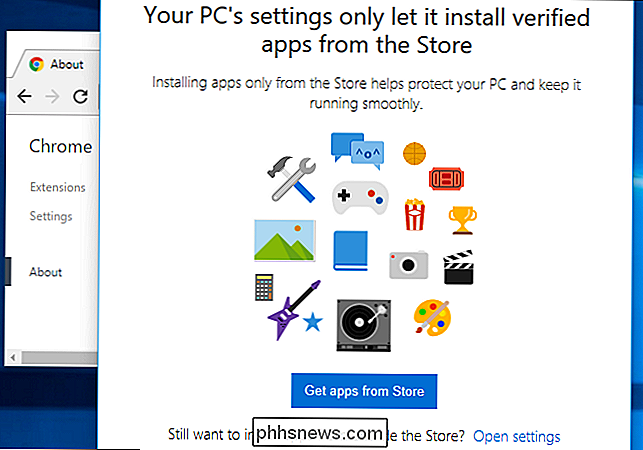
Cette fonctionnalité est assez intéressante car elle permet aux utilisateurs de bureau Windows de mettre en ligne facilement des applications de bureau en liste blanche. normalement limité aux éditions Enterprise et Education de Windows avec AppLocker. Une fois que vous avez installé les applications que vous utilisez, vous pouvez activer ce commutateur pour empêcher l'exécution de nouvelles applications sans votre autorisation expresse.
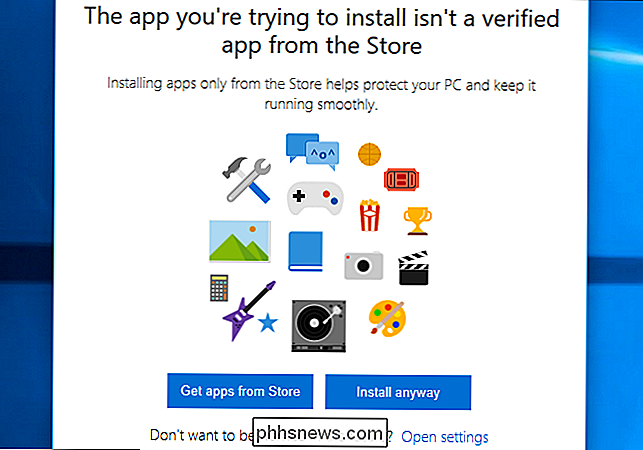
Ce type de liste blanche était possible auparavant sur n'importe quelle édition de Windows 7 et 8 via Family Safety. a été supprimé de Windows 10. Cette nouvelle option "Installation d'applications" vous permet de définir à nouveau une forme de base de liste blanche.

Les meilleures applications météo pour Android
Tout le monde a au moins une application météo installée sur son téléphone, mais il y en a tellement différentes. Trouver le «meilleur» peut être un peu difficile, donc nous avons arrondi quelques-uns des meilleurs pour vous aider à décider. Évidemment, le «meilleur» est super subjectif, mais nous cherchons à rendre votre décision simple Après tout, c'est ce que devrait être la météo.

Annulation ou suppression d'un travail d'impression coincé dans Windows
Parfois, les documents que vous imprimez sont bloqués dans la file d'attente de l'imprimante, empêchant l'impression de documents supplémentaires. Voici comment y remédier lorsque cela se produit. Que vous utilisiez une imprimante réseau locale ou partagée, l'impression ne fonctionne pas toujours correctement.



