Comment enregistrer la sortie d'une commande dans un fichier dans Bash (alias le terminal Linux et macOS)

Lorsque vous lancez une commande à l'invite bash, elle imprime normalement la sortie de cette commande commande directement au terminal afin que vous puissiez le lire immédiatement. Mais bash vous permet également de "rediriger" la sortie de n'importe quelle commande, en l'enregistrant dans un fichier texte afin de pouvoir revoir la sortie plus tard.
Cela fonctionne sous bash sur n'importe quel système d'exploitation, de Linux et macOS à Ubuntu de Windows 10
Option 1: rediriger la sortie vers un fichier uniquement
Pour utiliser la redirection bash, exécutez une commande, spécifiez l'opérateur>ou>>, et Entrez ensuite le chemin d'un fichier vers lequel vous voulez rediriger la sortie.
>redirige la sortie d'une commande vers un fichier, en remplaçant le contenu existant du fichier.>>redirige la sortie d'une commande à un fichier, en ajoutant la sortie au contenu existant du fichier.
Techniquement, ceci redirige "stdout" - la sortie standard, qui est l'écran - vers un fichier.
Voici un exemple simple. La commandelsrépertorie les fichiers et les dossiers du répertoire en cours. Alors. Lorsque vous exécutez la commande suivante,lsrépertorie les fichiers et les dossiers du répertoire en cours. Mais il ne les imprime pas à l'écran, il les enregistre dans le fichier que vous spécifiez
ls> / path / to / file
Vous n'avez pas besoin de spécifier le chemin d'accès à un fichier existant. Spécifiez un chemin valide et bash créera un fichier à cet emplacement
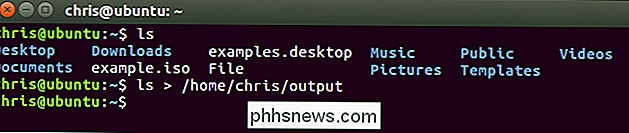
Si vous affichez le contenu du fichier, vous verrez la sortie de la commandels. Par exemple, la commandecatimprime le contenu d'un fichier sur le terminal:
cat / path / to / file
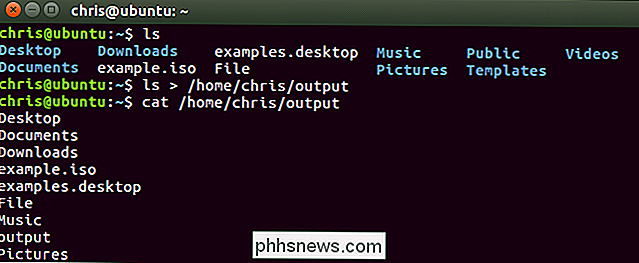
Rappelez-vous que l'opérateur>>>
uname -a >> / chemin / vers / fichier
Si le fichier n'existe pas, bash créera le fichier. Sinon, bash laissera le contenu existant du fichier et ajoutera la sortie à la fin du fichier.
Lorsque vous visualisez le contenu du fichier, vous verrez que les résultats de votre deuxième commande ont été ajoutés à la fin du fichier. du fichier:
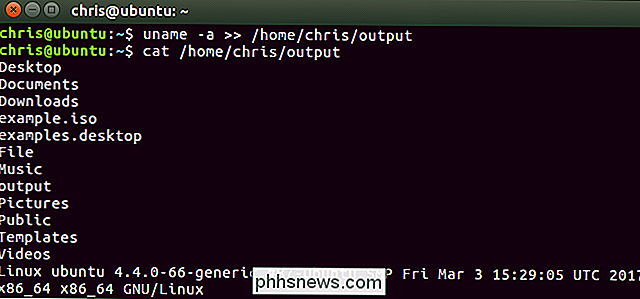
Vous pouvez répéter ce processus autant de fois que vous le souhaitez pour conserver la sortie d'ajout à la fin du fichier
Option 2: Imprimez normalement la sortie et la rediriger vers un fichier
. comme rediriger la sortie avec les opérateurs>ou>>, car vous ne verrez pas la sortie de la commande dans le terminal. C'est pour cela que la commandeteeest destinée. La commande tee imprime l'entrée reçue à l'écran et l'enregistre dans un fichier en même temps
Pour diriger la sortie d'une commande verstee, en l'imprimant sur votre écran et en l'enregistrant dans un fichier, utilisez la syntaxe suivante:
commande | tee / path / to / file
Ceci remplacera tout ce qui se trouve dans le fichier avec la sortie de la commande, tout comme l'opérateur>
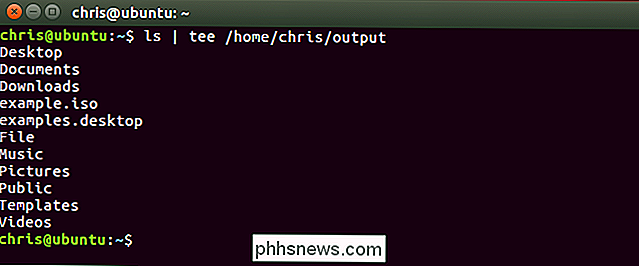
Pour diriger la sortie d'une commande verstee, en imprimant sur votre écran et en l'enregistrant dans un fichier, mais en l'ajoutant à la fin du fichier:
commande | tee -a / path / to / file
Cela ajoutera la sortie à la fin du fichier, tout comme l'opérateur>>.
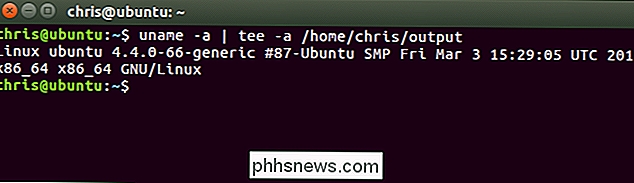
RELATED: Guide du débutant sur Shell Scripts: les bases
Le shell bash inclut des opérateurs avancés supplémentaires qui exécutent des fonctions similaires. Ils seront particulièrement utiles si vous écrivez des scripts bash. Consultez le chapitre Redirection d'E / S dans le Guide avancé de script Bash pour plus d'informations.

Comment bloquer des publicités spécifiques sur YouTube
Vous êtes déjà allé sur YouTube pour obtenir la même annonce pré-roll ennuyante encore et encore? C'est un problème systémique, grâce à l'algorithme de publicité ciblant les utilisateurs de Google. La meilleure façon de résoudre ce problème est de payer pour YouTube Red et se débarrasser de toute la publicité.

Comment trier Facebook par "Plus récent" (Au lieu de "Top Histoires")
Par défaut, Facebook ne vous montre pas tout. Au lieu de cela, il décide ce qu'il pense que vous voulez voir en fonction des choses que vous aimez, commentez, et quel type de média Facebook veut promouvoir. Si vous préférez tout voir, dans l'ordre chronologique, comme Facebook l'a fait, voici comment le faire: Sur le site Web Facebook CONNEXION: Fonctionnement de l'algorithme de tri des flux de nouvelles de Facebook Ouvrez Facebook dans votre navigateur et cliquez sur les trois petits points à côté du flux RSS.



