Comment exécuter une commande d'invite de commande avec Cortana

Cortana n'est peut-être pas aussi populaire que Microsoft l'espérait, mais cela peut être utile. Vous n'avez plus besoin d'être à côté de votre ordinateur pour effectuer une tâche; vous pouvez le crier de l'autre côté de la pièce. Cependant, il y a certaines choses que Cortana ne peut pas faire.
Grâce à la mise à jour de Windows 10 Fall Creators, par exemple, Cortana peut maintenant arrêter, redémarrer, verrouiller ou vous déconnecter de votre PC. Dites simplement "Hey Cortana, éteignez mon PC", c'est aussi simple que ça. Cependant, il ne peut pas mettre votre PC en veille, ce qui est la seule chose que j'aimerais vraiment faire avec ma voix.
Il existe cependant une solution de contournement facile. Cortana peut ouvrir n'importe quel programme trouvé dans le menu Démarrer avec une simple commande vocale. Donc, si vous pouvez créer un raccourci à partir de la tâche que vous voulez exécuter, comme une commande Invite de commandes, Cortana peut le faire avec votre voix.
Pour cela, ouvrez l'explorateur de fichiers et collez le chemin suivant dans la barre d'adresse :
% APPDATA% Microsoft Windows Menu Démarrer Programmes
Cela ouvrira la liste des programmes de votre menu Démarrer (où Cortana recherche les raccourcis lorsque vous prononcez une commande). Cliquez avec le bouton droit sur une zone vide dans ce dossier et sélectionnez Nouveau> Raccourci.
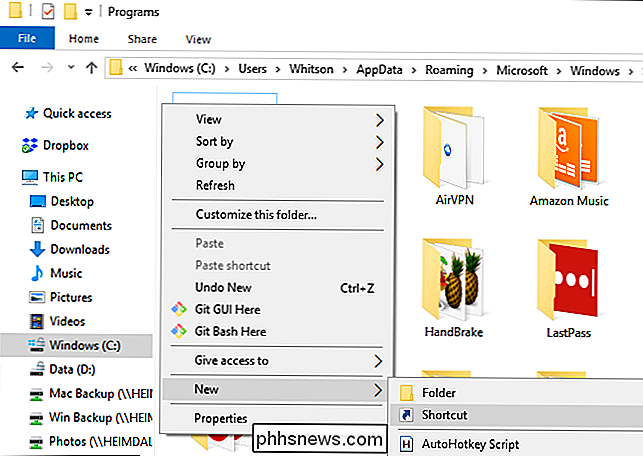
Dans la zone Emplacement, tapez la commande Invite de commandes que vous souhaitez appeler avec votre voix. Dans mon cas, je veux mettre mon PC en veille - la commande pour laquelle est:
rundll32.exe powrprof.dll, SetSuspendState 0,1,0
Évidemment, remplacez ceci par n'importe quelle commande que vous voulez utiliser. Cliquez sur Suivant.
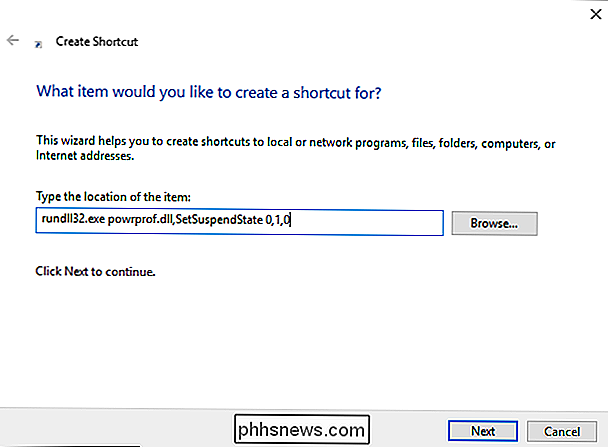
Sur l'écran suivant, nommez votre raccourci comme vous le souhaitez. Dans mon cas, je vais l'appeler "Sleep Computer".
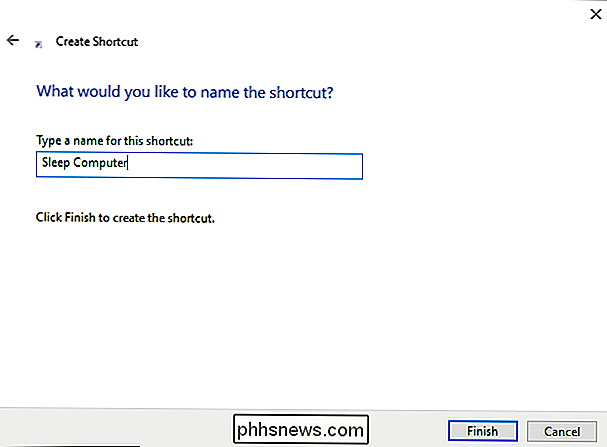
Cliquez sur Terminer lorsque vous avez terminé. Vous devriez voir votre nouveau raccourci dans le dossier Programmes.
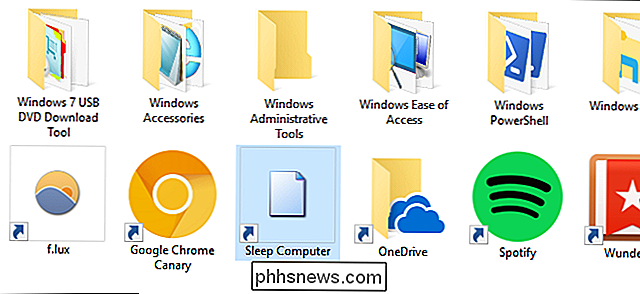
C'est tout ce qu'il faut! Maintenant vous avez juste besoin d'invoquer ce raccourci en disant "Hey Cortana, Ouvrez [Shortcut Name]." Dans mon cas, je dirais "Hey Cortana, Open Sleep Computer".
Ce n'est pas la langue la plus naturelle au monde , mais bon - pour une solution de contournement geek, ce n'est pas mal du tout.

Comment enregistrer le son provenant de votre PC (même sans mixage stéréo)
Vous n'avez pas besoin de tenir un microphone sur les haut-parleurs de votre ordinateur pour enregistrer son audio. Même si vous n'avez pas d'option Stereo Mix sur votre PC, vous pouvez facilement enregistrer le son provenant de n'importe quel PC Windows. Vous pouvez enregistrer le son provenant de votre PC de plusieurs façons, et nous allons montrer vous les trois meilleurs que nous avons trouvés.

Comment arrêter le Galaxy S7 et S8 de configurer automatiquement les applications par défaut
Android est une question de choix: comme l'option d'utiliser différentes applications pour différentes choses, ou de changer d'applications en un clic. Mais sur le Galaxy S8 (et S7 Nougat en cours d'exécution), Samsung a changé l'option pour lancer des applications spécifiques "juste une fois" et en fait automatiquement le choix par défaut.

![Comment faire en sorte que les horloges Windows et Linux affichent le bon moment et la bonne correspondance? [Dual-Boot]](http://phhsnews.com/img/how-to-2018/how-to-get-windows-and-linux-clocks-to-display-correct-and-matching-time.jpg)

