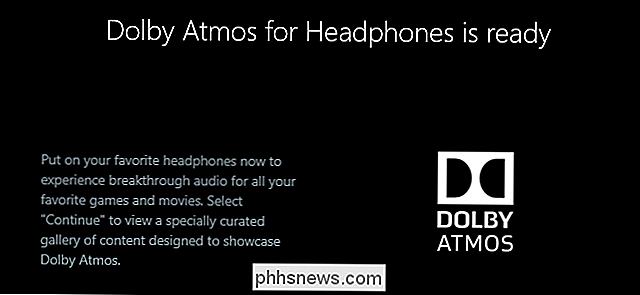Comment faire tourner une vidéo sur Android

La guerre est en cours. Vous ne le verrez pas aux nouvelles, vous ne lirez pas à ce sujet dans le journal - mais ça arrive. C'est une guerre âprement disputée que beaucoup d'entre nous ne pensent jamais: la guerre contre la vidéo mal orientée. Vous avez une vidéo qui apparaît de côté? Voici comment faire pivoter cette vidéo de 90 degrés sur Android.
Cela arrive généralement lorsque votre téléphone n'a pas pivoté son orientation lorsque vous avez commencé à filmer une vidéo. Lorsque cela se produit, vous vous retrouvez avec une vidéo de côté - vous teniez votre téléphone en mode paysage, mais pour une raison quelconque, il a tourné en mode portrait. Cela m'est arrivé plus souvent que je ne veux l'admettre.
Dans d'autres cas, vous pouvez tourner votre téléphone pendant en enregistrant une vidéo. Lorsque cela se produit, l'orientation de la vidéo ne change pas, mais au lieu d'une vidéo qui a l'air normale, elle tourne soudainement sur le côté (ou vice versa). La mauvaise nouvelle ici est que pour faire tourner la vidéo, vous devrez également la couper - vous ne pouvez pas faire tourner une vidéo à mi-chemin, malheureusement. C'est tout ou rien ici.
Du bon côté, tourner des vidéos sur Android ne pourrait pas être plus facile. Nous utiliserons l'application Photos de Google pour ce didacticiel. Si vous ne l'avez pas déjà installé, vous pouvez l'obtenir à partir d'ici. C'est gratuit, alors faisons ceci.
Si c'est la première fois que vous utilisez Google Photos, vous devez d'abord définir vos paramètres de sauvegarde et de synchronisation. Vous pouvez en lire plus à ce sujet ici, mais les réglages par défaut sont généralement parfaits: des téléchargements gratuits et illimités en "haute qualité" (lire: légère compression), et télécharger en Wi-Fi seulement. Appuyez simplement sur "Terminé" pour sortir de cette petite fenêtre et commencer à activer votre rotation.
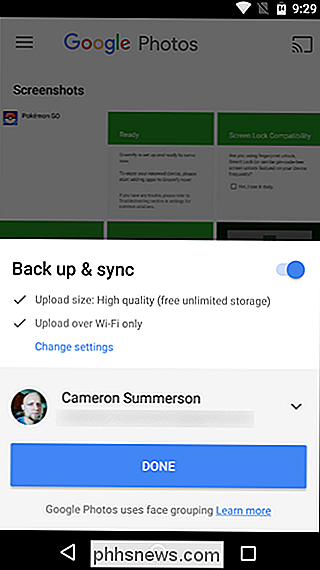
Une fois la configuration terminée, continuez et trouvez la vidéo que vous souhaitez faire pivoter. Appuyez sur pour l'ouvrir.
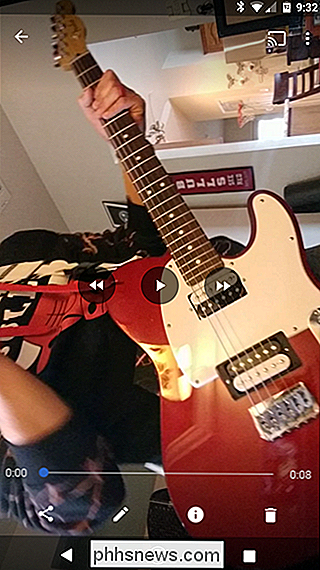
La vidéo sera probablement jouée automatiquement lorsque vous l'ouvrirez, alors n'hésitez pas à la mettre en pause. Lorsque vous appuyez sur l'écran, les commandes vidéo se chargent - appuyez sur l'icône du petit crayon en bas de l'écran.
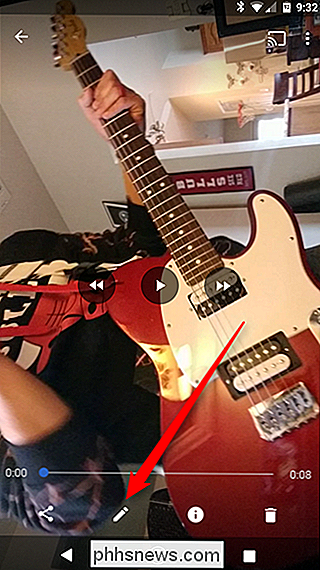
Ceci ouvrira le menu d'édition de Photos. Si vous avez besoin de découper la vidéo, vous pouvez le faire ici - utilisez simplement le curseur sur les vignettes juste en dessous de l'image vidéo. Pour plus de détails sur la coupe et la taille, consultez notre tutoriel.

Une fois la coupe terminée (ou si vous n'avez pas besoin de la couper du tout), regardez de plus près le bas de la page. écran: il y a un bouton qui lit "Tourner". Tapez dessus.

Poof! Comme la magie, la vidéo tourne. Continuez à appuyer sur ce bouton jusqu'à ce que l'orientation soit correcte. Une fois que cela semble bon, appuyez sur le bouton "Enregistrer" dans le coin en haut à droite.


Il faudra une seconde pour enregistrer la vidéo - qu'elle enregistre comme une copie, sans écraser l'original - et vous avez terminé. Votre nouvelle vidéo correctement orientée est prête et prête à l'emploi
Continuez à vous battre!

Qu'est-ce que SHAttered? Les attaques de collisions SHA-1, expliquées
Le premier jour de l'année 2016, Mozilla a arrêté le support d'une technologie de sécurité affaiblie appelée SHA-1 dans le navigateur Web de Firefox. Presque immédiatement, ils ont renversé leur décision, car elle couperait l'accès à certains sites Web plus anciens. Mais en février 2017, leurs craintes se sont enfin concrétisées: les chercheurs ont brisé SHA-1 en créant la première attaque de collision du monde réel.

Comment réparer Windows et Linux à différents moments lors du double démarrage
Votre ordinateur stocke l'heure dans une horloge matérielle sur sa carte mère. L'horloge conserve l'heure, même lorsque l'ordinateur est éteint. Par défaut, Windows suppose que l'heure est stockée en heure locale, tandis que Linux suppose que l'heure est stockée en heure UTC et applique un décalage. Cela conduit à l'un de vos systèmes d'exploitation affichant le mauvais moment dans une situation de double amorçage.